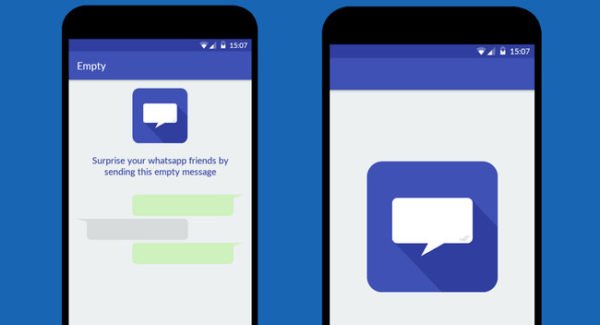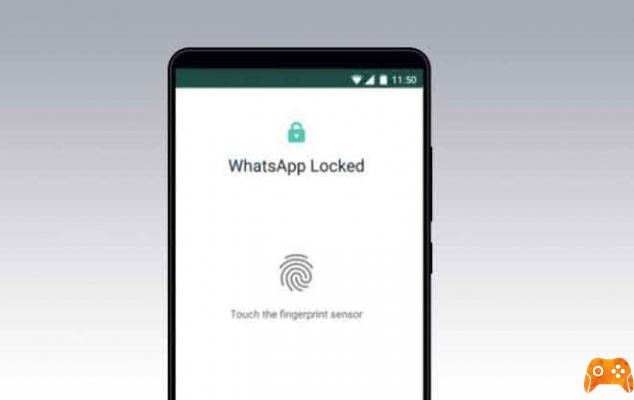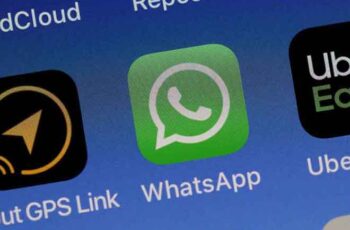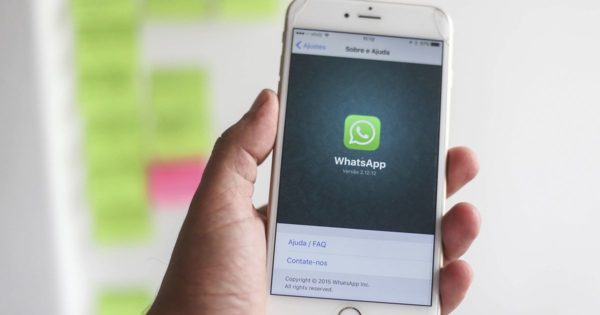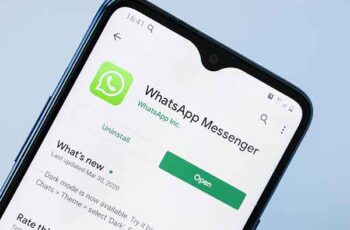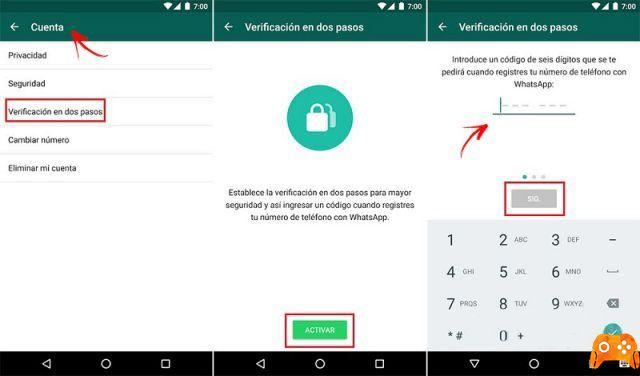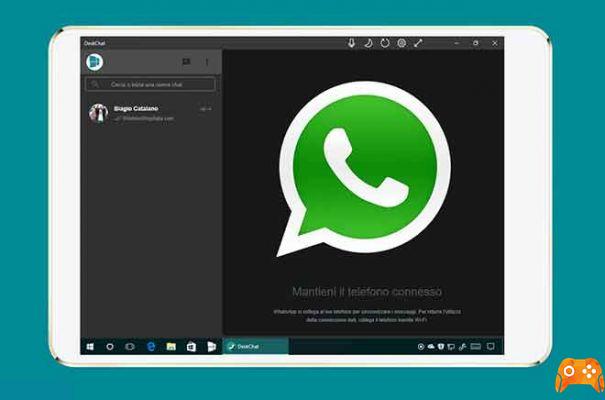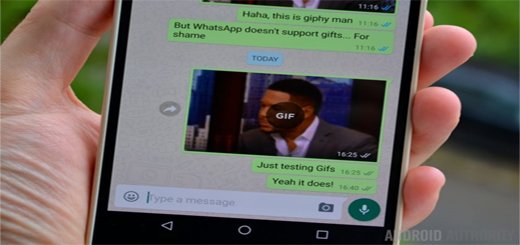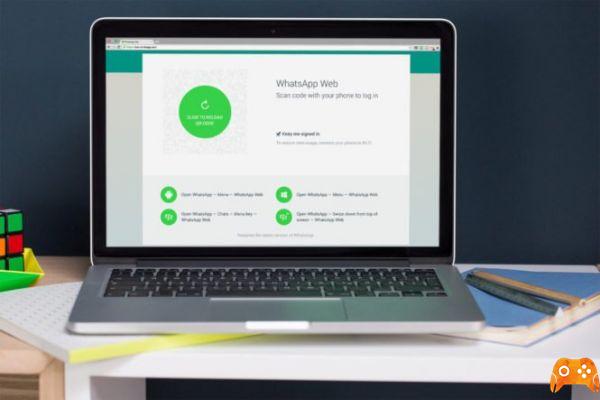
La plataforma web de WhatsApp te permite usar WhatsApp desde tu computadora, con la comodidad de poder participar en conversaciones sin tener que descolgar el móvil de vez en cuando. Esta plataforma, disponible en la página web.whatsapp.com, funciona con todos los sistemas operativos en los que está disponible WhatsApp: Android, iPhone, Windows Phone y BlackBerry son solo un ejemplo.
En cuanto a la computadora, WhatsApp para PC es compatible con todos los sistemas operativos, navegadores y funciona con Chrome, Firefox y Safari y Microsoft Edge. Esta vez, hablemos de las características que quizás no conozcas sobre esta plataforma.
¿Sabías que puedes enviar mensajes de voz desde tu computadora? ¿Has notado que puedes compartir fotos desde tu computadora? ¿Y descubrió que puede recibir notificaciones de escritorio cada vez que alguien le envía un mensaje de texto en WhatsApp?
Todas estas curiosidades, y otras más, te las contamos en esta recopilación de 5 cosas que (quizás) no sabías sobre WhatsApp Web, descubrámoslas juntos.
Personalice las alertas de escritorio
Suponemos que la opción de alertas de escritorio de la versión Diseño Web di WhatsApp No soy un secreto. Pero probablemente lo que muchos usuarios no saben es que las notificaciones de escritorio se pueden personalizar para adaptarse al usuario.
En lugar de recibir notificaciones en el navegador como están configuradas por defecto (es decir, con una alerta sonora y una vista previa del mensaje recibido), desde la página Whatsappweb para PC existe la posibilidad de desactivar manualmente algunas de las funciones de Notificación.Entre las funciones que se pueden personalizar están los sonidos, alertas de escritorio, vista previa y modo "No molestar".
Para acceder a estas opciones, el procedimiento a seguir es el siguiente:
- Vamos a web.whatsapp.com e iniciamos la sesión.
- Una vez abierto el chat pulsamos sobre el icono de los tres puntos que encontraremos en la parte superior derecha del rectángulo que contiene las conversaciones.
- En el menú que aparecerá, haz clic en la opción "Notificaciones".
- Ahora, lo que veremos en pantalla es una ventana flotante con todas las opciones personalizables relacionadas con las notificaciones de escritorio. Podemos activar o desactivar cualquiera de estas opciones, así como, en el caso del menú seleccionable de “Desactivar alertas y sonidos para…”, podemos seleccionar el tiempo durante el cual no queremos que nos interrumpan con notificaciones.
Cambiar el perfil a través de Whatsapp Web
Tu propio versión web de WhatsApp cuenta con un apartado donde puedes personalizar el perfil de WhatsApp, pudiendo cambiar no solo el estado en sí, sino también la foto de perfil.
Este truco es especialmente útil si desea utilizar una foto que se ha almacenado en su computadora en su perfil. Utilizando WhatsApp Web no es necesario complicar la transferencia de la imagen al ordenador, ya que simplemente utilizando la versión web de esta aplicación es posible realizar el cambio.
El procedimiento a seguir para modificar el perfil en WhatsApp Web es la siguiente:
- Primero, vayamos a web.whatsapp.com e iniciemos sesión.
- Una vez dentro, pulsa sobre el icono de los tres puntos que veremos en la esquina superior derecha de la ventana del chat.
- En el menú flotante que se desplegará al pulsar sobre este icono, seleccionamos la opción “Perfil y estado”.
- Ahora podemos cambiar tanto la foto de perfil como el estado. Los cambios se almacenan automáticamente, por lo que no necesita hacer clic en ninguna opción después de realizar cambios de estado.
Enviar notas de voz a través de Whatsapp Web
Este truco puede resultar especialmente útil para los usuarios de portátiles, ya que estos dispositivos -la gran mayoría- incorporan un micrófono de serie. Y, al igual que en un teléfono inteligente, WhatsApp Web le permite enviar notas de voz desde su computadora. Para ello no es necesario instalar ninguna aplicación, ya que la propia versión web integra esta función.
Con enviar una nota de voz desde su computadora a través de WhatsApp, el procedimiento a seguir es el siguiente:
- Primero, ingresemos a la versión web de WhatsApp e iniciemos la sesión usando el procedimiento indicado en la pantalla.
- Luego, desde el lado izquierdo de la página, abramos una conversación con uno de nuestros contactos.
- A continuación, en la ventana de conversación pulsamos sobre el icono del micrófono que veremos en la parte inferior derecha de la pantalla.
- Si es la primera vez que realizamos este procedimiento, la página nos pedirá que autoricemos el uso del micrófono en el navegador. Hemos dado este paso y ahora necesitamos grabar el mensaje de voz que queremos enviar.
- Así como podemos enviar mensajes de voz desde el ordenador, también podemos reproducir los mensajes que recibimos de nuestros contactos desde los altavoces (o auriculares).
Comparte fotos desde tu computadora a través de Whatsapp
Si bien es cierto que los teléfonos Android son relativamente fáciles de transferir fotos de la computadora al celular, en un iPhone este mismo procedimiento puede generar un dolor de cabeza para los usuarios menos experimentados. Por lo tanto, la función de compartir fotos de la computadora a través de WhatsApp Web merece ocupar un lugar en esta lista.
En la versión web de esta aplicación, la opción de compartir archivos ofrece la posibilidad de enviar, directamente desde tu ordenador, una imagen al teléfono móvil de otra persona. El procedimiento es el mismo que para dispositivos móviles y los pasos a seguir para enviar una imagen a través de WhatsApp Web son muy simples:
- Primero, entremos web WhatsApp y seguimos el procedimiento habitual para iniciar sesión.
- Luego, elegimos el contacto (o grupo) con el que queremos compartir la imagen. Esta imagen, recordad, debe estar almacenada en el disco duro de nuestro ordenador.
- Una vez abierta la conversación con el contacto o grupo en cuestión pulsamos sobre el icono del clip que veremos en la parte superior derecha de la página.
- Ahora podemos hacer clic en el icono de la foto con un fondo morado.
- Finalmente, lo único que queda por hacer es elegir la imagen en la ventana que se abrirá después de completar el paso anterior. Una vez elegida la imagen, haz clic en el botón "Abrir" y procede a enviar el archivo a través de la conversación.
… O incluso toma una foto con tu computadora
Pero, ¿y si lo que queremos compartir es una foto hecha con el propio ordenador? En este caso, si nuestro ordenador está equipado con una cámara -o si, en su defecto, tenemos conectada una webcam externa-, web WhatsApp nos permite crear una instantánea y luego compartirla inmediatamente con un contacto o grupo.
El procedimiento a seguir es idéntico a los pasos que se deben realizar para compartir una imagen almacenada en su computadora, con la única diferencia de que en el último paso, en lugar de hacer clic en la primera opción, debe hacer clic en el icono de la cámara con un multicolor. antecedentes. En ese momento, una vez hayas autorizado el acceso a la cámara, la página te permitirá tomar una fotografía para compartirla directamente en una conversación.
Para leer más:
- Whatsapp Web su Android
- Cómo usar WhatsApp en tu Apple Watch
- Cómo compartir el estado de WhatsApp como una historia en Facebook
- Cómo evitar ser agregado a un grupo de WhatsApp
- Cómo hacer llamadas de WhatsApp con el Asistente de Google