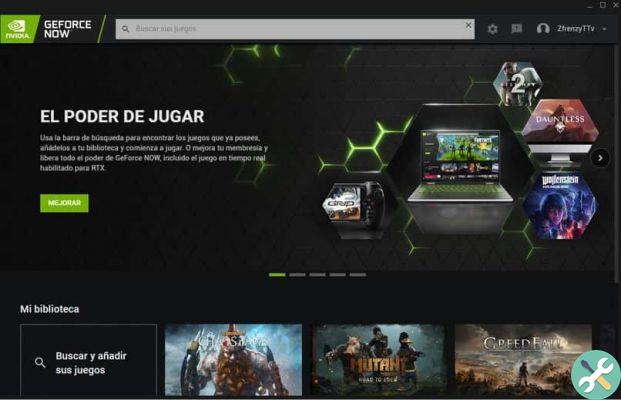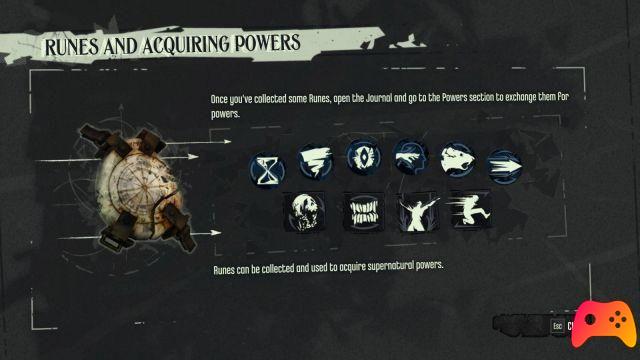Con el lanzamiento de Destiny 2 no hubo escasez de problemas de conexión, que afectaron principalmente a los usuarios de PlayStation 4 y PlayStation 4 Pro, que, entre otras cosas, también sufre innumerables caídas del juego. Reconocer el error es muy sencillo, de hecho recibirás un mensaje que te llevará de vuelta a la órbita, seguido del error llamado: repollo.

Sin embargo, el error Cabbage en Destiny 2 parece afectar principalmente a i Propietarios de módem Technicolor, y como primera solución podemos aconsejarles que prueben algunas operaciones estándar que puedan solucionar el problema. El consejo también se aplica a los propietarios de otros módems que padecen el mismo problema.
Los primeros consejos que podemos darte para solucionar el problema son los siguientes:
- Reinicie el sistema PlayStation 4;
- Restablecer la configuración de Internet;
- Desinstale y vuelva a instalar Destiny 2;
- Reinicie el módem.
Si el problema persiste, deberá abrir algunos puertos de red. Los puertos a abrir son diferentes en Playstation 4 y Xbox One, por lo que dependiendo de dónde te encuentres con el problema, puedes intentar seguir unos sencillos pasos que te permitirán abrir los puertos de red, garantizando, entre otras cosas, una mejor experiencia de juego. .en Destiny 2.
Destiny 2 - PlayStation 4
- TCP: 1935, 3478-3480
- UDP: 3074, 3478-3479
Destiny 2 - Xbox One
- TCP: 3074
- UDP: 88, 500, 1200, 3074, 3544, 4500
Si no sabe cómo acceder a la configuración de su módem, o no sabe cómo abrir los distintos puertos, le recomendamos que visite el portal PortForward, desde el cual puede elegir la marca y modelo de su módem, y luego reciba toda la información e instrucciones necesarias para abrir todos los puertos de red necesarios, obviamente basados en su consola.
Alternativamente, puede descargar el siguiente programa que le permitirá abrir las puertas más fácilmente, si no puede hacerlo usando la guía anterior.
Para aquellos que todavía se encuentran con el error de la col, proponemos otros dos métodos para intentar solucionar el problema:
Conecte en cascada un segundo enrutador ADSL2 +
El procedimiento es relativamente sencillo, de hecho será necesario configurar un enrutador Adsl en cascada al primero y luego deshabilitar el firewall y el wi-fi del primer enrutador.
- Conecte el segundo enrutador y acceda a la página de administración de red (simplemente escriba 192.168.1.1 en la barra de búsqueda)
- Cámbielo por otro, por ejemplo 192.168.2.1. Para realizar esta operación recomendamos siga las pautas de su enrutador, evitando así diversas complicaciones.
- Vuelva a cargar la página e inicie sesión en el enrutador anterior, luego desactive el firewall y el wi-fi.
Método PPPoE (solo funciona en PlayStation 4 y PlayStation 4 Pro con líneas de tiempo)
En este caso, tendrá que configurar la red en su PlayStation 4, sin importar si está cableada o wi-fi
- Configúrelo más tarde en personalizado;
- Como "nombre de usuario" y "contraseña" utilizados Aliceadsl;
- Entonces entra 8.8.8.8 e 8.8.4.4
Método para crear una red wi-fi interna (en Windows 10)
El método es ir y activar en una PC con Windows 10 el punto de acceso wi-fi. Para hacer esto, simplemente vaya a configuración, red e internet, y luego seleccione Mobile Hotspot, luego haga clic en "activar" y así compartir la red wi-fi. Con este método deberías poder solucionar el error prácticamente al 100%, pero si este no es el caso te aconsejamos que pruebes a hacer el hotspot como se explica a continuación.
Para aquellos que tienen problemas para configurar una red interna, recomendamos seguir los pasos a continuación.
Método alternativo de trabajo 100%
Los pasos que deberá seguir para resolver el error son:
- Conecte su PC a su módem en casa a través de un cable ethernet;
- Descargue el programa MyPublicWiFi, que le permitirá crear un Hotspot su conexión fija a otros dispositivos;
- Instale el programa e inícielo con permisos de administrador;
- Abra el programa y elija el nombre y la contraseña de la red, seleccione el elemento "Ethernet", marque el elemento "Punto de acceso configurado" y iniciar el Hotspot;
- Acceda a la configuración de su tarjeta de red, haga clic en el botón de propiedades de la sección "Ethernet", luego haga clic en la pestaña "Compartir" y permita la posibilidad de crear Hotspots;
- Finalmente, conecte su PlayStation 4 / Xbox One a la red Hotspot recién creada.
Si ha seguido todos los pasos, debería poder jugar todos los modos sin ningún problema Destiny 2.