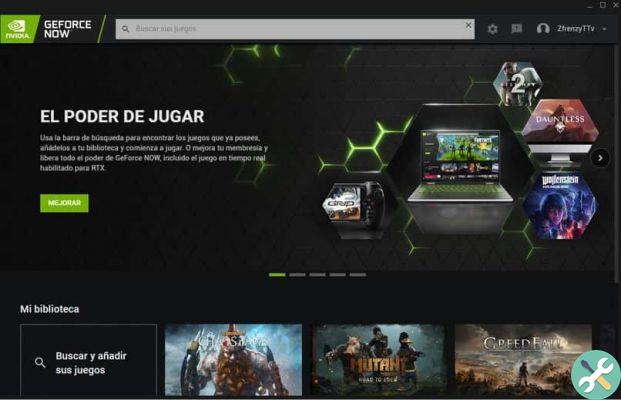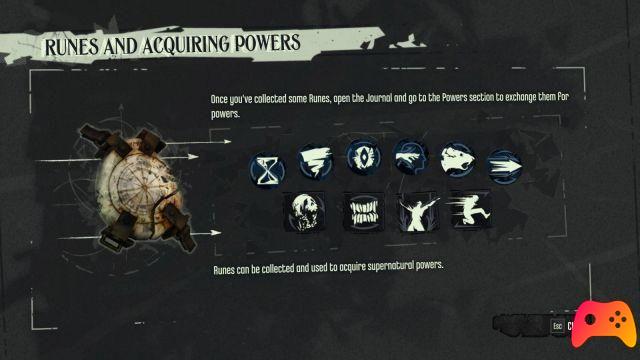¡Bienvenido de nuevo! Por si eres un fanático de los videojuegos y disfrutas pasar incontables horas jugando desde la computadora. Y no solo eso, sino que desea instalar Xbox Game Pass en su PC con Windows 10, entonces ha venido al lugar correcto. Ya que Microsoft hace se ha tomado la molestia de habilitar un gran catálogo de videojuegos que podemos descargar si estamos suscritos a Xbox Game Pass.
Por eso vamos a explicar cómo descargar e instalar juegos de Xbox Game Pass en Windows 10 en para que disfrutes de tus títulos favoritos desde la comodidad de tu computadora
Acerca de Xbox Game Pass
En pocas palabras, Pase del juego Xbox no es más que un servicio de videojuegos por suscripción que ofrece la empresa Microsoft. Además, recientemente ha extendido este servicio a PC, por lo que ahora también puedes disfrutar de una gran variedad de juegos desde tu ordenador.
Más adelante te contamos con todo lujo de detalles cómo puedes aprovechar esto servicio interesante de una manera sencilla. Y un dato interesante para ti que eres un amante de los juegos de Xbox, es que puedes cambiar el nombre de usuario de Gamertag en Xbox Live Android, en solo unos pocos pasos. ¡Sigue leyendo!
Pasos a seguir para descargar e instalar juegos de Xbox Game Pass en tu ordenador
Más adelante en este primer apartado te contamos en detalle todo lo que necesitas saber para aprender a descargar e instalar juegos de Xbox Game Pass en Windows 10 para Rapido y Facil. Aunque también puedes tener la posibilidad de activar y usar Xbox Live Gold en Xbox 360/One en tan solo unos pasos.
Te invitamos a que simplemente sigas las siguientes instrucciones al pie de la letra para evitar cualquier inconveniente.
Actualice Windows 10 a la última versión
Si te interesa jugar a los videojuegos que hay en el catálogo Xbox Game Pass para PC, entonces necesitas actualizar Windows 10 sin perder archivos a su última versión, es decir 1903. Más adelante te mostraremos la forma más sencilla de hacerlo ¡Sigue leyendo!

Entonces, lo que debes hacer es ir a la parte de “Configuración de la computadora” y luego hacer clic en la opción “Actualización y Seguridad”. En esta parte se puede comprobar si hay alguna Actualización de actualización de Windows.
Ahora bien, si no encuentras esta opción por ningún lado, puedes utilizar el buscador. También puede pedirle al asistente de Cortana que lo lleve rápidamente a la sección donde puede buscar actualizaciones de Windows 10.
En caso de que no vea ninguna actualización disponible, significa que ya tiene instalada la última versión de Windows 10 en su computadora. De lo contrario tendrás que esperar a que se actualice el equipo, lo que afortunadamente no tardará mucho.
¡Listo! Una vez completado este primer paso, podrá continuar descargue e instale juegos de Xbox Game Pass en Windows 10. Vamos!
Inicie sesión en Xbox Game Pass en Windows 10
Para comenzar, debe ir a la página oficial de Xbox y descargar su aplicación para PC, que se encuentra en versión beta. Esto quiere decir que para descargarlo tendrás que pagar 1 euro, de esta forma solo tendrás acceso durante un mes.
Una vez instalado en su computadora, necesitará regístrate en uno de los planes de Xbox Game Pass. A continuación te mostraremos las 3 inscripciones que existen
- Ultimate Plan: incluye membresía Xbox Live Gold y acceso ilimitado a más de 100 juegos compatibles con consola y PC. En este caso tendrás que pagar 1 euro el primer mes y el resto del año tendrás que pagar solo 12 euros cada mes.
- PC: en este caso también tendrás acceso a una gran variedad de juegos de ordenador, por solo 1 euro el primer mes y luego tendrás que pagar casi 4 euros al mes.
- Consola: Este plan te garantiza más de 100 juegos para tu consola durante todo el año por solo 9 euros al mes.

Después de pagar la suscripción, entonces, tienes que ir a la opción "Mi biblioteca" y desde allí puedes navegar por el catálogo de videojuegos para descargar todos los juegos que quieras. A partir de ahora podrás pasar horas y horas jugando a tus videojuegos favoritos, ¡el sueño de todo ávido jugador!
Si te fue útil esta información, recuerda compartirla con todos tus contactos a través de las redes sociales, ¡en el próximo episodio!