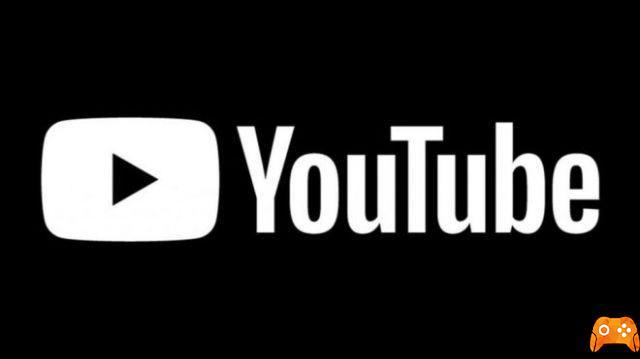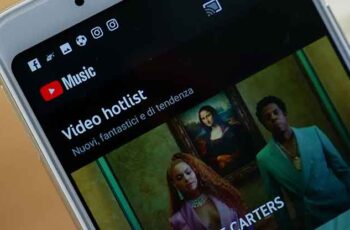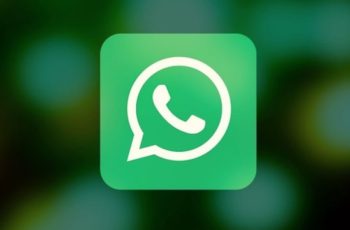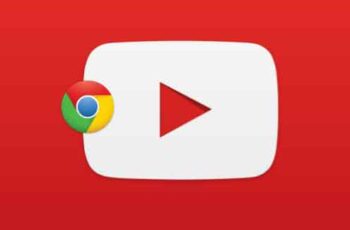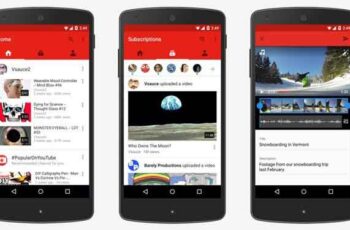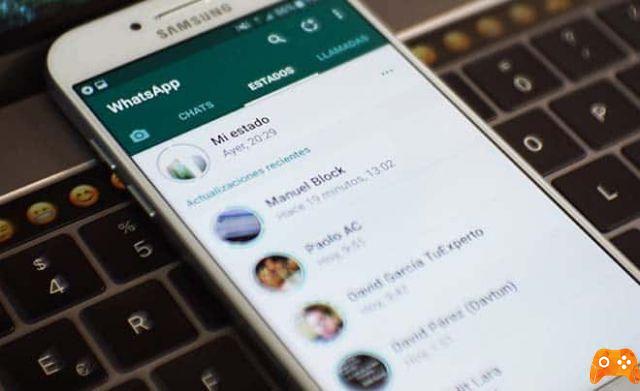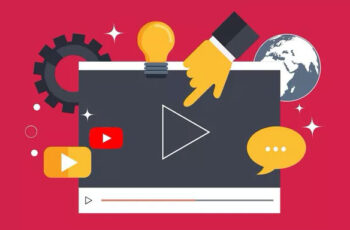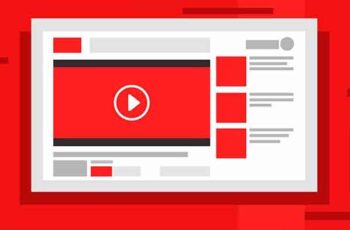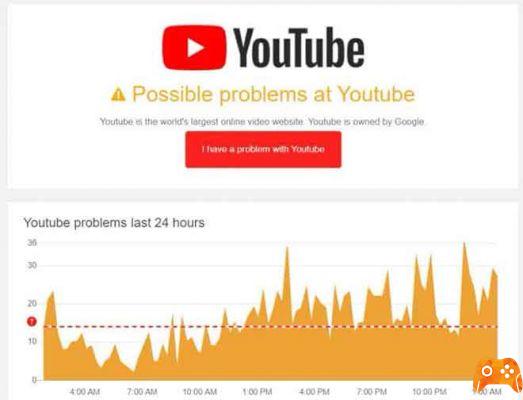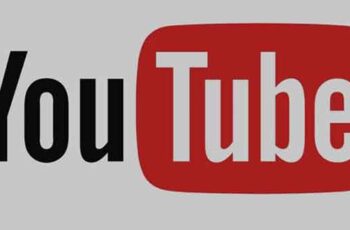
Cómo editar videos de YouTube con YouTube Studio y consejos para que su video se destaque. Puedes realizar ediciones simples a tus videos en YouTube Studio.
Puede editar videos de YouTube a través de YouTube Studio, siempre que el video no esté en forma de borrador. YouTube Studio está diseñado para la edición básica, como cortar y desenfocar partes de su video.
Para ediciones más complejas, como agregar transiciones o efectos de pantalla verde, una aplicación de terceros puede ayudar.
Si desea que su video de YouTube se destaque, probablemente deba editarlo un poco. Si es nuevo en la creación de videos o no posee un software de edición de videos, puede usar YouTube Studio, disponible para todos los creadores en la plataforma, para realizar algunas ediciones básicas.
Te mostramos cómo realizar ediciones de video básicas en YouTube Studio, así como opciones de aplicaciones de edición más avanzadas y consejos para que tu video se destaque.
Edite videos de YouTube con YouTube Studio
YouTube Studio es el lugar donde los creadores pueden editar y subir sus videos, así como ver análisis de canales. Para acceder a Studio, solo necesita ir a studio.youtube.com. Es posible que se le invite a iniciar sesión en su cuenta. Una vez que haya subido un video a Studio, puede comenzar a editarlo.
Recorte el principio y el final de un video de YouTube
- Seleccionar Contenido en la barra lateral izquierda y haz clic en la miniatura de tu video.
- Clic Editor en la barra lateral izquierda.
- Seleccione el botón azul Comienzo.
- Clic Tamaño. Aparecerá una barra azul al principio y al final del video.
- Pasa el cursor sobre la barra azul al principio o al final del video, según lo que quieras recortar, luego arrastra el barra azul en el punto en el que desea iniciar o finalizar el vídeo.
- Desde allí, puede hacer clic en Avance en la ventana emergente en la parte inferior central de la pantalla para ver cómo se ve el video.
- Tarifa clic su Ahorrar dos veces cuando haya terminado.
Cortar la mitad de un video de YouTube
Una vez que haya ingresado a la sección de edición de YouTube Studio, como se describió anteriormente, aquí le indicamos cómo recortar la parte central de su video:
- Mueva el punto de inicio a donde desea recortar dentro del video.
- Clic Tamaño.
- seleccionar Me separé en la ventana emergente en la parte inferior central de la pantalla.
- Arrastrar el barra azul al final de la sección que desea recortar del video.
- Clic Avance para revisar los cambios realizados.
- cuando sei listo, hazlo clic su Ahorrar dos veces.
Desenfocar una persona u objeto en un video de YouTube
- Desde el editor de video, seleccione Desenfoca partes de tu video.
- seleccionar desenfoque de la cara o Desenfoque personalizado.
- Para Face Blur, Studio encontrará las caras en su video y puede seleccionar las que desea desenfocar desde allí y luego presionar Aplicar. Para Desenfoque personalizado, haga clic y arrastre el cuadro de desenfoque que aparece en la ventana de vista previa y ajusta el tiempo, la forma y el comportamiento del desenfoque en la parte izquierda de la ventana de desenfoque.
- Tarifa clic su Ahorrar cuando esta listo.
Aplicación de terceros para una edición de video más avanzada
Ya no puedes realizar ediciones de video más avanzadas en YouTube Studio. Sin embargo, puede usar aplicaciones de terceros, como:
- iMovie. Esta aplicación gratuita viene con computadoras Mac. Puede hacer cosas como usar plantillas de temas, agregar efectos de sonido y usar efectos de pantalla verde y pantalla dividida.
- Adobe Premiere Rush. Esta aplicación le permite hacer cosas como crear transiciones personalizadas, ajustar la velocidad de su video y agregar audio.
- InShot. Puede agregar efectos de transición, texto, emojis y filtros a sus videos con esta aplicación, así como desenfocar el fondo.
Para leer más:
- Cómo eliminar tus videos de YouTube
- Cómo deshabilitar HD en YouTube
- Insertar un video de YouTube en PowerPoint
- Cómo cambiar la velocidad de video en línea
- Cómo ver videos de YouTube en Apple Watch