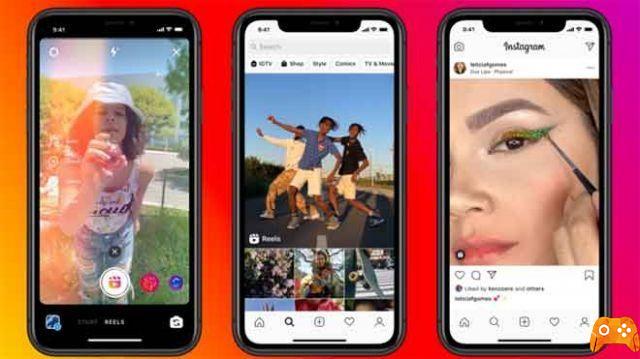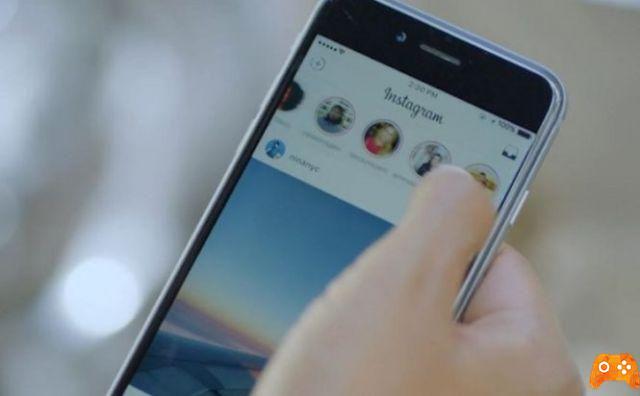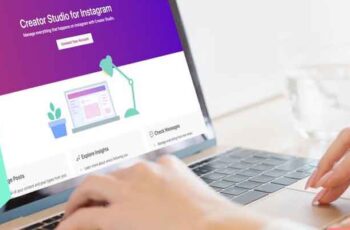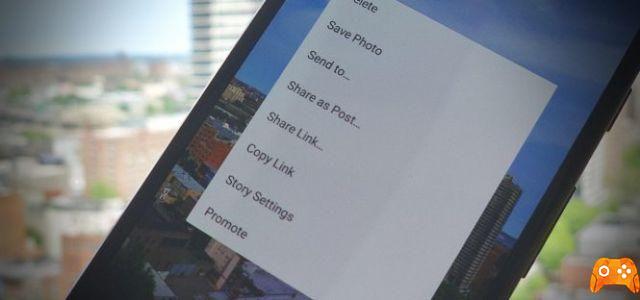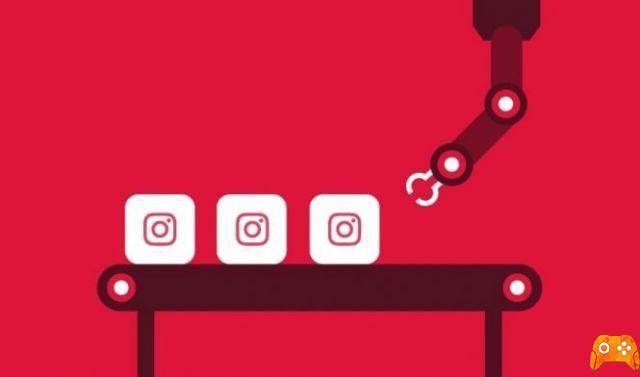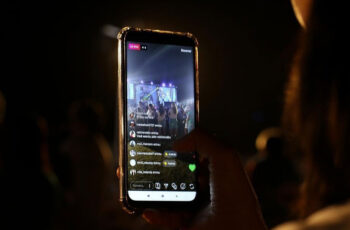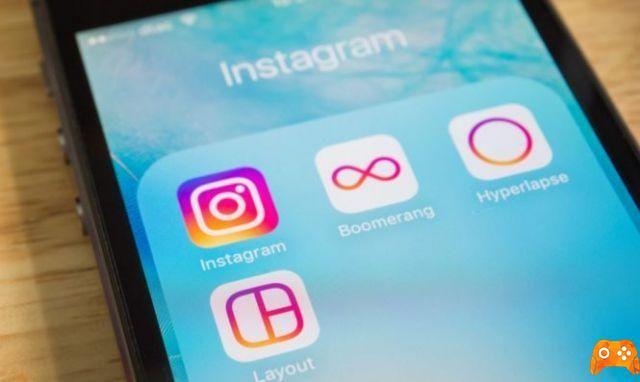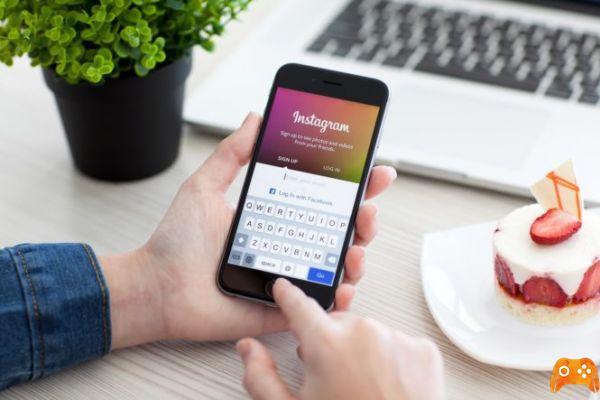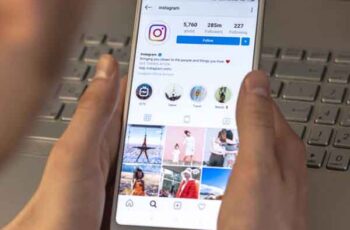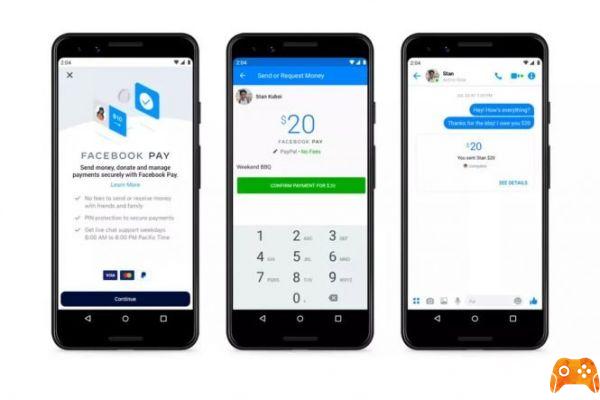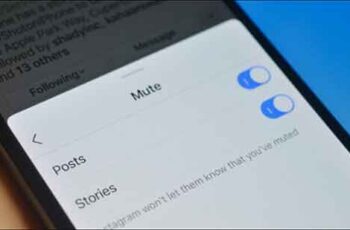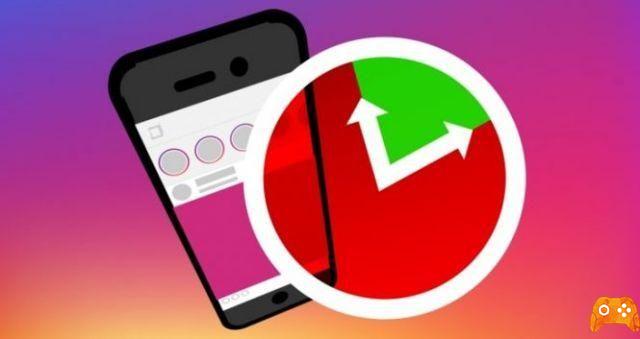Instagram es la aplicación para compartir fotos y videos más popular en el mundo hoy en día y tiene más de mil millones (!) de usuarios que la usan cada mes. Si eres un usuario de Instagram, ya sabes que la aplicación es una herramienta poderosa para compartir tu perfil de redes sociales con otras personas en todo el mundo. Ya sea que cargue instantáneas o historias para su círculo personal, sus seguidores de otros usuarios en el público en general o su presencia comercial, sin duda pasa mucho tiempo en Instagram.
- Error al cargar la historia de Instagram: cómo solucionarlo
Sin embargo, como una aplicación para teléfonos inteligentes, la interfaz de usuario de Instagram tiene algunas limitaciones que hacen que ciertos tipos de publicaciones sean más difíciles de ejecutar. Por ejemplo, si desea trabajar con muchos archivos a la vez o usar un teclado para escribir sus mensajes, un teléfono inteligente no es ideal.
Muchas aplicaciones resuelven este problema proporcionando una versión completa del sitio web de la aplicación, lo que permite a sus usuarios usar la aplicación sobre la marcha con un teléfono o tableta y luego usar el entorno de escritorio más fácil de usar cuando mejor se adapte a sus necesidades.
Por el momento, sin embargo, el sitio web de Instagram tiene algunas limitaciones importantes. Lo más importante es que en la versión web no puedes crear ni leer mensajes directos, ni siquiera aparecen en la interfaz. Es como si la función de mensajes directos, que se lanzó en diciembre de 2013, ni siquiera existiera.
Sin embargo, no hay necesidad de entrar en pánico. Si bien la versión web de Instagram no le permite acceder a sus DM, existen tres rutas diferentes que le permitirán usar las funciones de DM de Instagram en un entorno de escritorio. En este artículo, le mostraré algunos enfoques diferentes y lo guiaré a través del proceso de configuración con cada uno.
1) DESCARGA LA APLICACIÓN INSTAGRAM WINDOWS 10
Si tiene Windows 10, una manera fácil de acceder a sus DM es descargar la aplicación de Instagram para Windows 10. Esta aplicación le permite administrar su perfil, enviar mensajes a amigos y tomar fotos y videos sobre la marcha con la cámara web y el micrófono de su computadora. . Obtener esta aplicación es tan fácil como ir a la tienda de aplicaciones de Microsoft y descargarla. Aquí están todos los pasos:
1. Haga clic en Ottieni y espera a que se complete la descarga.
2. Inicie Instagram desde el menú Inicio.
3. Permita que la aplicación acceda a sus contactos de Instagram.
4. Haga clic en Inicia En el fondo. Mire de cerca, porque es fácil pasarlo por alto.
En serio, es como si lo escondieran de la policía o algo así.
5. Inicie sesión con sus credenciales de Instagram.
Ahora está mirando su feed de Instagram, que se parecerá más a la aplicación de teléfono inteligente que al sitio web de escritorio.
… Tu feed es probablemente más emocionante que el mío.
¿La diferencia importante? Mira en la esquina superior derecha de la ventana de Instagram. Ahí está, ese ícono del avión de papel. Toque (bueno, haga clic, ahora está en un escritorio de Windows) ese ícono y listo, ahí están sus mensajes directos.
- Cómo agregar música a las historias de Instagram
ENVIANDO MENSAJES
Enviar mensajes en la aplicación es muy simple. Desde la sección DM de la aplicación:
1. Haga clic en "Enviar mensaje".
2. En el campo de búsqueda, escriba el nombre o el nombre de usuario de la persona a la que desea enviar un mensaje y haga clic en el círculo junto a la persona correcta.
3. Haga clic en "Siguiente" cuando aparezca la ventana del mensaje.
4. Introduzca su mensaje y haga clic en "Enviar".
Es tan fácil como enviar el mensaje desde tu teléfono.
ENVÍO DE IMÁGENES Y VIDEOS
Si un mensaje regular es demasiado pequeño para usted, tiene una selfie próximamente o tiene un gato, entonces consulte la funcionalidad de captura, edición y envío de imágenes de esta práctica aplicación de escritorio. Sin embargo, primero deberá ayudar a la aplicación a comunicarse con la cámara y el micrófono.
1. Haga clic en el icono de la cámara. Se encuentra en la parte inferior izquierda de la ventana del mensaje o en la parte superior de la fuente principal.
2. Haga clic en Habilitar el acceso a la cámara .
3. Haga clic en Sí para confirmar
4. Haga clic en Habilitar el acceso al micrófono .
5. Haga clic en Sí para confirmar
Ahora (asumiendo que tienes una cámara web en tu PC) deberías mirarte como si estuvieras a punto de tomarte una selfie desde tu teléfono inteligente. Haga clic en el botón para tomar una foto o haga clic y mantenga presionado para iniciar un video. Después de tomar la foto, puede agregar calcomanías, leyendas y más.
Cuando esté listo para enviarlo, haga clic en Enviar a . Será redirigido a una lista de sus seguidores. Seleccione todos los seguidores con los que desea compartir la nueva creación, luego haga clic en Enviar .
NO SE PUEDE HABILITAR EL ACCESO AL MICRÓFONO
Si la aplicación se comporta como lo hizo conmigo, entonces continuará haciendo clic en el botón Habilitar el acceso al micrófono en vano. Para muchas personas, los permisos del micrófono de Instagram están desactivados de forma predeterminada. Afortunadamente, habilitar es muy fácil.
1. Presione la tecla de Windows y yo al mismo tiempo. Esto mostrará su configuración.
2. Haga clic en Privacidad .
3. Haga clic en micrófono de la lista del lado izquierdo.
4. Desplácese hacia abajo hasta Instagram y asegúrese de que los permisos del micrófono estén activados. La barra debe ser azul cuando está activa.
Ahora regrese e intente volver a habilitar el acceso al micrófono en los pasos 4-5 de la última sección. ¿Por qué necesita habilitar efectivamente el acceso al micrófono dos veces en su computadora? Quizás. La privacidad puede ser algo extraño y misterioso después de todo. Pero confía en nosotros; esto funcionará
Antes de que se emocione demasiado y comience a desplazarse por sus fotos de escritorio favoritas para compartirlas con la aplicación de escritorio, tenga en cuenta que esta aplicación no le brinda la funcionalidad completa de la aplicación para teléfonos inteligentes; es una aplicación para niños, que todavía está aprendiendo a extender sus alas.
En lugar de simplemente compartir lo que le llama la atención, puede tomar fotos y videos sobre la marcha y compartirlos solo a través de mensajes directos. No puede compartir nada guardado en su computadora, ni puede tomar fotos y videos sobre la marcha y compartirlos en general. El proceso descrito anteriormente es todo lo que está obteniendo por ahora. Hay otras soluciones para hacer esto.
2) EMULACIÓN DE UN SMARTPHONE
Tal vez no tenga Windows 10 o tal vez no le guste la versión de Windows 10 de la aplicación de Instagram. No se preocupe: si tiene algún tipo de computadora moderna, hay otra manera perfectamente simple de obtener sus mensajes directos de Instagram (y otras excelentes funciones de Instagram también) en su PC, Mac o Linux.
De hecho, obtendrá esta característica única de la aplicación de Instagram con este camino. ¿Como? Sencillo: convierte tu ordenador en un smartphone.
Una de las mejores cosas del sistema operativo Android, que usan prácticamente todos los teléfonos inteligentes que no son de Apple, es que es fácil de emular. De hecho, existen varios emuladores de Android excelentes, tanto en versiones gratuitas como premium.
Al instalar uno de estos emuladores en su computadora, puede descargar la aplicación de Instagram (o la mayoría de las otras aplicaciones) y ejecutarla en su computadora como si fuera un gran teléfono inteligente. (Muchas personas hacen esto con los juegos de Android, en realidad, porque jugar juegos de Android en un monitor LCD de 36″ usando un mouse y un teclado suele ser mucho más divertido que tratar de poner todo en una pantalla de 5 pulgadas).
Hay dos excelentes emuladores de Android en este momento, y hablaré sobre la configuración de cada uno de ellos.
BlueStacks
BlueStacks App Player utiliza una variante modificada del sistema operativo Android diseñada para funcionar bien con la emulación. Es perfecto para ejecutar aplicaciones como Instagram. Aquí se explica cómo configurarlo.
- Descargue e instale el reproductor de aplicaciones BlueStacks.
- Inicie sesión con su cuenta de Google y configure un perfil.
- Cargue la aplicación de Instagram a través de Play Store.
Cuando ejecuta BlueStacks, se abre una ventana que se parece a la pantalla de cualquier tableta Android. Tiene la interfaz habitual de Android, pero lo controlas con un mouse o un toque si tienes una pantalla táctil. A partir de abril de 2019, Bluestacks emula Android N (7.1.2).
- BlueStacks no reconoce la tarjeta gráfica | problema y solución
NOX
Nox atiende más al jugador serio de Android que le gustaría jugar juegos de Android en una pantalla grande, pero ejecutará Instagram sin problemas. (Hay algunos juegos geniales de Android que son geniales cuando se juegan en la pantalla más grande de una PC) Al igual que BlueStacks, Nox no es una emulación de Android perfecta, pero maneja muy bien las aplicaciones.
- Descarga el Lector Nox.
- Configure el reproductor con sus preferencias y la configuración predeterminada.
- Sube Instagram a través de Play Store.
Nox esegue Android Kit Kat.
Bluestacks tiene niveles de soporte gratuitos y premium, mientras que Nox solo tiene el nivel gratuito. En el nivel gratuito, ambos muestran anuncios ocasionales; no es intrusivo o demasiado molesto.
Bluestacks ofrece una suscripción premium sin publicidad, mejor soporte técnico y escritorios personalizados por $ 2 por mes. Uso Nox porque "se siente" más estable, pero ambas plataformas son perfectas para Instagram.
INSTALAR INSTAGRAM EN UN EMULADOR
Veamos el proceso de instalación de Instagram en un Android emulado en tu PC. A los efectos de este tutorial, usaré Nox, pero los pasos son idénticos para ambos emuladores.
1. Inicie su programa de emulación.
2. Haga clic o toque el icono de Google Play Store o escriba "Instagram" en la barra de búsqueda.
3. Haga clic o toque en "Instagram".
4. Haga clic o toque "Instalar" y permita que la aplicación acceda a su hardware.
5. Permita que el emulador descargue la aplicación e instálela.
6. Inicie Instagram normalmente desde la pantalla principal del emulador y utilícelo como lo haría en un teléfono inteligente.
- Cómo saber si alguien te ha bloqueado en Instagram
3) UTILIZAR VYSOR PARA EL ESPEJO DE SMARTPHONE
Entonces, el plan A tiene la falla de no tener acceso a sus DM mientras está en el escritorio. Es bastante débil: significa que si está trabajando en su cuenta de Instagram pero también quiere estar disponible para chatear con sus fanáticos, debe mantener su teléfono con usted mientras trabaja en el escritorio de Windows 10 y alternar entre el dos, o te perderás. Todos esos DM hasta más tarde.
Ninguno de estos es una gran opción. Plan B le brinda un cliente de Instagram completamente funcional, pero ahora tiene dos interfaces separadas para la misma cuenta. Esto puede volverse realmente confuso, especialmente si está accediendo a sus bibliotecas de imágenes.
Tiene que haber una manera de poner su cliente de Instagram en esa pantalla grande, con la comodidad del teclado y el mouse, y aún tener acceso a sus mensajes directos, y no mantener bibliotecas de archivos separadas en dos máquinas diferentes. Bueno, de hecho lo hay.
Vysor es un pequeño y práctico programa que le permite conectar su teléfono inteligente Android (no disponible para iOS) a su PC con Windows 10 o Mac o Linux a través de un cable USB o una red inalámbrica.
Ejecuta una utilidad en el teléfono para iniciar la conexión y otra utilidad en el lado de la PC para recibir la conexión, luego la pantalla del teléfono inteligente se refleja perfectamente en el escritorio. Use el mouse y el teclado para navegar, lo que facilita la administración de grandes flujos de trabajo en Instagram.
Lo mejor de todo es que es su teléfono real, es más fácil de usar, por lo que cualquier cambio que realice en su entorno local y su biblioteca de archivos se realiza exactamente donde debe estar. Es una solución extremadamente elegante.
Vysor está disponible en dos versiones, gratuita y de pago. La versión gratuita funciona bien, pero limita la resolución de la pantalla para que la imagen del escritorio no tenga una resolución tan alta como la pantalla del teléfono inteligente. Además, en la versión gratuita necesitas usar un cable USB para conectar el dispositivo; no se puede conectar de forma inalámbrica.
La versión premium tiene otros beneficios, como el modo de pantalla completa, la funcionalidad de arrastrar y soltar y la capacidad de compartir la sesión de Vysor con personas en otras computadoras. La versión paga de Vysor cuesta $ 2,50 por mes, $ 10 por año o $ 40 por una suscripción de por vida.
Para cualquiera que use su teléfono inteligente y PC de escritorio, es una de las mejores inversiones que puede hacer y la versión gratuita es lo suficientemente adecuada para probar la funcionalidad y ver si Vysor funcionará para usted.
Configurar Vysor es relativamente simple.
- En su teléfono inteligente Android, descargue e instale la aplicación Vysor desde Google Play Store.
- En su escritorio de Windows, Mac o Linux, descargue e instale la aplicación de escritorio Vysor.
- Conecte su teléfono inteligente Android a su computadora de escritorio con un cable USB.
- Ejecute la aplicación Vysor en su teléfono inteligente.
- Ejecute la aplicación Vysor en el escritorio.
- Haga clic en "Ver" en la aplicación de escritorio Vysor para conectar las dos computadoras.
Hay varias configuraciones con las que puede jugar para ajustar la pantalla, etc., pero la configuración predeterminada funcionará bien.
- Cómo saber si alguien ha dejado de seguirte en Instagram
Para leer más:
- Tus publicaciones e historias privadas de Instagram pueden no ser tan privadas
- Cómo programar respuestas automáticas en Instagram
- Cómo dar me gusta a un mensaje directo en Instagram
- Cómo leer un mensaje de Instagram sin que el remitente lo sepa
- Cómo editar un video después de publicarlo en Instagram