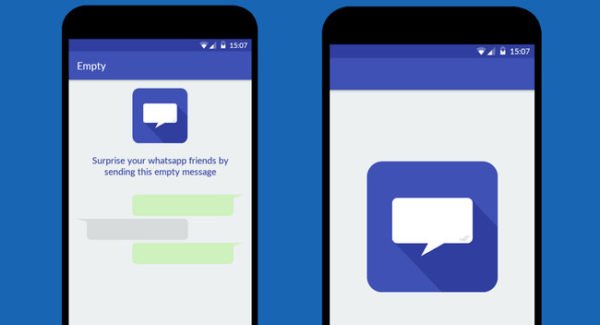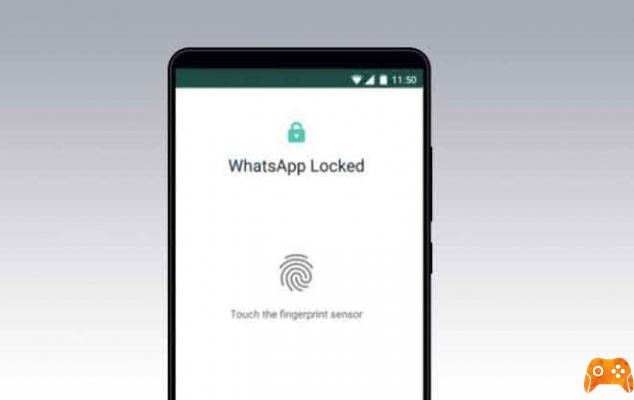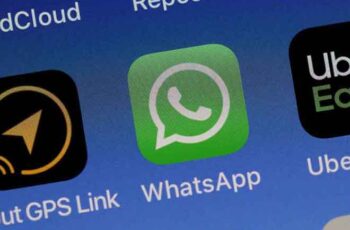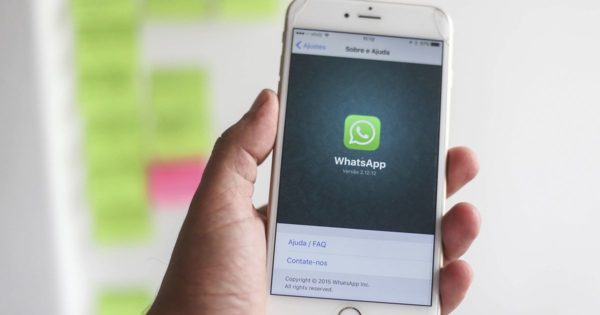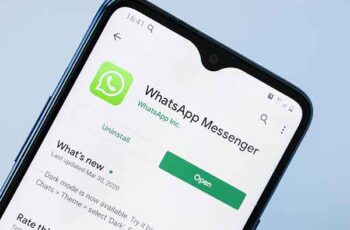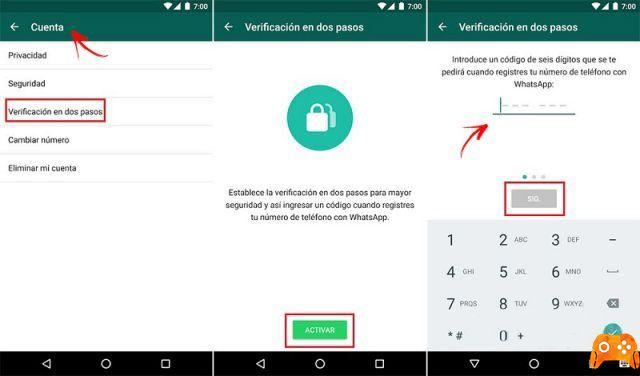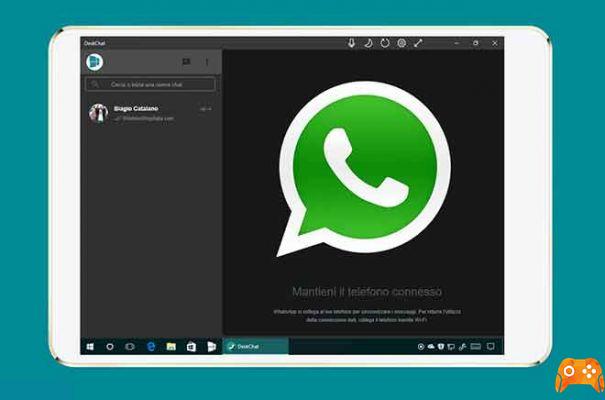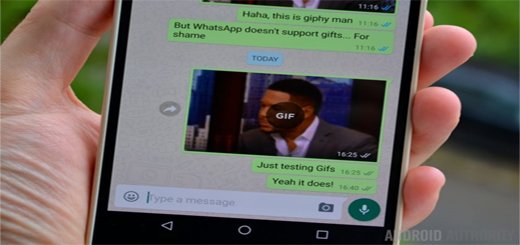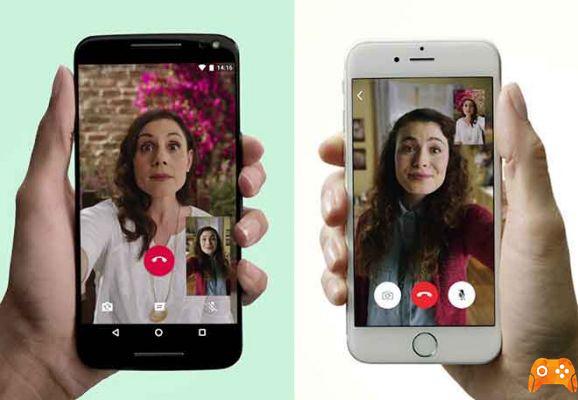
Cómo solucionar cuando la videollamada de WhatsApp no funciona en iPhone y Android. WhatsApp se lanzó como una aplicación de mensajería instantánea e incluía funciones como llamadas de voz, videollamadas, pegatinas, WhatsApp Web, cifrado de extremo a extremo y más.
Entre las últimas novedades encontramos, Pagos de WhatsApp. Sin embargo, el aumento del frenesí de las videollamadas ha agitado a los usuarios de WhatsApp. Si bien muchas personas prueban nuevas opciones de videollamadas, muchas se quejan de que las videollamadas de WhatsApp no funcionan en iPhone o Android.
Para satisfacer la creciente demanda, la empresa propiedad de Facebook superó recientemente el límite de cuatro (4) a ocho (8) miembros para videollamadas/llamadas de voz grupales. Esto ha llevado a las personas a realizar múltiples videollamadas de WhatsApp con sus amigos, familiares y otras personas. Sin embargo, hay varias razones por las que las videollamadas pueden no funcionar aleatoriamente.
Para empezar, la aplicación WhatsApp requiere permisos de micrófono y cámara para que las videollamadas funcionen correctamente. Y esta es una de las cosas a comprobar. En esta publicación, hemos tratado de ofrecerle tantas soluciones como sea posible para corregir cuando la videollamada de WhatsApp no funciona en iPhone y Android. Vamos a empezar.
Que hacer cuando las videollamadas de WhatsApp no funcionan en iPhone y Android
1. Actualizar Whatsapp
WhatsApp actualiza con frecuencia su aplicación en iOS y Android. Pueden ocurrir problemas con las videollamadas debido a una versión anterior de WhatsApp en el teléfono. Vaya a App Store o Google Play Store y actualice la aplicación WhatsApp a la última versión. Los usuarios del canal beta de WhatsApp en Android e iOS deben actualizar sus respectivas compilaciones de WhatsApp a las últimas versiones, que contienen varias correcciones de errores y mejoras de rendimiento.
2. Utilice una conexión de red avanzada
Las videollamadas requieren una conexión de red estable para funcionar sin problemas. Además, consumen más datos que las llamadas de voz de WhatsApp. Luego, asegúrese de que su teléfono esté conectado con una señal fuerte al verificar las barras de señal de red en su dispositivo. Para aquellos que poseen un enrutador de doble banda, deben verificar si su teléfono admite la banda Wi-Fi de 5 GHz. Y si es así, conecte su teléfono a la banda de 5 GHz de su red Wi-Fi.
3. Permitir los permisos necesarios para Whatsapp
Como se mencionó anteriormente, WhatsApp requiere permisos de micrófono y cámara para realizar videollamadas con éxito. Es posible que haya denegado estos permisos al configurar la aplicación por primera vez. Esta podría ser la razón por la cual el audio y el video pueden no funcionar como se esperaba. Verifique la configuración de su teléfono y permita los permisos necesarios para la aplicación.
Para Iphone
Abra la aplicación Configuración del dispositivo, desplácese hacia abajo hasta que vea WhatsApp y ábralo. Se abrirá la ventana "Permitir acceso a WhatsApp". Asegúrese de que las opciones de Micrófono y Cámara estén habilitadas.
Por Android
En Android, hay dos formas de abrir el administrador de permisos. Puede abrir la aplicación Configuración del dispositivo e ir a Aplicaciones y notificaciones> Ver todas las aplicaciones> e ir a WhatsApp.
Alternativamente, puede mantener presionado el ícono de la aplicación WhatsApp y seleccionar la opción de información en el menú contextual que se inicia. Esto lo llevará directamente al menú de información de la aplicación. Aquí, seleccione el menú Permisos y habilite los permisos de Cámara y Micrófono.
4. Consulta las restricciones de contenido y privacidad (iPhone)
Normalmente, las restricciones de contenido y privacidad están desactivadas de forma predeterminada. Puede omitir esta solución si no ha habilitado Screen Time en su iPhone. Si ha habilitado Screen Time y habilitó Restricciones de privacidad y contenido, debe verificar si ha autorizado la aplicación WhatsApp para acceder al micrófono.
- Abra la aplicación Configuración en el iPhone.
- Vaya a Tiempo de pantalla> Restricciones de contenido y privacidad y asegúrese de que las aplicaciones instaladas tengan permiso para acceder al micrófono.
5. Permitir que Whatsapp use datos móviles (iPhone)
iOS le permite restringir el uso de datos móviles para ciertas aplicaciones desde el menú de configuración. Si la opción está habilitada para la aplicación WhatsApp, es posible que no pueda realizar o recibir videollamadas fácilmente.
- Abra la aplicación Configuración de iPhone y desplácese hacia abajo hasta WhatsApp. En el siguiente menú, deslice el interruptor junto a Datos móviles para habilitarlo.
6. La videollamada de WhatsApp no funciona: active el uso de datos en segundo plano
Habilitar esta opción le permite recibir videollamadas de WhatsApp incluso cuando no está usando la aplicación.
- En iPhone, abra Configuración y vaya a WhatsApp. Luego, active la actualización de la aplicación en segundo plano para permitir que WhatsApp use los datos en segundo plano.
- Los usuarios de Android pueden mantener presionado el ícono de la aplicación WhatsApp y abrir el menú Información de la aplicación. Abra el menú Datos móviles y Wi-Fi y habilite la opción Datos de fondo.
7. Deshabilitar el ahorro de datos
El modo de ahorro de datos en iPhone o Android puede estar impidiendo que WhatsApp funcione normalmente. Si ha habilitado el modo de ahorro de datos en su teléfono, puede evitar que WhatsApp use funciones como videollamadas entrantes o realizar una videollamada correctamente.
- Para deshabilitar el modo de ahorro de datos en iPhone, abra la aplicación Configuración> Celular> Opciones de datos móviles y desactive el modo de datos bajos desde el siguiente menú. Además, habilite la itinerancia de datos desde la misma ventana si desea utilizar las videollamadas de WhatsApp en datos móviles mientras viaja a otro país.
- Para teléfonos Android, vaya a Configuración> Red e Internet> Ahorro de datos y desactive la opción.
8. Desactivar ahorro de batería
El modo de ahorro de batería está destinado a evitar que las aplicaciones se ejecuten en segundo plano para ahorrar energía de la batería. Si ha habilitado esa opción, considere deshabilitarla desde el menú Configuración.
- Los usuarios de iPhone pueden ir a Configuración> Batería y deshabilitar el Modo de ahorro de energía desde el menú.
- Los usuarios de Android pueden ir a Ajustes > Batería > Ahorro de batería y desactivar la opción.
9. Borrar caché (Android)
Borrar el caché de WhatsApp no hará que pierdas tus datos personales; solo eliminará archivos temporales. Para borrar el caché, mantenga presionado el ícono de la aplicación WhatsApp y abra la información de la aplicación. Vaya a Almacenamiento y caché y luego borre el caché.
10. Reinicie su teléfono y reinstale Whatsapp
Reiniciar su teléfono Android o iPhone a menudo resuelve algunos problemas. Puede reiniciar su dispositivo Android o iPhone y verificar si la videollamada de WhatsApp funciona o no. De lo contrario, haga una copia de seguridad de sus datos de WhatsApp e intente reinstalar la aplicación.
Las videollamadas de WhatsApp no funcionan en iPhone y Android: conclusión
Las videollamadas de WhatsApp pueden no tener muchas funciones, pero ciertamente son populares ya que más de 2 mil millones de personas usan WhatsApp. Si bien la aplicación es lo suficientemente simple de usar, son las configuraciones y los permisos más profundos los que pueden impedirle disfrutar de una videollamada. Si ha encontrado otra solución, compártala con nosotros en los comentarios a continuación.
Para leer más:
- Cómo hacer llamadas de WhatsApp con el Asistente de Google
- Whatsapp no funciona o no se conecta en iPhone
- Cómo hacer una videollamada con WhatsApp
- Cómo hacer una videollamada desde Messenger Rooms a través de WhatsApp
- Cómo hacer videollamadas desde la televisión: la forma más sencilla