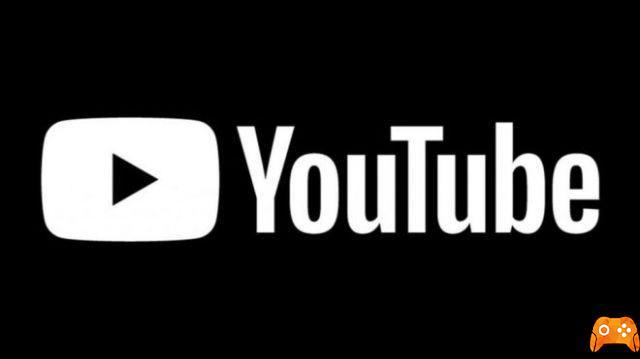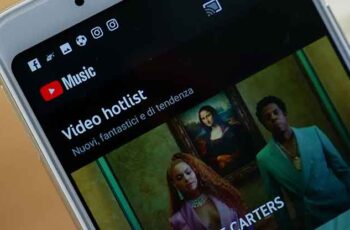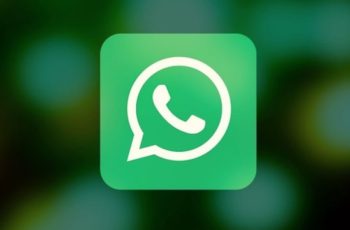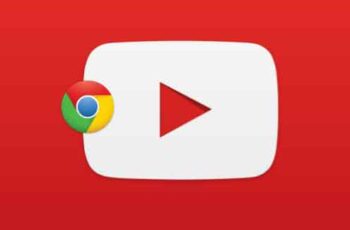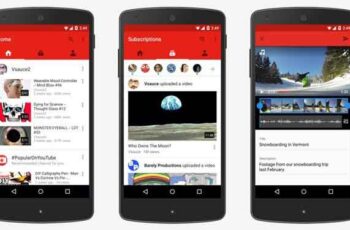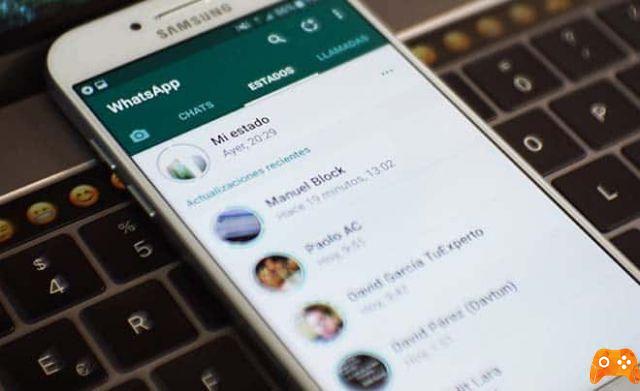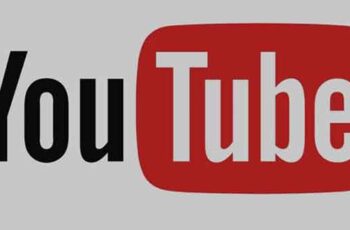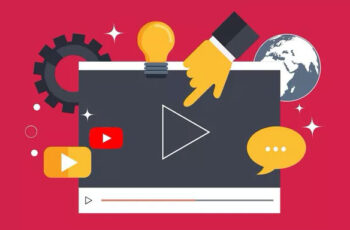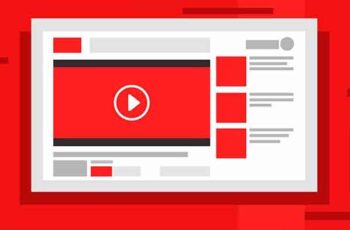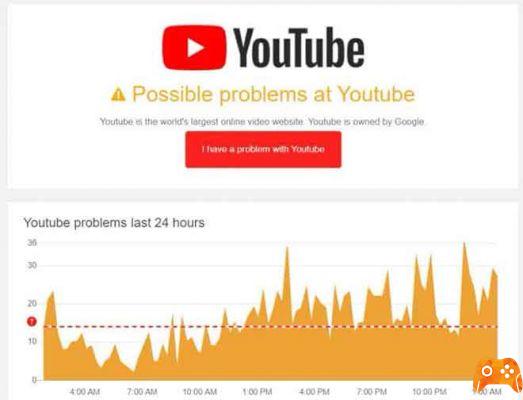
Con estos simples consejos, usted también podrá resolver el problema de YouTube que no funciona. YouTube es la plataforma para compartir videos más grande del mundo con una gran audiencia y soporte para una variedad de dispositivos. Sin embargo, a pesar de su inmensa popularidad, los usuarios a veces se enfrentan a una serie de problemas.
Desde la pantalla negra hasta el almacenamiento en búfer constante y el error de reproducción, hay muchos problemas que enfrenta YouTube. Sin embargo, si YouTube no funciona en su dispositivo, no debe preocuparse. En este artículo, presentamos 15 métodos diferentes para corregir cuando no ve videos en YouTube. Dicho esto, comencemos.
Que hacer cuando Youtube no funciona?

En esta sección, hemos mencionado 15 formas de abordar una multitud de problemas de YouTube. Los pasos son bastante simples, incluso puedes probarlos tú mismo. Además de esto, también hemos explicado muchos pasos para darte una mejor idea de los problemas y sus soluciones. Ahora, sin más preámbulos, veamos por qué YouTube no carga videos.
1. Comprueba si YouTube funciona
Antes de probar otras soluciones, comprueba si YouTube funciona en tu país. Recientemente, YouTube y muchas otras plataformas en línea han tenido que enfrentar interrupciones globales debido a la congestión de la red. Entonces, si YouTube no funciona de repente, probablemente no funcionará para todos. Puede encontrar el estado en vivo de YouTube desde aquí y aquí.
2. Borrar caché, cookies y datos
Cuando YouTube no funciona, a veces las cookies caducadas o los datos de aplicaciones bloqueados no permiten que YouTube funcione correctamente. En estos casos, es necesario borrar los datos de caché y las cookies. Aquí está cómo hacerlo.
1. En el escritorio, pegue chrome: // settings / clearBrowserData en la barra de URL de Chrome y presione envío. A continuación, seleccione caché y cookies, luego cambie el marco de tiempo a "Todo el tiempo". Finalmente, haga clic en el botón "Borrar datos".
2. En Android, toque y mantenga presionada la aplicación de YouTube y abra "Información de la aplicación". Aquí, vaya a Archivar y luego borra tanto los datos como el caché.
3. En iOS, no puede borrar el caché manualmente, pero puede eliminar la aplicación y volver a instalarla para comenzar de nuevo sin ningún problema.
3. No ves los videos en Youtube, revisa las extensiones
Si YouTube no funciona en su computadora, existe una alta probabilidad de que algunas extensiones de Chrome estén bloqueando el acceso a él. Para saber si las extensiones son las principales culpables, sigue estos pasos.
1. Abra Chrome y presione el atajo de teclado "Ctrl + Shift + N" (Cmd + Shift + N para Mac) al mismo tiempo y se abrirá una ventana de incógnito. Ahora abre YouTube y mira si funciona. Si es así, entonces algunas extensiones dudosas definitivamente están creando problemas.
2. Para eliminar estas extensiones, pegue extensiones // /: cromo en la barra de URL y presiona enter. Aquí, revise todas las extensiones y desinstale las que no conoce. Además, intente deshabilitar tantas extensiones como sea posible para determinar la extensión culpable.
4. Actualice Chrome y la aplicación de YouTube
Es posible que esté utilizando una versión anterior de Chrome o la aplicación de YouTube que no es totalmente compatible con la última versión. En estos casos, actualizar la aplicación resuelve la mayoría de los problemas.
1. En el escritorio, abra Chrome y pegue Chrome: // ajustes / ayuda en la barra de direcciones. Aquí, busque la última actualización e instálela de inmediato.
2. En Android e iOS, abra la tienda de aplicaciones respectiva y actualice la aplicación de YouTube. Con suerte, debería solucionar el problema al que se enfrenta.
5. Verifique la configuración de su sitio
1. Pegar chrome: // configuración / contenido / javascrip en la barra de URL de Chrome y asegúrese de que el interruptor esté habilitado para Javascript. En las computadoras de escritorio, Javascript es imprescindible para ejecutar YouTube correctamente.
2. Del mismo modo, pegue cromo: // configuración / contenido / sonido en la barra de direcciones y habilite el interruptor para la configuración de audio. Permitirá que YouTube reproduzca el sonido.
6. Verifique la configuración del proxy
A veces, incluso después de eliminar las extensiones, algunos cambios permanecen vigentes a menos que se deshagan manualmente. La configuración del proxy es aquella en la que las extensiones cambian y eso da como resultado sitios web inaccesibles. Aquí se explica cómo restablecer la configuración del proxy en el escritorio.
1. Pegar cromo://configuración/sistema en la barra de direcciones y pulsa enter. Aquí, haz clic en "Desactivar" en la sección de configuración del proxy. Ahora abre YouTube y comprueba si funciona.
7. ¿YouTube no funciona bien? Actualice los controladores de su tarjeta de video.
Si se enfrenta a una pantalla negra o verde mientras reproduce videos de YouTube, lo más probable es que el controlador de la tarjeta de video desactualizado esté causando el problema. Aquí se explica cómo solucionarlo.
1. En una PC con Windows, presione las teclas "Windows" y "R" al mismo tiempo y se abrirá una pequeña ventana Ejecutar. Aquí, escriba devmgmt.msc y presione envío.
2. Aparecerá una ventana del Administrador de dispositivos. Ahora, haga doble clic en "Tarjetas de video" y se expandirá. Aquí, haga clic derecho en cada submenú y haga clic en "Actualizar controlador".
3. Por último, haga clic en "Buscar automáticamente..." y comenzará a buscar el controlador de gráficos más reciente en Internet. Así que mantenga su PC conectada a Internet. Después de eso, reinicia tu computadora y esta vez YouTube debería funcionar sin problemas.
8. Verificación de aceleración de hardware
La aceleración de hardware es una gran característica para reproducir YouTube con la mejor calidad. Sin embargo, si tu computadora es vieja, deshabilitarla será una mejor opción. Le permite reproducir YouTube con un rendimiento decente sin tartamudear ni acelerar.
Sin embargo, si tiene una computadora poderosa, habilite la aceleración de hardware. Abre cromo://configuración/sistema en Chrome y encontrará configuraciones dedicadas.
9. Actualizar fecha, hora y región
Muchas veces, debido a la configuración incorrecta de zona horaria, fecha o región en el dispositivo, YouTube no funciona y sigue mostrando el signo de carga. Entonces, la solución es simple, solo sincroniza la hora con los valores correctos y YouTube volverá a funcionar. Abre la página de Configuración de tu dispositivo y busca el menú de la hora.. Ahora haga cambios y reinicie su dispositivo y, con suerte, YouTube funcionará sin problemas esta vez.
10. Desinstalar aplicaciones desconocidas
Además de las extensiones de Chrome, es posible que se instalen aplicaciones no autorizadas en su PC que pueden crear problemas para que YouTube funcione correctamente. La mejor manera de lidiar con este problema es eliminar las aplicaciones desconocidas.
1. En una PC con Windows, abra la ventana Ejecutar presionando Windows y R al mismo tiempo. Aquí, escriba "appwiz.cpl" y presione enter.
2. Luego, encuentre las aplicaciones que no usa con frecuencia y desinstálelas de inmediato.
3. También puede encontrar aplicaciones maliciosas a través de Chrome. Pegar cromo: // configuración / limpieza en la barra de direcciones y haga clic en el botón "Buscar". Puede desinstalar las aplicaciones más tarde.
11. Restablecer DNS
Los servidores de nombres de dominio son una especie de guías telefónicas para Internet que mantienen un directorio de nombres de dominio y sus direcciones IP. A veces, el DNS se cambia en las PC, lo que hace que un sitio web no funcione. Cualquier cambio en todo el sistema puede hacer que la web sea inaccesible, incluido YouTube. Entonces, para restablecer DNS en una PC con Windows, solo siga estos pasos.
4. Abra la ventana Ejecutar de nuevo e "cmd" digital y presione enter.
5. Quien, escriba ipconfig / flushdns y presione enter. El DNS se restablecerá a la configuración predeterminada.
Su macOS, vai su Aplicaciones → Utilidades → Terminal y pegue el siguiente comando y presione enter. Le pedirá la contraseña de inicio de sesión de su Mac, ingrésela y el caché de DNS se borrará correctamente.
sudo killall -HUP mDNSResponder
12. Restablece la configuración de tu red
Si YouTube no funciona en su dispositivo Android o iOS, puedes intentar habilitar el modo avión. Después de un tiempo, apague el modo avión y verifique si YouTube funciona. De lo contrario, puede restablecer completamente la configuración de red.
1. En Android, abra la página Configuración y vaya a Sistema -> Opciones de restablecimiento -> Restablecer WiFi, celular y Bluetooth. Finalmente, toque el botón "Restablecer configuración".
2. En iOS, vaya a Configuración -> General -> Restablecer y toque "Restablecer configuración de red" en la parte inferior. Ahora reinicie su teléfono inteligente y verifique si YouTube funciona o no.
13. Actualiza el sistema operativo
Puede parecer poco probable, pero las actualizaciones del sistema operativo pueden solucionar la mayoría de los problemas en los dispositivos. Los fabricantes de dispositivos envían regularmente actualizaciones acumulativas destinadas a tomar medidas enérgicas contra varios tipos de errores. Además, su dispositivo se actualiza durante el proceso con una nueva instalación y parche de seguridad. Entonces, si tiene una actualización pendiente en su teléfono inteligente o PC, continúe y actualícela de inmediato. Podría solucionar los problemas de YouTube que tiene en su dispositivo.
Lea también:
- Cómo actualizar tu PC a Windows 10 gratis también en 2020
- Cómo actualizar Android manualmente
14. Usa una VPN
Si YouTube no funciona en su escuela o universidad, lo más probable es que las autoridades hayan restringido el sitio web. En estos casos, una VPN puede ayudarlo a acceder a YouTube al canalizar la red a otro país. Además, si vive en un país donde YouTube está bloqueado, la VPN puede ayudarlo a eludir la restricción geográfica.
15. Póngase en contacto con su proveedor de servicios de Internet
Si ninguno de los métodos funcionó, el problema puede ser su ISP. Los ISP son responsables de proporcionar acceso a Internet, pero también pueden bloquear el acceso a ciertos sitios web. Entonces, para solucionar el problema de YouTube, debe comuníquese con su ISP y pídales que levanten la restricción.
Para leer más:
- Las 8 mejores soluciones para cuando YouTube no funciona en Android
- Cómo transmitir tu juego de Google Stadia a YouTube
- Cómo conectar YouTube a Waze
- Cómo deshabilitar HD en YouTube
- Cómo eliminar tus videos de YouTube