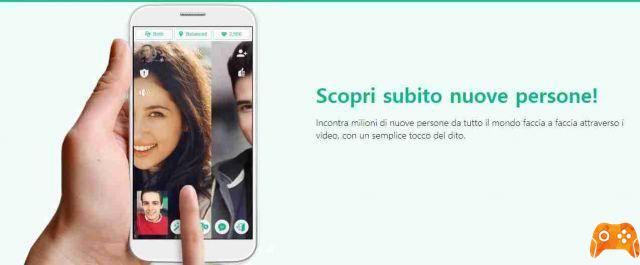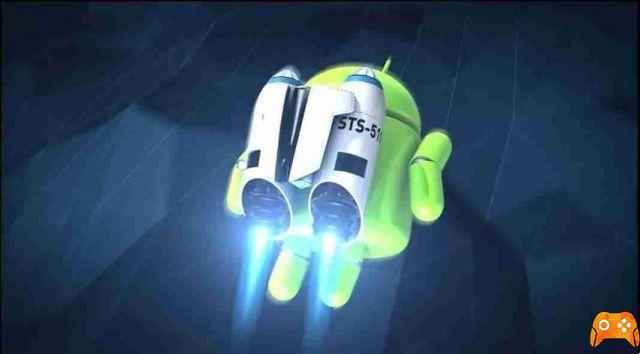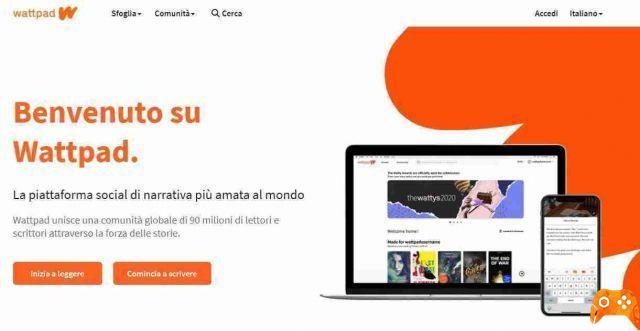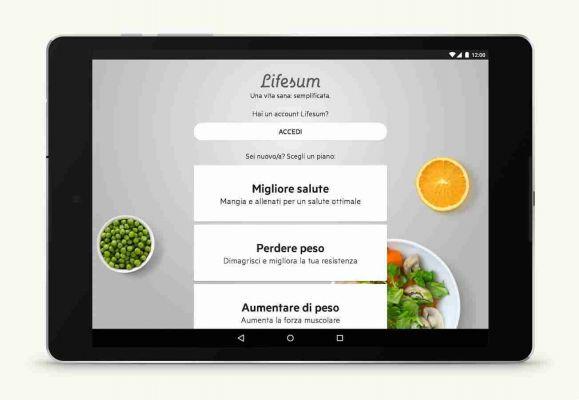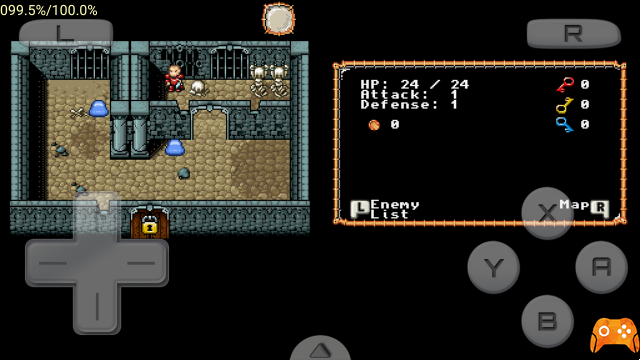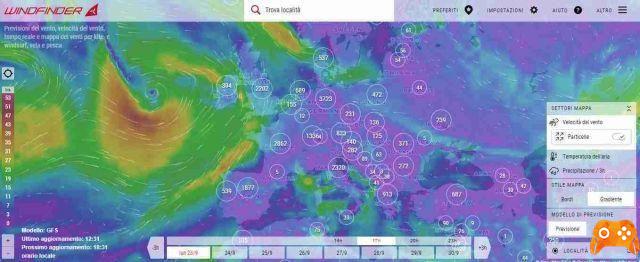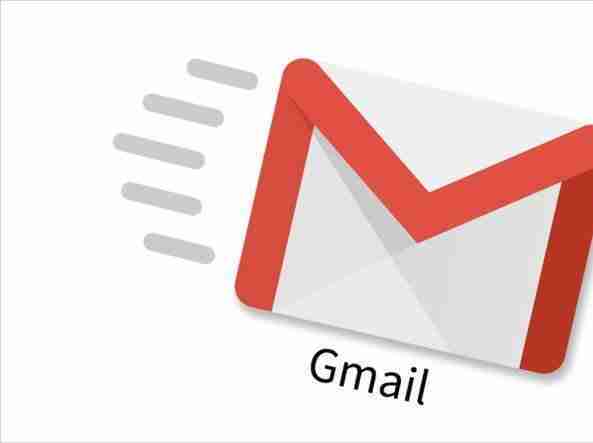
Gmail est le premier fournisseur de messagerie électronique de la planète. Il est riche en fonctionnalités, omniprésent sur tous les smartphones et très bien présenté. Pour ces raisons, vous souhaiterez peut-être simplement pouvoir vous connecter à Gmail directement depuis votre bureau, sans avoir à ouvrir une fenêtre de navigateur au préalable.
Heureusement, Chrome et maintenant Microsoft Edge (version Chromium) vous permettent de transformer des pages Web en applications de bureau discrètes, avec leurs propres icônes, qui vous permettent d'accéder aux sites comme s'il s'agissait de leurs propres programmes. Cette méthode vous permet de créer une version de bureau de Gmail à laquelle vous pouvez accéder immédiatement. Vous pouvez utiliser l'application unique même pour plusieurs comptes de messagerie !
Activer Gmail hors connexion
Tout d'abord, vous devez activer le nouveau mode hors ligne natif de Gmail. Vous n'êtes pas obligé de le faire, mais si vous souhaitez que Gmail fonctionne comme une application de bureau que vous pouvez utiliser sans Internet, puis synchronisez-la avec votre compte en ligne, c'est fortement recommandé.
- Accédez à votre boîte de réception Gmail, cliquez sur l'icône d'engrenage Paramètres en haut à droite -> Afficher tous les paramètres, puis sur l'onglet Général, cliquez sur "Hors ligne".
- Cochez la case "Activer la messagerie hors ligne". Cela vous ouvrira beaucoup plus d'options sur la page.
- Ici, vous verrez combien de stockage votre courrier hors ligne occupera. Vous pouvez également choisir d'archiver le courrier jusqu'à sept, 30 ou 90 jours et de télécharger les pièces jointes sur votre PC.
- Dans la case « Sécurité », nous vous recommandons de sélectionner l'option « Conserver les données hors ligne sur mon ordinateur » si vous êtes un utilisateur à domicile et que vous êtes sûr que personne d'autre ne peut accéder à votre boîte aux lettres. Cela facilitera l'application de bureau, avec tous vos e-mails accessibles dès que vous allumez votre PC, au lieu d'attendre que toute la boîte de réception se synchronise à chaque fois.
- Lorsque vous avez terminé, cliquez sur "Enregistrer les modifications".
Créer des applications de bureau Gmail sur macOS
Si vous êtes un utilisateur Mac, vous n'avez pas besoin d'utiliser un navigateur spécifique pour transformer Gmail en application de bureau. L'outil Automator intégré à macOS remplit plus ou moins la même fonction.
- Pour transformer Gmail en application de bureau sous macOS, accédez au dossier Applications et lancez Automator.
- Cliquez sur "Nouveau document -> Workflow".
- Dans le volet de gauche, cliquez sur "Internet -> Obtenir les URL spécifiées", puis dans la liste "Adresse", ajoutez l'URL Gmail (https://gmail.com)
Ensuite, double-cliquez sur "Website Popup" dans la liste centrale et assurez-vous que "Taille du site" est réglé sur grand pour qu'il occupe tout l'écran.
Lorsque vous êtes prêt, cliquez sur "Fichier -> Enregistrer sous", puis nommez votre nouvelle application "Gmail" et assurez-vous que le format de fichier est "Application". Où que vous l'ayez enregistrée, vous pouvez faire glisser votre nouvelle application de là vers le dock, le bureau ou ailleurs comme bon vous semble.
Créer une application de bureau Gmail avec Edge
Maintenant que Microsoft a pris la sage décision de transformer son navigateur Edge en un navigateur basé sur Chromium, il a soudainement déverrouillé de nombreuses fonctionnalités qui le rendent plus conforme à Google Chrome. Un exemple est le fait que vous pouvez désormais transformer des sites en applications de bureau. Si vous ne disposez pas du nouveau Microsoft Edge, vous pouvez le télécharger ici.
- Pour créer une application Gmail basée sur Edge, ouvrez Gmail dans Microsoft Edge, cliquez sur l'icône du menu à trois points dans le coin supérieur droit, puis sélectionnez Applications et « Installer ce site en tant qu'application ».
- Dans la zone de texte, vous pouvez laisser le nom Gmail ou saisir une autre étiquette, puis cliquer sur Installer.
Gmail s'ouvrira immédiatement en tant qu'application, sans la barre d'URL ni les autres distractions du navigateur. Pour nous, le raccourci n'apparaissait pas sur le bureau mais dans le menu Démarrer sous "Récemment ajoutés". De là, vous pouvez le faire glisser sur le bureau pour créer un raccourci, cliquer avec le bouton droit pour l'ajouter à la barre des tâches, etc.
Créer une application de bureau Gmail avec Chrome
Votre boîte de réception Gmail se synchronise donc hors ligne, mais vous devez toujours ouvrir le navigateur Chrome pour y accéder. L'étape suivante consiste à transformer Gmail en une application de bureau classique.
- Pour ce faire, ouvrez simplement Gmail dans Chrome, puis cliquez sur "l'icône de menu avec trois points en haut à droite -> Plus d'outils -> Créer un raccourci".
- Appelez le lien Gmail, puis cliquez sur Créer et le lien Gmail apparaîtra sur votre bureau.
- Ensuite, dans la barre d'adresse de Chrome, tapez chrome: // apps pour vous rediriger vers une page qui affiche vos applications Google et les raccourcis que vous avez créés. Faites un clic droit sur le lien Gmail que vous avez créé, puis sélectionnez "Ouvrir en tant que fenêtre". À partir de maintenant, le lien Gmail sur le bureau s'ouvrira dans sa propre fenêtre plutôt que dans le navigateur Chrome.
Depuis le bureau, vous pouvez copier et déplacer le lien comme vous le souhaitez. Cliquez avec le bouton droit de la souris et cliquez sur "Épingler au démarrage" ou "Épingler à la barre des tâches" pour ajouter le raccourci au menu Démarrer ou à la barre des tâches, respectivement, ou copiez-le et placez-le dans le dossier de votre choix.
Et c'est tout. Vous avez battu le système et créé une application de bureau Gmail entièrement fonctionnelle là où elle n'existait pas auparavant.