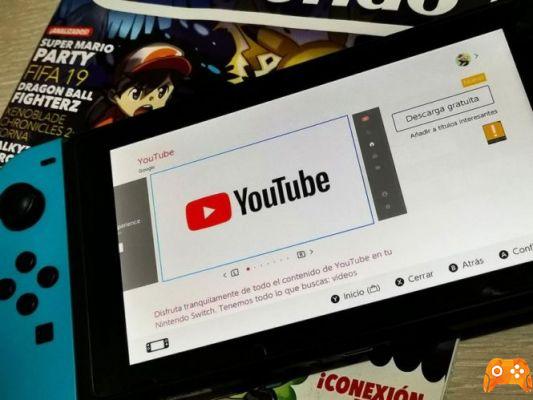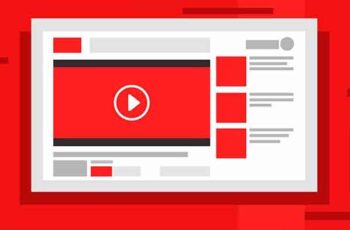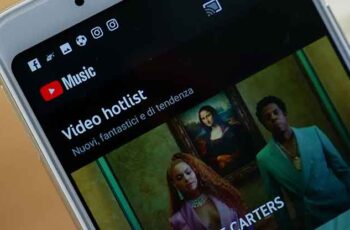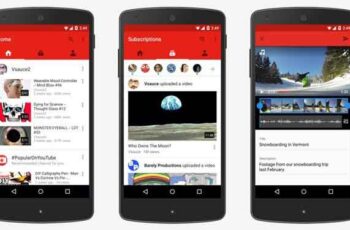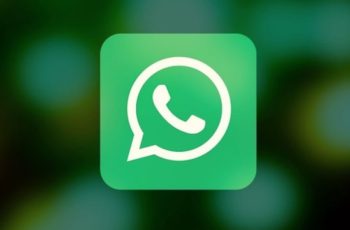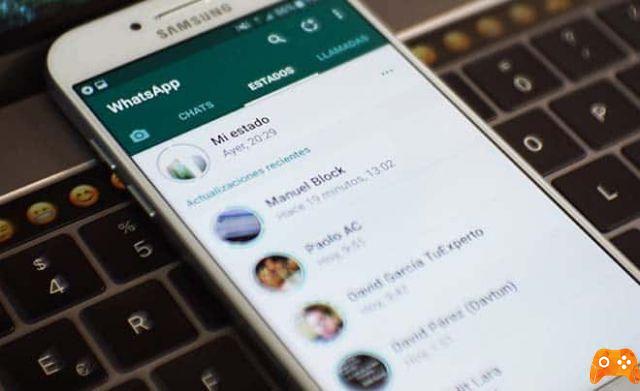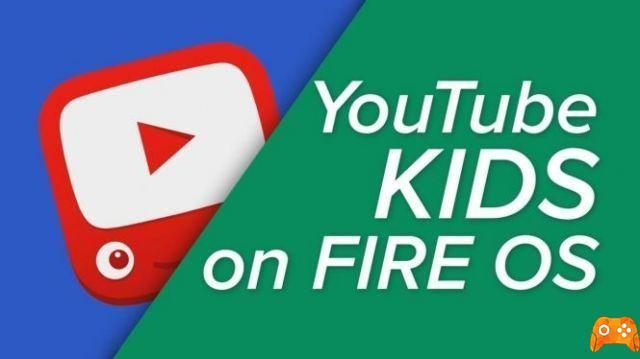
Depuis près d'une demi-décennie, nous sommes de grands fans de la gamme de tablettes Fire d'Amazon. Elles font partie des options les moins chères du marché, allant de 49,99 $ pour la Fire 7 bas de gamme à 149 $ pour la Fire HD 10. Pourtant, malgré leur prix modique, vous parviendrez à obtenir une excellente tablette pour l'argent dépensé.
En fait, ce sont les seules options économiques du marché actuel qui méritent d'être recommandées, grâce au soutien d'Amazon à la plateforme. Bien qu'aucune des tablettes d'Amazon ne soit parfaite, elles représentent une valeur fantastique pour ce que vous dépensez.
Bien sûr, avec ces économies par rapport aux tablettes haut de gamme, vous devez faire quelques compromis. La plus grande limite des tablettes d'Amazon est l'absence de prise en charge des applications Google.
Si les tablettes Fire utilisent Android comme système d'exploitation, il s'agit en fait d'une version bifurquée d'Android qu'Amazon a conçue sur mesure pour ses tablettes Fire et ses appareils de diffusion en continu. Pour la plupart des consommateurs, Fire OS fonctionne comme Android, mais les principales applications de Google, y compris toute la gamme d'applications Play, ont été remplacées par les versions d'Amazon.
Par conséquent, comme il n'y a pas de support officiel de Google pour le système d'exploitation, les applications Google ne peuvent pas être trouvées dans la boutique d'applications Amazon. Cela inclut YouTube et, plus important encore pour les parents, YouTube Kids.
Conçue pour un public plus jeune, YouTube Kids est une application de l'équipe YouTube qui permet aux enfants de regarder des émissions et d'autres vidéos en ligne tout en conservant un contenu adapté à leur âge. Contrairement aux autres plateformes de streaming, il est incroyablement difficile de savoir ce que vos enfants regardent sur YouTube.
En tant que plateforme communautaire, il est facile de trouver des émissions qui conviennent parfaitement aux enfants, mais il est impératif de limiter leur exposition à des contenus contenant de la violence, des images graphiques, des propos injurieux et d'autres contenus inappropriés.
Si l'application n'est pas disponible sur l'Amazon Appstore, vous n'aurez peut-être pas de chance. Bien que les tablettes Fire rejoignent l'écosystème d'applications d'Amazon, vous pouvez toujours obtenir le Play Store sur votre tablette, ainsi que la suite standard d'applications Google sur votre appareil, y compris YouTube et YouTube Kids.
Bien que ce ne soit pas aussi facile que d'installer une application, surtout si vous n'avez pas beaucoup d'expérience en matière de sideloading d'applications sur Android, cela ne prend que quinze minutes pour la plupart des utilisateurs. Voyons comment faire fonctionner YouTube Kids sur votre tablette Fire ou Fire HD.
Tout d'abord, disons que l'ensemble de ce guide ne peut être réalisé que sur la tablette Amazon Fire. Les modèles Fire précédents nécessitaient le transfert du Play Store sur l'appareil depuis un ordinateur Windows via ADB, ce qui n'est plus nécessaire.
Au lieu de cela, tout ce dont vous avez besoin maintenant est une connaissance rudimentaire de la façon dont Android installe les applications en dehors de la boutique d'applications standard et un peu de patience pendant que la tablette télécharge et installe les quatre paquets nécessaires pour exécuter correctement le Google Play Store sur votre appareil.
Voici ce que nous allons utiliser ensuite :
- Un gestionnaire de fichiers de l'App Store (peut être optionnel) ; nous recommandons File Commander.
- Quattro APK file séparé de APKMirror
- Un compte Google
- Une tablette Fire à jour avec Fire OS 5.

Comment configurer YouTube Kids. YouTube est sans aucun doute devenu une véritable télévision pour de nombreux enfants. Par conséquent, ils finissent par être vulnérables aux contenus dangereux. C'est dans cette optique que Google a décidé de lancer YouTube Kids. Google a pensé qu'en utilisant cette application, les enfants ne verront que les contenus qui leur sont dédiés sans risque de voir quelque chose d'inapproprié.
Comment configurer YouTube Kids
Correctement configuré, YouTube Kids permet aux parents ou aux tuteurs de limiter le temps pendant lequel un enfant peut utiliser l'application. À la fin du temps imparti, l'application se ferme automatiquement, et même si l'enfant essaie de l'ouvrir à nouveau, il lui sera demandé de saisir un mot de passe. Découvrez comment configurer YouTube Kids en lisant ce qui suit.
- Tout d'abord, téléchargez l'application depuis le Play Store, puis ouvrez-la ;
- Lorsqu'elle s'ouvre, entrez votre année de naissance. Ensuite, connectez-vous à votre compte Google et créez un profil avec le nom de l'enfant ;
- Lorsque vous arrivez à l'onglet "Activer ou désactiver la recherche", vous devez faire attention. Dans l'application, vous pouvez choisir d'autoriser ou non l'enfant à rechercher d'autres contenus. En laissant l'option désactivée, les suggestions de vidéos de l'application seront toujours affichées ;
- En suivant ces étapes, votre enfant peut maintenant utiliser l'application sans aucun problème et n'aura plus à s'inquiéter de voir des contenus inappropriés.
Notez que vous pouvez ajouter d'autres profils dans la même application. Lorsque vous vous connectez au profil, la page d'accueil s'ouvre et un grand nombre de vidéos pour enfants apparaissent. En outre, en haut de la page, vous trouverez des onglets vous permettant d'accéder à des vidéos musicales, des séries, des dessins animés et des vidéos pédagogiques.
Comment contrôlez-vous vos enfants lorsqu'ils veulent regarder des vidéos sur YouTube ?
INSTALLATION D'UN NAVIGATEUR DE FICHIERS À PARTIR DE L'AMAZON APP SHOP
Cette étape peut être facultative pour certains utilisateurs, mais certains anciens appareils Amazon ont eu des difficultés à installer des APK sur leurs appareils sans avoir préalablement installé un gestionnaire de fichiers sur la tablette Fire à partir de la boutique d'applications Amazon.
Nous vous recommandons d'en installer une en arrière-plan au cas où vous rencontreriez des problèmes en suivant notre guide ci-dessous, d'autant plus que la version que nous recommandons est entièrement gratuite sur l'App Store.
Nous vous recommandons d'installer File Commander, une application gratuite qui permet d'afficher facilement les fichiers stockés sur votre appareil. Il n'y a rien de spécial, mais pour ce processus, nous n'avons pas besoin de je-ne-sais-quoi pour compléter la configuration de Google Play.
Pour réitérer, vous n'aurez peut-être pas besoin d'un explorateur de fichiers pour effectuer ce processus, mais suffisamment d'utilisateurs ont signalé des difficultés à installer des APK sans un gestionnaire de fichiers téléchargé sur leur appareil pour que ce soit généralement une bonne idée de le conserver sur votre tablette. Après avoir complété le processus ci-dessous, vous pouvez désinstaller File Commander.
Vous pouvez également utiliser l'application Documents de votre appareil, qui est préinstallée et permet de rechercher des fichiers locaux, plutôt que d'utiliser une application comme File Commander.
Documents vous permettra d'accéder au dossier Téléchargements et de sélectionner les fichiers d'installation de l'application un par un si vous les avez accidentellement déplacés de la barre de notification ou, comme nous le verrons plus loin dans ce guide, si vous avez des difficultés à installer l'application sur Fire OS 5.6.0.0.
L'ACTIVATION D'APPLICATIONS DE SOURCES INCONNUES
Eh bien, c'est là que la vraie conduite commence. La première chose à faire sur votre tablette Amazon Fire est de plonger dans le menu des paramètres. Bien qu'Amazon soit passé à Android pour créer Fire OS, le système d'exploitation est incroyablement similaire à celui de Google, et cela inclut la façon dont les applications tierces sont installées en dehors de la boutique d'applications d'Amazon.
Amazon et Android qualifient les applications tierces de "sources inconnues" et les bloquent par défaut. Toutefois, contrairement à un appareil fonctionnant sous iOS, Android permet à l'utilisateur d'installer n'importe quelle application sur son appareil, à condition qu'il ait activé la possibilité de le faire.
Pour ouvrir les paramètres de votre appareil, faites glisser vers le bas depuis le haut de l'appareil pour ouvrir la barre de notification et les actions rapides, puis appuyez sur l'icône Paramètres. Faites défiler jusqu'au bas de la page des paramètres et appuyez sur l'option "Sécurité et confidentialité", que vous trouverez dans la catégorie "Personnel".
Il n'y a pas beaucoup d'options dans la section Sécurité, mais sous "Avancé" vous verrez un commutateur qui dit "Apps from unknown sources", avec l'explication suivante : "Allow installation of apps that don't come from the app shop". Activez ce paramètre, puis quittez le menu des paramètres.
TÉLÉCHARGEZ ET INSTALLEZ L'APK
Sur une tablette Android standard, l'installation de YouTube Kids en dehors du Play Store serait aussi simple que l'installation de l'APK standard. Malheureusement, ce n'est pas si facile sur une tablette Amazon Fire.
Étant donné que Google Play n'est pas installé sur votre appareil, YouTube Kids ne fonctionnera pas sur votre appareil si Google Play Services n'est pas installé en même temps que lui, car YouTube Kids cherche à s'authentifier via cette application. Cela signifie que nous devrons installer la suite complète des services du Google Play Store sur notre appareil, ce qui représente quatre applications différentes : trois utilitaires et le Play Store lui-même.
Veillez à installer ces applications dans l'ordre où nous les énumérons ci-dessous ; nous vous recommandons de télécharger les quatre applications dans l'ordre, puis de les installer une par une. Tous ces fichiers peuvent être téléchargés à l'aide du navigateur Amazon Silk sur l'appareil.
TÉLÉCHARGER LES FICHIERS APK
Le site que nous allons utiliser pour télécharger ces APKs s'appelle APKMirror. Il s'agit d'une source fiable d'APK gratuits provenant des développeurs et de Google Play, et sert d'utilitaire à tout utilisateur d'Android qui souhaite télécharger ou installer des applications manuellement.
APKMirror est un site jumeau d'Android Police, une source bien connue d'informations et de critiques sur Android, et n'autorise pas le contenu piraté sur son site. Toutes les applications trouvées sur APKMirror sont gratuites, sans modifications ni changements effectués avant le téléchargement.
La première application à télécharger est Google Account Manager. Contrairement aux trois autres applications de cette liste, nous allons utiliser une ancienne version de Google Account Manager sur la tablette. Fire OS est toujours basé sur Android 5.0 Lollipop, et les versions plus récentes de Google Account Manager nécessitent Android 6.0 ou plus.
Si vous essayez d'installer la dernière version de Account Manager sur votre appareil, vous recevrez un message d'erreur. La version que vous devez utiliser est la 5.1-1743759 ; vous pouvez la trouver en lien ici. Téléchargez-le sur votre appareil via le navigateur en appuyant sur le bouton vert "Télécharger APK".
Une invite de téléchargement apparaît au bas de l'écran, vous devez accepter l'invite pour commencer le téléchargement. Une fois le téléchargement terminé, vous verrez une notification dans la barre d'état-major lorsque vous balayez vers le bas depuis le haut de l'écran. N'ouvrez pas le fichier pour le moment. Laissez la notification dans le plateau pour y accéder facilement à l'étape suivante.
L'application suivante est le cadre des services Google. Comme pour Account Manager, nous voulons télécharger la version qui fonctionnera sur Android Lollipop. La dernière version pour votre appareil est Google Services Framework 5.1-1743759, que vous pouvez télécharger ici. Comme précédemment, appuyez sur le bouton vert "Download APK" et acceptez le message en bas de l'écran.
Ensuite, nous avons les services Google Play. Il s'agit de l'application qui permettra l'authentification et l'utilisation de YouTube Kids sur votre appareil. L'installation de cette application est un peu plus compliquée que celle des autres applications de cette liste, car il existe deux versions distinctes de l'application pour différentes tablettes.
La plupart des utilisateurs de Fire 7 doivent télécharger cette version. Il s'agit de la version du processeur 32 bits, utilisée par les tablettes Fire 7 et antérieures. Les versions plus récentes des Fire HD 8 et Fire HD 10 (le modèle sorti en octobre 2017) utilisent des processeurs 64 bits, ce qui signifie que vous devez télécharger cette version.
Les versions 32 bits sont marquées par un "230" dans le nom du fichier ; les versions 64 bits sont marquées par un "240". Les deux itérations de Google Play Services sont identiques, à l'exception du type de processeur pour lequel elles ont été créées. Si vous téléchargez le mauvais, ne vous inquiétez pas. Nous allons voir ce qu'il faut faire ensuite.
La dernière des quatre applications est le Google Play Store lui-même. C'est le plus simple des quatre téléchargements, car toutes les versions des fichiers fonctionnent sur Android 4.0 et plus, et il n'y a pas de types distincts pour les différents processeurs binaires. Téléchargez la dernière version à partir d'ici.
Pour les services Google Play et le Google Play Store, vous devez essayer d'utiliser la dernière version de l'application disponible. APKMirror vous informera de la disponibilité d'une version plus récente de l'application, qui sera indiquée sur la page Web en dessous de l'information.
Pour les services Google Play, vous devez éviter les versions bêta de l'application en recherchant la dernière version stable dans la liste (les versions bêta sont marquées comme telles). Pour le Play Store, il suffit de télécharger la dernière version.
Si vous n'êtes pas à l'aise pour déterminer quelle version d'APKMirror est la bonne pour votre tablette, téléchargez les versions liées et Google Play mettra les applications à jour après une installation complète.
Une fois que vous avez téléchargé les quatre fichiers énumérés ci-dessus sur votre tablette Fire à l'aide du navigateur Silk, balayez vers le bas depuis le haut de l'écran pour ouvrir les notifications. Vous devriez voir une liste complète des APK téléchargés lors de la dernière étape, chacun avec sa propre notification, triée par ordre chronologique.
Si vous avez suivi les étapes ci-dessus et téléchargé chacun d'entre eux dans l'ordre correct, le quatrième téléchargement devrait se trouver en haut de la liste et le premier téléchargement en bas, de sorte que l'ordre apparaît comme tel :
- Google Play Store
- Services Google Play
- Cadre des services Google
- Responsable de compte Google
La façon dont vous installez ces applications est très importante, alors commencez par appuyer sur "Gérer le compte Google" en bas de la liste. Cela lancera le processus d'installation ; appuyez sur "Suivant" au bas de l'écran ou faites défiler vers le bas pour sélectionner "Installer". Le gestionnaire de compte commencera à s'installer sur votre appareil.
Si quelque chose ne va pas pendant l'installation, vous serez informé de l'échec du logiciel. Vérifiez que vous avez téléchargé la bonne version de Account Manager pour Android 5.0 et que le fichier est installé. Les versions plus récentes ne s'installeront pas sur l'appareil.
Répétez ce processus pour les trois autres applications dans l'ordre, en commençant par Google Services Framework, puis Google Play Services et Google Play Store. Lorsque le téléchargement de chaque application est terminé, un écran apparaît pour indiquer que l'installation est terminée.
Pour Google Play Services et Google Play Store, il y aura une option pour ouvrir l'application (dans les applications Services Framework et Account Manager, cette option sera désactivée). N'ouvrez pas ces applications ; cliquez plutôt sur "Terminé" et continuez à suivre les quatre applications.
Pour finir, l'installation de Play Services et de Play Store prend un certain temps, car il s'agit d'applications volumineuses. Laissez les applications s'installer à votre guise et n'essayez pas d'annuler l'installation ou d'éteindre la tablette.
PROBLÈMES D'INSTALLATION DE FIRE OS 5.6.0.0
Mise à jour : Si vous avez toujours Fire OS 5.6.0.0, les instructions suivantes sont pour vous. Cependant, comme les versions plus récentes de Fire OS n'ont pas ce problème, il est recommandé de s'assurer que votre logiciel est à jour plutôt que de faire face à ces problèmes.
De nombreux lecteurs ont remarqué que les boutons d'installation de ces écrans étaient désactivés à plusieurs reprises lors de l'installation sur les dernières tablettes d'Amazon (Fire 7, Fire HD 8 et Fire HD 7 10e génération) et plus particulièrement sur la version 5.6.0.0.0 de Fire OS.
Si vous avez installé le Play Store avant cette mise à jour, nous n'avons rencontré aucun problème avec les applications précédemment installées. En fait, nous avons également rencontré des difficultés d'installation sur une nouvelle Fire HD 10 avec Fire OS 5.6.0.0.0, et c'est ainsi que nous avons commencé à tester cette mise à jour pour trouver une solution.
Il y a une bonne et une mauvaise nouvelle à ce sujet : tout d'abord, il existe plusieurs solutions de contournement, tant celles que nous avons vues en testant le processus d'installation que celles des lecteurs en ligne, notamment sur les forums XDA, où ce guide original a trouvé ses fondements.
La mauvaise nouvelle est que toutes les solutions de contournement potentielles semblent peu fiables. Cependant, nous avons réussi à faire fonctionner le Play Store sur une tablette Fire qui n'avait jamais été installée auparavant ; il faut juste un peu de patience et un peu de chance.
Globalement, le principal problème de Fire OS 5.6.0.0 est qu'Amazon a désactivé le bouton d'installation sur ses appareils avec cette nouvelle mise à jour. Apparemment, cela crée un problème : peu importe où vous cliquez sur l'écran, vous ne pourrez pas installer l'application, ce qui vous obligera à annuler l'installation et à revenir à votre écosystème Amazon gelé.
Les quatre applications énumérées ci-dessus semblent avoir ce genre de problèmes, où le fait de cliquer sur le fichier d'installation depuis votre appareil ne permet pas de l'installer. Heureusement, il existe une solution simple : lorsque vous voyez l'écran des paramètres avec l'icône atténuée, éteignez simplement l'écran de l'appareil, puis rallumez-le et déverrouillez-le.
Faites défiler jusqu'au bas de la page d'installation de l'application et vous verrez que le bouton "Installer" fonctionne à nouveau sur votre appareil. Une solution consiste à appuyer une fois sur l'icône multitâche/applications récentes, puis à sélectionner à nouveau la page d'installation de l'application dans la liste des applications récentes. Le bouton "Installer" devrait s'allumer en orange.
Cependant, ce n'est pas une solution. Alors que nous avons réussi à le faire fonctionner sur notre appareil en utilisant les deux méthodes décrites ci-dessus et que plusieurs utilisateurs sur les forums XDA ont rapporté la même solution, une minorité d'utilisateurs ont signalé que la solution de verrouillage de l'écran et la méthode du bouton d'application récente ne permettent pas d'activer la méthode d'installation. Encore une fois, de bons utilisateurs sur les forums XDA ont également trouvé des solutions de contournement pour ce problème, notamment :
-
- Redémarrez la tablette.
- Désactivez et réactivez le paramètre "Installer des applications à partir de sources externes".
- Assurez-vous que le filtre Blue Tone est désactivé dans les paramètres.
- En utilisant un clavier Bluetooth, naviguez jusqu'au bouton Installer (assurez-vous que la touche Installer est sélectionnée, puis appuyez sur Entrée).
Encore une fois, nous n'avons eu aucun problème pour installer des applications sur un nouvel appareil en utilisant la méthode ci-dessus pour éteindre et rallumer l'écran, mais si vous avez des difficultés, essayez d'utiliser ces méthodes de sélection pour que les applications fonctionnent sur votre appareil. Et merci encore aux gens de XDA pour avoir trouvé comment faire fonctionner ces méthodes à nouveau.
Pour finir, nous avons testé l'installation des quatre fichiers APK sur Fire OS 5.6.1.0 et plus. Toute version plus récente ne présente aucun problème d'installation et l'icône d'installation n'a jamais été désactivée.
Si vous essayez d'installer ces quatre applications et que vous utilisez toujours Fire OS 5.6.0.0, essayez de mettre à niveau le logiciel Fire OS vers 5.6.0.1, puis vers 5.6.1.0. Les mises à jour prennent un certain temps, chacune prenant environ quinze minutes, assurez-vous donc d'avoir du temps pour mettre à jour votre tablette.
REDÉMARREZ ET CONNECTEZ-VOUS À GOOGLE PLAY
Une fois les quatre applications téléchargées sur votre tablette, terminez le processus en redémarrant la Fire tablet. Appuyez sur le bouton d'alimentation de votre appareil et maintenez-le enfoncé jusqu'à ce qu'un message s'affiche pour vous demander si vous voulez éteindre la tablette.
Après avoir éteint l'appareil, redémarrez-le en appuyant de nouveau sur le bouton d'alimentation et en le maintenant enfoncé. Lorsque la tablette est revenue à l'écran de verrouillage, nous sommes prêts à terminer le processus en configurant Google Play.
Allez dans votre liste d'applications et sélectionnez Google Play Store dans la liste (ne sélectionnez pas Google Play Services). Au lieu d'ouvrir la boutique, vous ouvrirez le Gestionnaire de compte Google pour obtenir les informations d'identification de votre compte Google. Vous verrez un écran montrant la tablette configurée pour être utilisée, puis Google vous demandera votre adresse Gmail et votre mot de passe.
Enfin, l'appareil vous demandera si vous souhaitez sauvegarder vos applications et les données de votre compte sur Google Drive. C'est à vous de décider si vous voulez le faire, mais ce n'est pas nécessaire pour cette étape. Au total, l'installation de Google Play devrait prendre environ deux minutes.
Une fois que vous vous serez connecté et que vous aurez terminé le processus d'installation, vous serez dirigé vers le Google Play Store, la même application que celle utilisée sur la plupart des appareils Android.
INSTALLER YOUTUBE KIDS
Si vous avez déjà utilisé un appareil Android, c'est la partie facile. Maintenant que Google Play est installé sur votre tablette, il fonctionne exactement comme sur tout autre appareil Android.
Donc, pour installer YouTube Kids, il suffit d'ouvrir le Play Store, de rechercher YouTube Kids dans la barre de recherche en haut de l'écran, puis de sélectionner "Installer" dans la liste des applications. Vraiment, c'est tout, pas de contournement difficile et pas de connexion de la tablette à un ordinateur. En ce qui concerne Google Play, votre tablette n'est qu'un autre appareil Android standard.
Une fois l'application téléchargée et installée sur votre tablette, elle fonctionnera comme n'importe quelle autre application sur votre Fire. L'application peut être lancée à partir du tiroir d'applications et apparaîtra dans la liste des applications récentes sur l'écran d'accueil, ce qui vous permettra d'y accéder facilement.
Sur notre appareil de test, l'expérience de l'application était identique à celle de tout autre appareil Android, sans aucun problème. Enfin, bien que cela ne soit pas une surprise, YouTube Kids n'est pas la seule application qui peut être installée par cette méthode.
Toute application qui n'a pas été chargée depuis l'Amazon App Store peut être téléchargée depuis le Play Store et installée, comme sur tout autre appareil Android.
UTILISATION DU TEMPS LIBRE (PROFILS D'ENFANTS)
Sur les versions récentes de Fire OS, il semble impossible que l'application YouTube Kids fonctionne sur un profil enfant (connu sous le nom de FreeTime dans l'écosystème Amazon). À l'été 2017, il était possible d'activer "Installer des applications depuis des sources externes" sur le profil enfant pour réussir à déplacer l'APK de votre compte utilisateur principal vers le compte secondaire, mais selon le subreddit Amazon Fire, cette fonctionnalité a été désactivée en septembre 2017 .
Si vous ne pouvez pas activer cette fonction, le transfert de l'APK d'un compte à un autre générera un avertissement indiquant que l'application n'est pas installée et il sera impossible de faire fonctionner correctement l'application YouTube Kids sur votre appareil. Nous savons que ce n'est pas ce que la plupart de nos lecteurs attendaient, car FreeTime est un excellent moyen de configurer votre tablette pour l'utiliser avec vos enfants.
Jusqu'à ce que nous trouvions un moyen concret d'installer YouTube Kids sur le profil enfant de votre appareil, nous vous recommandons de créer un profil adulte distinct, avec un code PIN, à utiliser avec YouTube Kids.
Cela peut sembler ennuyeux, mais comme vous avez déjà installé le Play Store sur votre appareil, vous pouvez utiliser la suite complète d'applications de contrôle parental disponibles dans le Play Store sur votre appareil. Voici quelques-unes des meilleures applications pour travailler sur votre appareil :
- Norton App Lock : cette option est fortement recommandée par la communauté Play Store. Elle permet d'empêcher l'accès à certaines applications sans code d'accès. Cette application fonctionne avec les applications téléchargées sur l'Appstore et le Play Store, ce qui la rend idéale pour les utilisateurs qui souhaitent empêcher des applications spécifiques de partager un profil avec leurs enfants.
- Google Family Link : Avec Family Link, vous pouvez surveiller ce qui se passe sur les appareils Android sans avoir à en avoir le contrôle 24 heures sur 24, 24 jours sur 24. Vous pouvez approuver le téléchargement d'applications, verrouiller l'appareil après un certain temps et voir combien de temps les utilisateurs utilisent chaque application et chaque appareil.
- Contrôle parental du temps d'écran : cette application vous permet de définir et de contrôler le temps d'écran à distance depuis votre appareil en synchronisant les deux comptes sur chaque appareil. Disponible en version gratuite et payante, Screen Time permet à votre enfant d'utiliser son appareil en toute sécurité pendant une période déterminée.
Ces trois applications ne remplaceront pas la facilité et la simplicité d'utilisation de l'outil Profil de l'enfant fourni avec chaque tablette Fire, mais c'est un bon début. Ce n'est peut-être pas ce que tous les utilisateurs ont en tête lorsqu'ils installent YouTube Kids pour l'utiliser en conjonction avec les profils d'enfant sur leur appareil Fire, mais c'est une solution intelligente au problème d'installation de l'application créé par Amazon plus tôt cette année.
Nous souhaitons qu'Amazon et Google travaillent ensemble pour réussir à proposer l'application YouTube Kids sur les tablettes Fire, mais comme la rivalité entre les deux géants de la technologie se poursuit, la meilleure chose que nous puissions faire en tant que consommateurs est de continuer à chercher des moyens de remédier aux limites imposées par la gamme d'appareils Fire d'Amazon et de Google.
CONCLUSION
En fin de compte, cette méthode n'est pas parfaite uniquement pour regarder YouTube Kids. Il s'agit d'un excellent moyen d'ajouter de nombreuses fonctionnalités à votre tablette, soit sous la forme de nouvelles applications qui n'étaient pas disponibles auparavant dans la boutique d'applications, soit en modifiant le fonctionnement de votre tablette grâce à des lanceurs tiers et à de nouvelles options de personnalisation uniquement disponibles via Google. .
YouTube Kids est un excellent exemple d'application qui change la façon dont vous utilisez votre tablette : avec YouTube Kids, vous pouvez confier votre tablette à vos enfants sans vous soucier de ce qu'ils regardent pendant leur temps libre. Il s'agit d'une petite victoire pour les familles et les parents surmenés du monde entier, mais elle ravira sans doute de nombreux utilisateurs.
Protéger les enfants sur YouTube
Pour en savoir plus :
- YouTube reviendra sur Amazon Fire TV et Amazon Prime Video sur Chromecast.
- Les meilleures tablettes pour les enfants.
- Comment mettre à jour l'Amazon Fire Stick avec le dernier logiciel ?
- Comment bloquer YouTube sur le Kindle Fire
- Comment installer Kodi sur Amazon Fire Stick / Fire TV ?