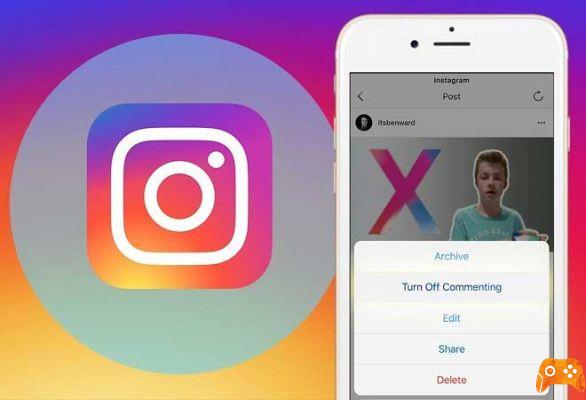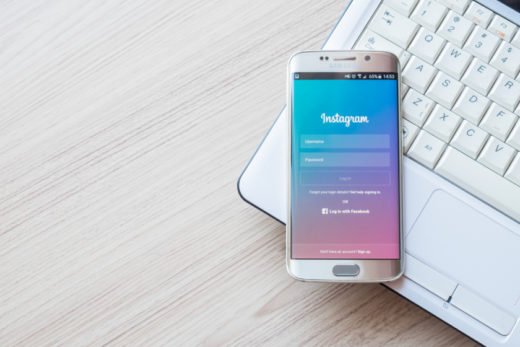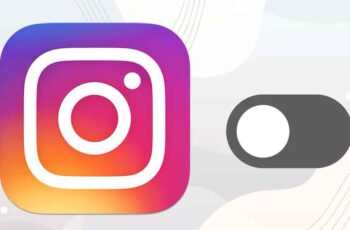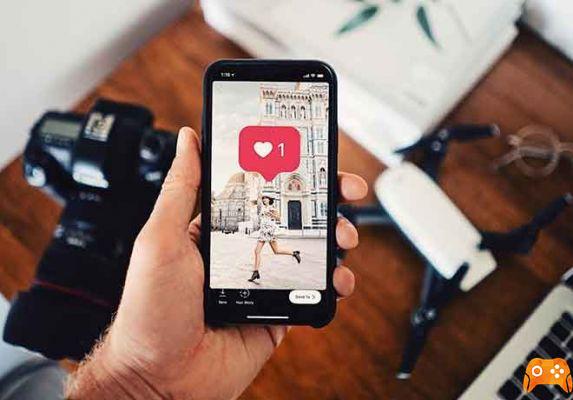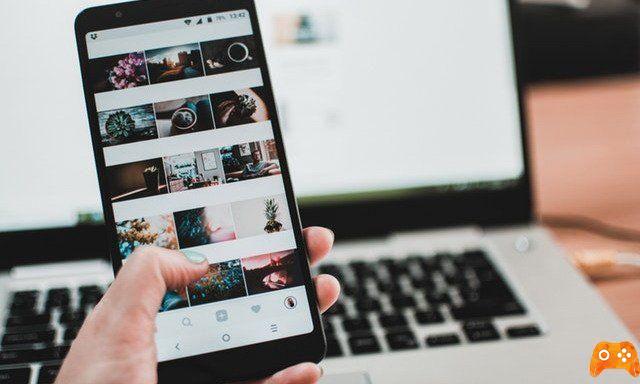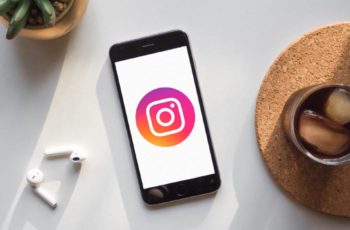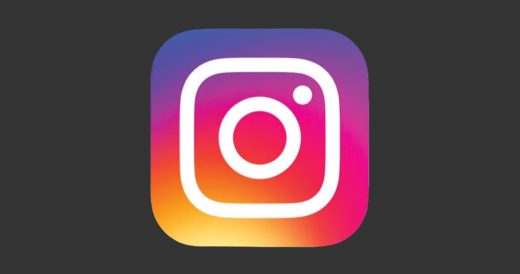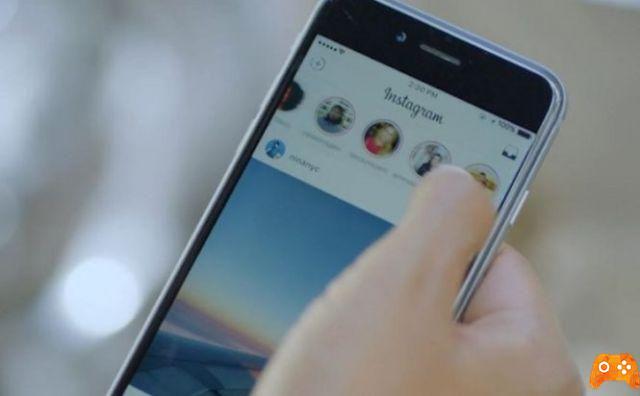Instagram est l'application de partage de photos et de vidéos la plus populaire au monde aujourd'hui et compte plus d'un milliard (!) D'utilisateurs qui l'utilisent chaque mois. Si vous êtes un utilisateur d'Instagram, vous savez déjà que l'application est un outil puissant pour partager votre profil sur les réseaux sociaux avec d'autres dans le monde. Que vous téléchargiez des snaps ou des stories pour votre cercle personnel, vos followers d'autres utilisateurs grand public ou votre présence commerciale, vous passez sans aucun doute beaucoup de temps sur Instagram.
- Échec du téléchargement de l'histoire Instagram - Comment réparer
Cependant, en tant qu'application pour smartphone, l'interface utilisateur d'Instagram présente certaines limitations qui rendent certains types de publications plus difficiles à exécuter. Par exemple, si vous souhaitez travailler avec plusieurs fichiers à la fois ou utiliser un clavier pour taper vos messages, un smartphone n'est pas idéal.
De nombreuses applications résolvent ce problème en fournissant une version complète du site Web de l'application, ce qui permet à leurs utilisateurs d'utiliser l'application en déplacement avec un téléphone ou une tablette, puis d'utiliser l'environnement de bureau plus convivial lorsque cela convient le mieux à leurs besoins.
Pour le moment, cependant, le site Web Instagram présente des limitations importantes. Le plus important est que sur la version Web, vous ne pouvez pas créer ou lire de messages directs - ils n'apparaissent même pas dans l'interface. C'est comme si la fonction de messagerie directe, qui a été lancée en décembre 2013, n'existait même pas.
Cependant, il n'y a pas lieu de paniquer. Bien que la version Web d'Instagram ne vous permette pas d'accéder à vos DM, il existe trois chemins différents qui vous permettront d'utiliser les fonctionnalités DM d'Instagram dans un environnement de bureau. Dans cet article, je vais vous montrer quelques approches différentes et vous guider tout au long du processus de configuration avec chacune d'entre elles.
1) TÉLÉCHARGEZ L'APPLICATION INSTAGRAM WINDOWS 10
Si vous avez Windows 10, un moyen facile d'accéder à vos DM est de télécharger l'application Instagram pour Windows 10. Cette application vous permet de gérer votre profil, d'envoyer des messages à vos amis et de prendre des photos et des vidéos à la volée avec la webcam et le microphone de votre ordinateur. . Obtenir cette application est aussi simple que d'aller sur le Microsoft App Store et de la télécharger. Voici toutes les étapes :
1. Cliquez sur Ottieni et attendez la fin du téléchargement.
2. Lancez Instagram depuis le menu Démarrer.
3. Autorisez l'application à accéder à vos contacts Instagram.
4. Cliquez sur Clients enregistrés En bas. Regardez attentivement, car il est facile de le manquer.
Sérieusement, c'est comme s'ils le cachaient à la police ou quelque chose comme ça.
5. Connectez-vous en utilisant vos identifiants Instagram.
Vous regardez maintenant votre flux Instagram, qui ressemblera plus à l'application pour smartphone qu'au site Web de bureau.
… Votre flux est probablement plus excitant que le mien.
La différence importante ? Regardez dans le coin supérieur droit de la fenêtre Instagram. La voilà, cette icône d'avion en papier. Appuyez (enfin, cliquez - vous êtes maintenant sur un bureau Windows) sur cette icône et hop, voilà vos messages directs.
- Comment ajouter de la musique aux histoires Instagram
ENVOI DE MESSAGES
L'envoi de messages dans l'application est très simple. Dans la section DM de l'application :
1. Cliquez sur "Envoyer un message".
2. Dans le champ de recherche, tapez le nom ou le nom d'utilisateur de la personne à qui vous souhaitez envoyer un message et cliquez sur le cercle à côté de la bonne personne.
3. Cliquez sur "Suivant" lorsque la fenêtre de message apparaît.
4. Entrez votre message et cliquez sur "Envoyer".
C'est aussi simple que d'envoyer le message depuis votre téléphone.
ENVOI D'IMAGES ET DE VIDÉOS
Si un message régulier est trop petit pour vous, si vous avez un selfie à venir ou si vous avez un chat, alors consultez la fonctionnalité de capture, d'édition et d'envoi d'image de cette application de bureau pratique. Cependant, vous devrez d'abord aider l'application à communiquer avec la caméra et le microphone.
1. Cliquez sur l'icône de la caméra. Il est situé en bas à gauche de la fenêtre de message ou en haut du flux principal.
2. Cliquez sur Activer l'accès à la caméra .
3. Cliquez sur Oui pour confirmer.
4. Cliquez sur Activer l'accès au microphone .
5. Cliquez sur Oui pour confirmer.
Maintenant (en supposant que vous ayez une webcam sur votre PC), vous devriez vous regarder comme si vous étiez sur le point de prendre un selfie depuis votre smartphone. Cliquez sur le bouton pour prendre une photo ou cliquez et maintenez enfoncé pour démarrer une vidéo. Après avoir pris la photo, vous pouvez ajouter des autocollants, des légendes et plus encore.
Lorsque vous êtes prêt à l'envoyer, cliquez sur Envoyer à . Vous serez redirigé vers une liste de vos abonnés. Sélectionnez tous les abonnés avec lesquels vous souhaitez partager la nouvelle création, puis cliquez sur ENVOYER .
IMPOSSIBLE D'ACTIVER L'ACCÈS AU MICROPHONE
Si l'application se comporte comme elle l'a fait pour moi, vous continuerez à cliquer sur le bouton Activer l'accès au microphone en vain. Pour de nombreuses personnes, les autorisations de microphone d'Instagram sont désactivées par défaut. Heureusement, l'activation est un jeu d'enfant.
1. Appuyez sur la touche Windows et I en même temps. Cela fera apparaître vos paramètres.
2. Cliquez sur Confidentialité .
3. Cliquez sur microphone de la liste sur le côté gauche.
4. Faites défiler jusqu'à Instagram et assurez-vous que les autorisations du microphone sont activées. La barre doit être bleue lorsqu'elle est active.
Maintenant, revenez en arrière et essayez de réactiver l'accès au microphone aux étapes 4 et 5 de la dernière section. Pourquoi avez-vous besoin d'activer efficacement l'accès au microphone deux fois sur votre ordinateur ? Peut-être. La vie privée peut être une chose étrange et mystérieuse après tout. Mais faites-nous confiance; cela fonctionnera.
Avant de devenir trop excité et de commencer à faire défiler vos photos de bureau préférées à partager avec l'application de bureau, veuillez noter que cette application ne vous donne pas toutes les fonctionnalités de l'application pour smartphone ; est une application pour les enfants, qui apprend encore à déployer ses ailes.
Au lieu de simplement partager ce qui vous frappe, vous pouvez prendre des photos et des vidéos à la volée et les partager uniquement via la messagerie directe. Vous ne pouvez pas partager quoi que ce soit enregistré sur votre ordinateur, ni prendre de photos et de vidéos à la volée et les partager en général. Le processus décrit ci-dessus est tout ce que vous obtenez pour le moment. Il existe d'autres solutions de contournement pour ce faire.
2) EMULATION D'UN SMARTPHONE
Peut-être que vous n'avez pas Windows 10 ou peut-être que vous n'aimez pas la version Windows 10 de l'application Instagram. Ne vous inquiétez pas - si vous avez n'importe quel type d'ordinateur moderne, il existe un autre moyen parfaitement simple d'obtenir vos DM Instagram (et d'autres fonctionnalités Instagram intéressantes également) sur votre PC, Mac ou Linux.
En fait, vous obtiendrez cette fonctionnalité d'application Instagram unique avec ce chemin. Comme, comment? Simple : transformez votre ordinateur en smartphone.
L'un des avantages du système d'exploitation Android, que pratiquement tous les smartphones non Apple utilisent, est qu'il est simple à émuler. En fait, il existe un certain nombre d'excellents émulateurs Android, dans les versions gratuites et premium.
En installant l'un de ces émulateurs sur votre ordinateur, vous pouvez télécharger l'application Instagram (ou la plupart des autres applications, d'ailleurs) et l'exécuter sur votre ordinateur comme s'il s'agissait d'un gros smartphone. (Beaucoup de gens le font pour les jeux Android, en fait, car jouer à des jeux Android sur un écran LCD 36″ à l'aide d'une souris et d'un clavier est souvent beaucoup plus amusant que d'essayer de tout mettre sur un écran de 5 pouces.)
Il existe actuellement deux excellents émulateurs Android, et je parlerai de la configuration de chacun d'eux à tour de rôle.
BlueStacks
BlueStacks App Player utilise une variante modifiée du système d'exploitation Android conçue pour bien fonctionner avec l'émulation. Il est parfait pour exécuter des applications comme Instagram. Voici comment le configurer.
- Téléchargez et installez BlueStacks App Player.
- Connectez-vous à l'aide de votre compte Google et créez un profil.
- Téléchargez l'application Instagram via le Play Store.
Lorsque vous exécutez BlueStacks, une fenêtre s'ouvre qui ressemble à n'importe quel écran de tablette Android. Il a l'interface Android habituelle, mais vous le contrôlez avec une souris ou une touche si vous avez un écran tactile. Depuis avril 2019, Bluestacks émule Android N (7.1.2).
- BlueStacks ne reconnaît pas la carte graphique | Problème et solution
NOX
Nox s'adresse davantage au joueur Android sérieux qui aimerait jouer à des jeux Android sur grand écran, mais exécutera Instagram en douceur. (Il existe d'excellents jeux Android qui sont tout simplement géniaux lorsqu'ils sont joués sur le plus grand écran d'un PC) Comme BlueStacks, Nox n'est pas une émulation Android parfaite, mais il gère très bien les applications.
- Téléchargez le lecteur Nox.
- Configurez le lecteur avec vos préférences et paramètres par défaut.
- Téléchargez Instagram via le Play Store.
Nox esegue Android Kit Kat.
Bluestacks a des niveaux de support gratuits et premium, tandis que Nox n'a que le niveau gratuit. Au niveau gratuit, ils affichent tous les deux des publicités occasionnelles ; ce n'est pas intrusif ou trop ennuyeux.
Bluestacks propose un abonnement premium sans publicité, un meilleur support technique et des bureaux personnalisés pour 2 $ par mois. J'utilise Nox parce qu'il "se sent" plus stable, mais les deux plates-formes sont parfaites pour Instagram.
INSTALLER INSTAGRAM SUR UN EMULATEUR
Regardons le processus d'installation d'Instagram sur un Android émulé sur votre PC. Pour les besoins de cette procédure pas à pas, j'utiliserai Nox mais les étapes sont identiques pour les deux émulateurs.
1. Démarrez votre programme d'émulation.
2. Cliquez ou appuyez sur l'icône Google Play Store ou tapez "Instagram" dans la barre de recherche.
3. Cliquez ou appuyez sur "Instagram".
4. Cliquez ou appuyez sur "Installer" et autorisez l'application à accéder à votre matériel.
5. Autorisez l'émulateur à télécharger l'application et à l'installer.
6. Démarrez Instagram normalement depuis l'écran principal de l'émulateur et utilisez-le comme vous le feriez sur un smartphone.
- Comment savoir si quelqu'un vous a bloqué sur Instagram
3) UTILISEZ VYSOR POUR LA MISE EN MIROIR DE SMARTPHONE
Le plan A a donc le défaut de ne pas avoir accès à vos DM sur le bureau. C'est assez faible - cela signifie que si vous travaillez sur votre compte Instagram mais que vous souhaitez également être disponible pour discuter avec vos fans, vous devez garder votre téléphone avec vous pendant que vous travaillez sur le bureau Windows 10 et faire des allers-retours entre le deux, ou vous vous perdrez tous ces DM jusqu'à plus tard.
Ni l'un ni l'autre ne sont une excellente option. Le plan B vous donne un client Instagram entièrement fonctionnel, mais vous avez maintenant deux interfaces distinctes pour le même compte. Cela peut devenir très déroutant, surtout si vous accédez à vos bibliothèques d'images.
Il doit y avoir un moyen de mettre votre client Instagram sur ce grand écran, avec la commodité du clavier et de la souris, et d'avoir toujours accès à vos DM, et de ne pas conserver des bibliothèques de fichiers séparées sur deux machines différentes. Eh bien, en effet, il y en a.
Vysor est un petit programme pratique qui vous permet de connecter votre smartphone Android (non disponible pour iOS) à votre PC Windows 10 ou Mac ou Linux via un câble USB ou un réseau sans fil.
Vous exécutez un utilitaire sur le téléphone pour lancer la connexion et un autre utilitaire côté PC pour recevoir la connexion, puis l'affichage du smartphone est parfaitement reflété sur le bureau. Utilisez la souris et le clavier pour naviguer, ce qui facilite la gestion de flux de travail volumineux dans Instagram.
Mieux encore, c'est votre vrai téléphone, il est plus facile à utiliser, de sorte que toutes les modifications que vous apportez à votre environnement local et à votre bibliothèque de fichiers sont effectuées exactement là où elles doivent être. C'est une solution extrêmement élégante.
Vysor est disponible en deux versions, gratuite et payante. La version gratuite fonctionne bien mais limite la résolution de l'écran afin que l'image du bureau ne soit pas aussi haute résolution que l'écran du smartphone. De plus, dans la version gratuite, vous devez utiliser un câble USB pour connecter l'appareil ; ne peut pas se connecter sans fil.
La version premium présente d'autres avantages, tels que le mode plein écran, la fonctionnalité glisser-déposer et la possibilité de partager la session Vysor avec des personnes sur d'autres ordinateurs. La version payante de Vysor coûte 2,50 $ par mois, 10 $ par an ou 40 $ pour un abonnement à vie.
Pour tous ceux qui utilisent leur smartphone et leur ordinateur de bureau, c'est l'un des meilleurs investissements que vous puissiez faire et la version gratuite est suffisamment adéquate pour tester la fonctionnalité et voir si Vysor fonctionnera pour vous.
La configuration de Vysor est relativement simple.
- Sur votre smartphone Android, téléchargez et installez l'application Vysor depuis le Google Play Store.
- Sur votre bureau Windows, Mac ou Linux, téléchargez et installez l'application de bureau Vysor.
- Connectez votre smartphone Android à votre ordinateur de bureau avec un câble USB.
- Exécutez l'application Vysor sur votre smartphone.
- Exécutez l'application Vysor sur le bureau.
- Cliquez sur "Afficher" dans l'application de bureau Vysor pour connecter les deux ordinateurs.
Il existe différents paramètres avec lesquels vous pouvez jouer pour régler l'affichage, etc., mais les paramètres par défaut fonctionneront très bien.
- Comment savoir si quelqu'un a cessé de vous suivre sur Instagram
Pour aller plus loin:
- Vos publications et histoires Instagram privées ne sont peut-être pas si privées
- Comment programmer des réponses automatiques sur Instagram
- Comment aimer un message direct sur Instagram
- Comment lire un message Instagram sans que l'expéditeur le sache
- Comment éditer une vidéo après l'avoir publiée sur Instagram