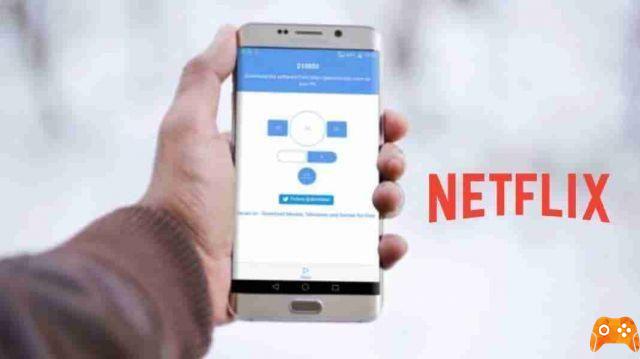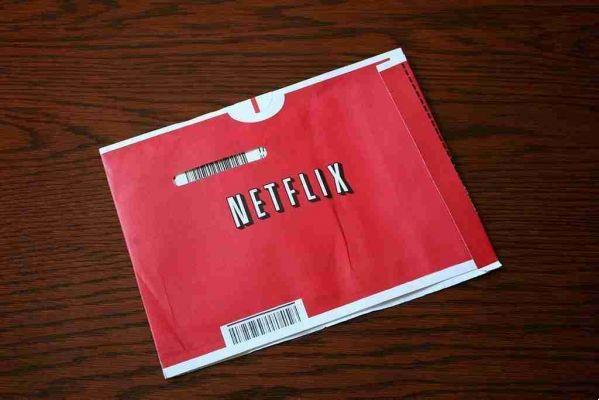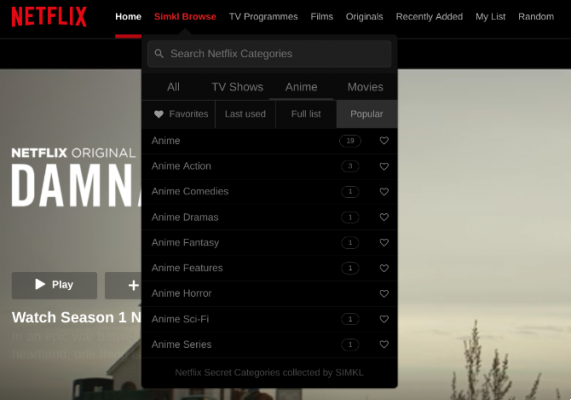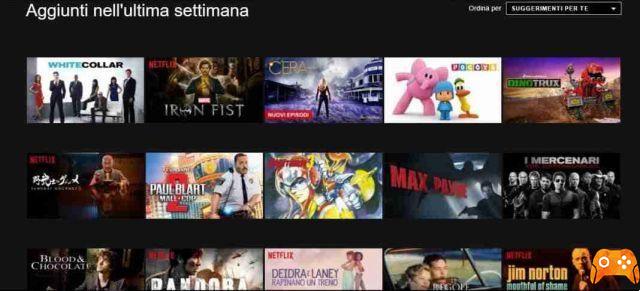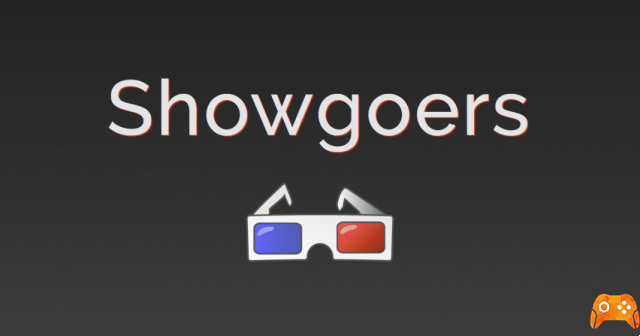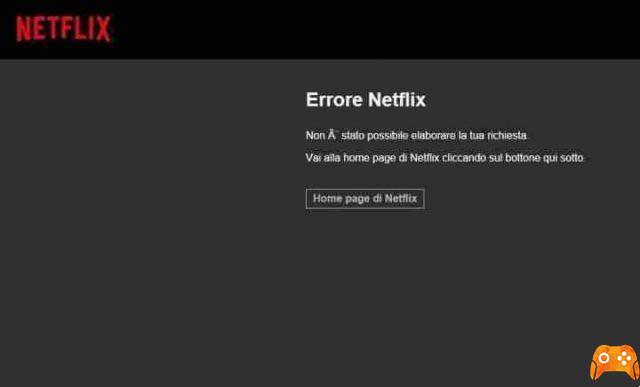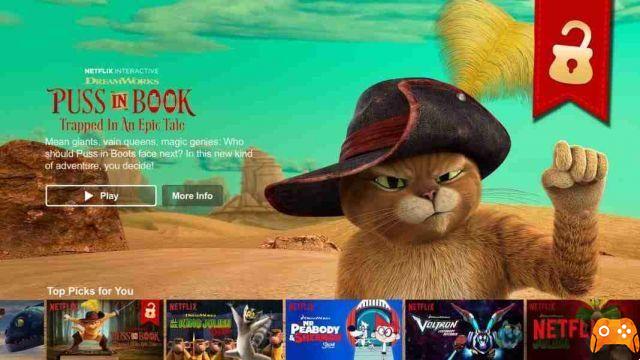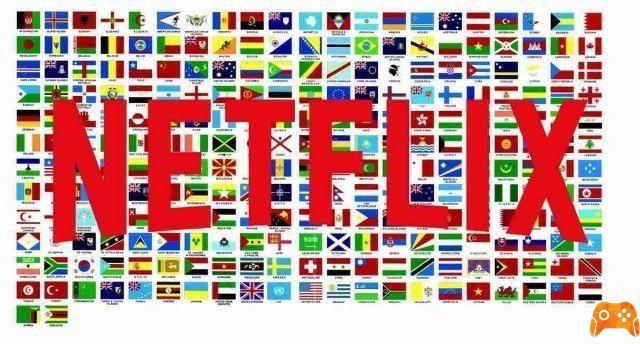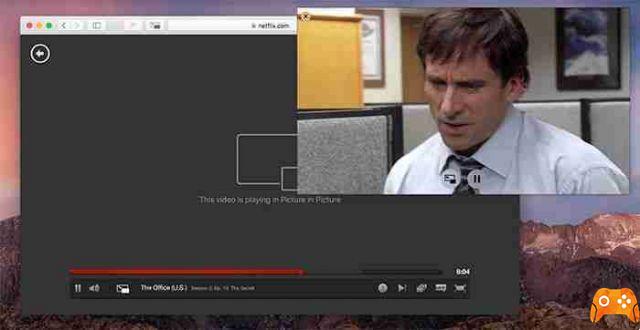
Comment activer le mode image dans l'image pour Netflix sur MacOS Sierra Si vous aimez regarder des vidéos pendant que vous travaillez, cela peut être une fonctionnalité intéressante.
Dans ce guide, nous allons vous montrer une extension safari pour regarder des films ou des séries télévisées sur Netflix en créant une petite fenêtre en bas ou là où vous voulez la voir même en travaillant sur votre mac.
Regardez Netflix sur Mac avec la fonction Picture-in-Picture
Télécharger l'extension pour Safari PiPifier
Tout d'abord, nous allons télécharger une application appelée PiPifier . PiPifier est essentiellement une extension Safari qui permet le mode Image dans l'image pour "presque n'importe quelle" vidéo HTML5 sur le Web.
1. PiPifer n'est pas disponible dans la Safari Extension Gallery, mais peut être téléchargé depuis le Mac App Store.

Après avoir installé PiPifier, recherchez l'application dans le dossier Applications et lancez-la.

Une fenêtre contextuelle apparaîtra avec quelques étapes à suivre qui sont également dupliquées ici. Vous pouvez en fait continuer et fermer cette fenêtre - PiPifier continuera à fonctionner en arrière-plan. Vous ne devriez pas avoir besoin de relancer l'application tant que vous n'avez pas redémarré votre ordinateur.
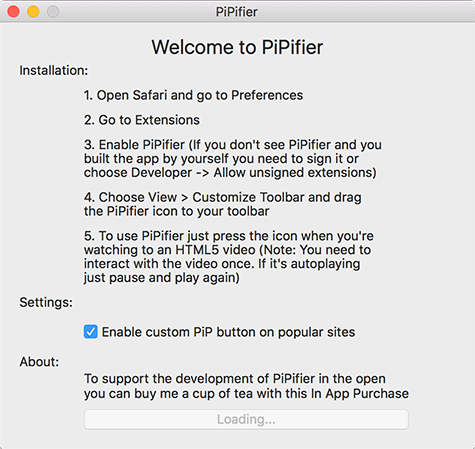
Ouvrez Safari, puis ouvrez le menu Safari "Préférences...".

Sous l'onglet Extensions, localisez l'icône "Bouton PiPifier" dans la barre latérale.

Cochez la case à côté de l'icône PiPifier. Cela activera l'application et lui permettra de fonctionner avec le navigateur.

Utilisez PiPifier pour l'image dans l'image avec Netflix
Une fois l'extension PiPifier installée, nous devrions pouvoir "sortir" certaines vidéos Netflix. De cette façon, une fenêtre contenant notre vidéo « flottera » au-dessus de toutes les autres fenêtres, ce qui la rendra toujours visible. Vous devrez garder la fenêtre d'origine ouverte, mais vous pouvez la minimiser pour ne pas vous ennuyer.
1. Accédez à Netflix.com dans Safari.
2. Lancez la lecture d'une vidéo.
3. Dans la barre de contrôle de Netflix, cliquez sur le bouton PiPifier. Vous pouvez trouver le bouton entre le titre de la vidéo que vous regardez et l'icône de volume.

La vidéo sera automatiquement éjectée en mode Picture-in-Picture. Par défaut, la vidéo sera ancrée dans le coin supérieur droit de l'écran, mais vous pouvez la faire glisser et la déposer n'importe où sur le moniteur. Vous pouvez également redimensionner la fenêtre en faisant glisser les bords autour d'elle.

Pour renvoyer la vidéo à sa fenêtre parente, passez votre souris sur la fenêtre Image dans l'image et cliquez sur l'icône PiPifier en bas de la fenêtre à côté du bouton de pause.

Vous pouvez utiliser l'application PiPifier pour étendre les fonctionnalités natives du film MacOS Sierra Picture-in-Picture afin de gérer également la vidéo Netflix. L'application devrait également fonctionner avec toute autre source vidéo HTML5.