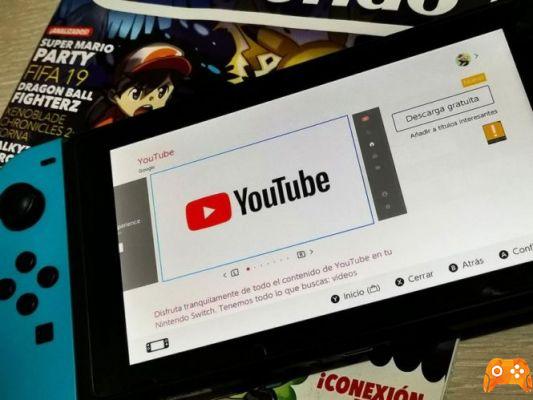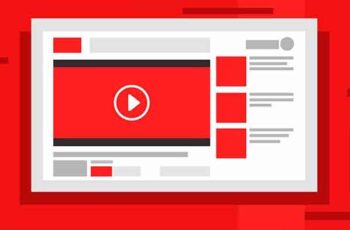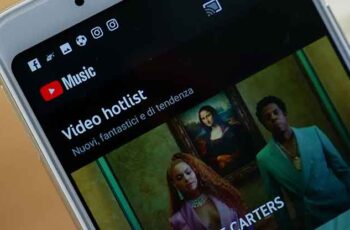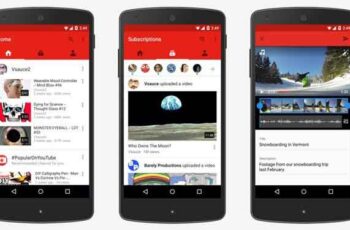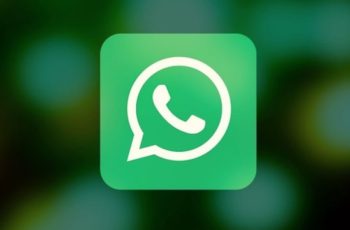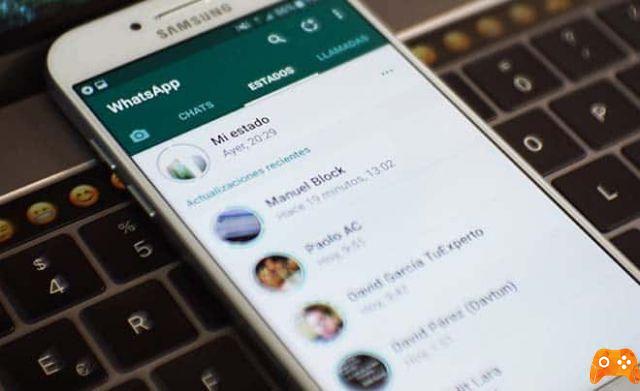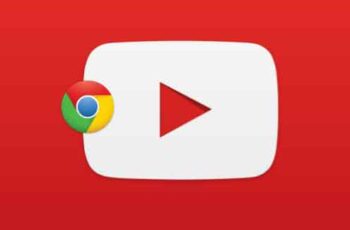
Bien qu'il n'y ait pas d'application YouTube native pour Windows ou Mac, vous êtes limité à l'utiliser dans un navigateur. Ainsi, vous pouvez utiliser Google Chrome, Firefox, Microsoft Edge ou Safari pour y accéder. Cependant, ce n'est pas aussi fluide que prévu. Parfois, YouTube ne fonctionne pas sur Google Chrome ou le navigateur cesse de répondre de manière aléatoire.
Plusieurs facteurs affectent l'expérience YouTube sur Google Chrome. Discutons d'abord des plus courants, puis passons aux correctifs avancés pour le dépannage.
1. Vérifiez votre débit Internet
YouTube vous permet de diffuser des vidéos en résolution jusqu'à 4K. Ces vidéos nettes nécessitent une bande passante Internet importante. Vous pouvez utiliser des outils comme Speedtest ou Fast.com et vous assurer d'avoir des vitesses d'au moins 25 Mbps.
Conseil : les routeurs Wi-Fi modernes prennent en charge les bandes 2,4 GHz et 5,0 GHz. Pour une expérience optimale, essayez de connecter votre appareil à la fréquence 5.0 GHz.
2. Utilisez YouTube en mode incognito
Parfois, le problème de YouTube peut ne pas être YouTube ou Chrome. Lorsque YouTube ne fonctionne pas correctement sur le navigateur Chrome, il peut être associé à votre compte Google.
Ouvrez Google Chrome et cliquez sur l'icône du menu à trois points dans le coin supérieur droit. Sélectionnez le mode Incognito dans le menu suivant pour ouvrir un nouvel onglet. Ensuite, commencez à naviguer sur YouTube en privé.
3. Vérifiez les serveurs YouTube
Si les serveurs de YouTube ont une journée difficile, aucune des astuces de la publication ne fonctionnera pour résoudre le problème pour vous. Accédez à Downdetector et recherchez YouTube. Si vous remarquez un très récent pic important de problèmes YouTube, vous n'avez pas d'autre choix que d'attendre que Google résolve le problème.
4. Désactiver le blocage des publicités
Un bloqueur de publicités peut interférer avec la lecture de YouTube sur Google Chrome. Vous pouvez suspendre le blocage des publicités sur la plate-forme YouTube ou, mieux encore, le désactiver entièrement à partir du menu Paramètres de Chrome. Suivez les étapes ci-dessous.
Passage 1: ouvrez Google Chrome, appuyez sur le menu à trois points en haut.
Passage 2: allez dans Plus d'outils> Extensions.
Passage 3: le menu Extension s'ouvrira. Appuyez sur le bouton Supprimer à côté de l'extension potentiellement problématique pour la supprimer du navigateur.
5. Effacer le cache et les cookies de Google Chrome
Un cache corrompu peut ne pas faire fonctionner YouTube sur Google Chrome. Il est presque toujours sûr de vider le cache, il n'y a donc aucune raison de ne pas l'essayer.
Comment effacer le cache et les cookies dans Chrome
S'il y a des données de navigation surchargées dans votre Google Chrome, le nettoyage pourrait donner de nouvelles roues au navigateur. Cependant, les sites peuvent se charger un peu lentement au départ pour collecter de nouvelles données.
Passage 1: ouvrez Google Chrome, appuyez sur le menu à trois points en haut.
Passage 2: allez dans Autres outils> Effacer les données de navigation.
Passage 3: allez dans Avancé et sélectionnez Fichiers cache et cookies à supprimer dans le menu suivant.
Redémarrez ensuite le navigateur Google Chrome et vérifiez si les problèmes avec YouTube sont résolus ou non.
6. Activer Javascript
Si JavaScript est désactivé dans le navigateur Chrome, activez-le pour une lecture vidéo fluide. Suivez les étapes ci-dessous.
Passage 1: ouvrez Chrome, appuyez sur le menu à trois points dans le coin supérieur droit et sélectionnez Paramètres.
Passage 2: utilisez la barre de recherche en haut et tapez JavaScript.
Passage 3: recherchez l'option dans le menu Contenu.
Étape 4 : faire Cliquez sur JavaScript et assurez-vous qu'il est activé dans le menu suivant.
7. Désactiver l'accélération matérielle
La fonction d'accélération matérielle de Chrome peut parfois empêcher la lecture des vidéos.
Passage 1: ouvrez Chrome, appuyez sur le menu à trois points dans le coin supérieur droit et sélectionnez Paramètres.
Passage 2: utilisez la barre de recherche en haut et tapez accélération matérielle.
Passage 3: désactiver l'option des suggestions de recherche.
Allez-y et essayez à nouveau de lire YouTube dans le navigateur Chrome.
8. Mettez à jour les pilotes vidéo
La mise à jour des pilotes vidéo peut empêcher YouTube de fonctionner sur Google Chrome. Suivez les étapes ci-dessous.
Passage 1: appuyez sur la touche Windows et recherchez Gestionnaire de périphériques.
Passage 2: ouvrez le Gestionnaire de périphériques et recherchez Cartes d'affichage.
Passage 3: sous les adaptateurs vidéo, vous trouverez les pilotes graphiques sur l'appareil.
Passage 4: faites un clic droit dessus et sélectionnez Mettre à jour le pilote.
Le système d'exploitation Windows trouvera et installera automatiquement les derniers pilotes graphiques sur l'appareil.
9. Utilisez une alternative à Google Chrome
Si vous êtes toujours en train de dépanner YouTube qui ne fonctionne pas sur Google Chrome, il est temps de rechercher des alternatives à Chrome. Nous vous recommandons d'utiliser Microsoft Edge ou Firefox pour lire des vidéos YouTube sans aucun problème.
Premiers pas avec YouTube sur Chrome
YouTube est une plate-forme vidéo incontournable pour de nombreuses raisons et à des fins différentes. Ainsi, lorsque cela ne fonctionne pas sur Chrome, vous souhaiterez peut-être le réparer. Suivez les étapes ci-dessus et corrigez YouTube qui ne fonctionne pas sur Google Chrome. Pendant que vous y êtes, faites-nous savoir quelle astuce a fonctionné pour vous dans la section des commentaires ci-dessous.
Pour aller plus loin:
- YouTube s'arrête tout seul, 8 solutions
- Écran noir sur YouTube, 9 solutions
- Comment diffuser de Google Chrome à la télévision
- Comment diffuser votre jeu Google Stadia sur YouTube
- Comment supprimer un compte Google de Chrome