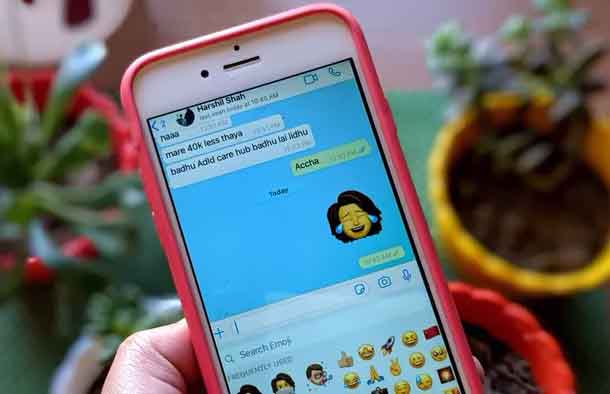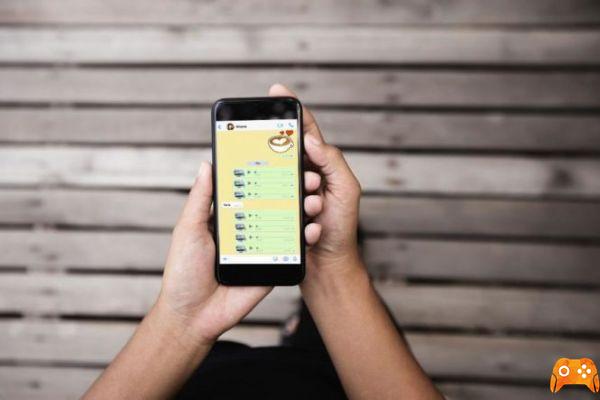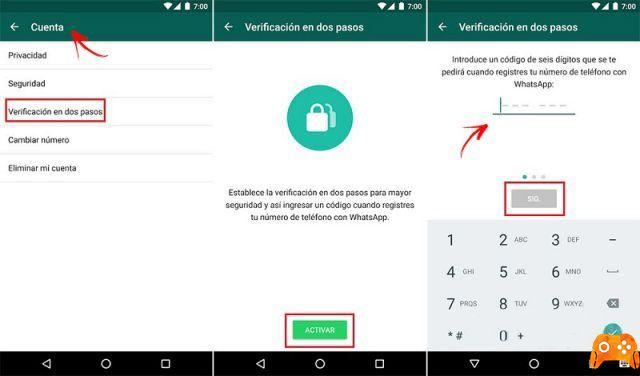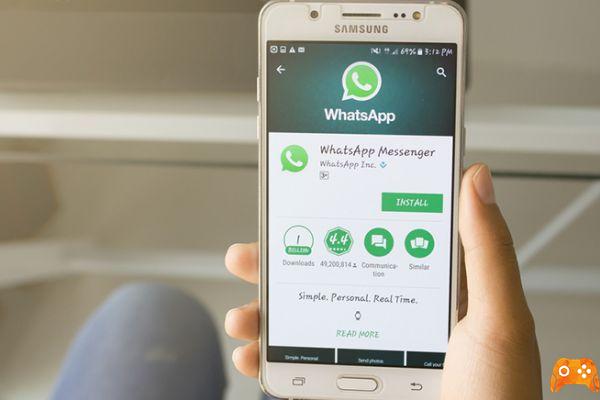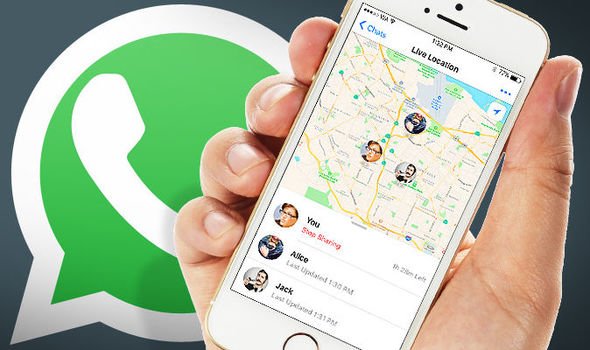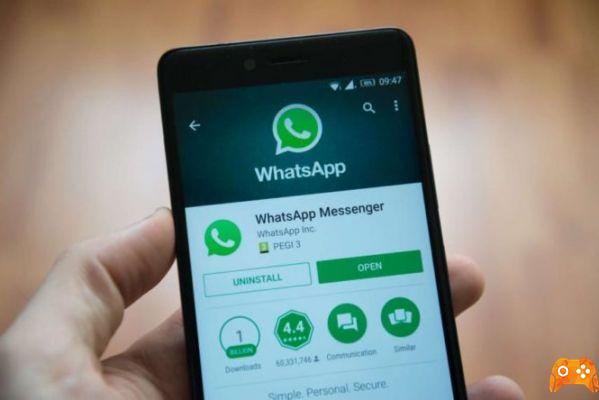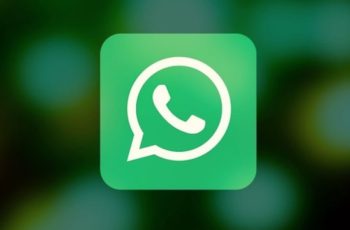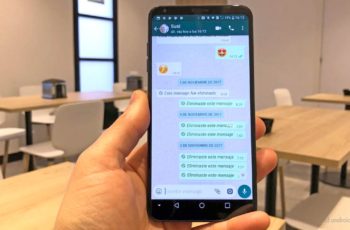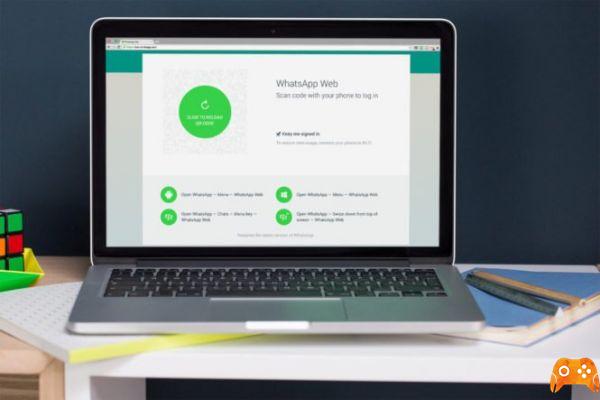
A plataforma web WhatsApp permite-lhe utilizar o WhatsApp a partir do seu computador, com a conveniência de poder participar em conversas sem ter de pegar no seu telemóvel de vez em quando. Esta plataforma, disponível em web.whatsapp.com, funciona com todos os sistemas operativos em que o WhatsApp está disponível: Android, iPhone, Windows Phone e BlackBerry são apenas alguns exemplos.
Quanto ao computador, o WhatsApp para PC é compatível com todos os sistemas operativos, navegadores e funciona com Chrome, Firefox e Safari e Microsoft Edge. Desta vez, vamos falar sobre as características que poderá não conhecer sobre esta plataforma.
Sabia que pode enviar mensagens de voz do seu computador? Reparou que pode partilhar fotografias do seu computador? E descobriu que pode receber notificações do ambiente de trabalho sempre que alguém lhe envia uma mensagem de texto no WhatsApp?
Todas estas curiosidades, e mais, dizemos-lhe nesta compilação de 5 coisas que (talvez) não sabia sobre o WhatsApp Web, vamos descobri-las juntos.
Personalizar os alertas do ambiente de trabalho
Assumimos que a opção de alertas da versão Web Design do WhatsApp I não é um segredo. Mas provavelmente o que muitos utilizadores não sabem é que as notificações do ambiente de trabalho podem ser personalizadas para se adequarem ao utilizador.
Em vez de receber notificações no browser, uma vez que são configuradas por defeito (isto é, com um alerta sonoro e uma pré-visualização da mensagem recebida), a partir da página Whatsappweb para PC existe a possibilidade de desactivar manualmente algumas das funções de Notificação.entre as funções que podem ser personalizadas estão os sons, alertas no desktop, pré-visualização e modo "Não Perturbar".
Para aceder a estas opções, o procedimento a seguir é o seguinte:
- Ir para web.whatsapp.com e iniciar sessão.
- Quando o chat estiver aberto, clicar no ícone com os três pontos no canto superior direito do rectângulo que contém as conversas.
- No menu que aparece, clicar na opção "Notificações".
- Agora, o que veremos no ecrã é uma janela flutuante com todas as opções personalizáveis relacionadas com as notificações do ambiente de trabalho. Podemos activar ou desactivar qualquer uma destas opções, bem como, no caso do menu seleccionável "Desactivar alertas e sons para...", podemos seleccionar o tempo durante o qual não queremos ser interrompidos por notificações.
Alterar perfil através do Whatsapp Web
A sua própria versão web do WhatsApp tem uma secção onde pode personalizar o seu perfil WhatsApp, podendo alterar não só o estado em si, mas também a imagem do perfil.
Este truque é especialmente útil se quiser utilizar uma fotografia que tenha sido armazenada no seu computador no seu perfil. Usando o WhatsApp Web não é necessário complicar a transferência da imagem para o computador, uma vez que, usando simplesmente a versão Web desta aplicação, é possível fazer a alteração.
O procedimento a seguir para alterar o perfil no WhatsApp Web é o seguinte:
- Primeiro, vá a web.whatsapp.com e inicie sessão.
- Uma vez dentro, clicar no ícone dos três pontos no canto superior direito da janela de chat.
- No menu flutuante que aparecerá quando clicar neste ícone, seleccione a opção "Perfil e estado".
- Podemos agora alterar tanto a imagem do perfil como o estado. As alterações são armazenadas automaticamente, pelo que não é necessário clicar em nenhuma opção após efectuar alterações de estado.
Enviar notas de voz através do Whatsapp Web
Este truque pode ser especialmente útil para os utilizadores de portáteis, uma vez que estes dispositivos - a grande maioria - vêm com um microfone como padrão. E tal como num smartphone, o WhatsApp Web permite-lhe enviar memorandos de voz a partir do seu computador. Não é necessário instalar nenhuma aplicação para isto, uma vez que a própria versão web integra esta função.
Para enviar uma nota de voz do seu computador através do WhatsApp, o procedimento a seguir é o seguinte:
- Primeiro, vamos iniciar sessão na versão web do WhatsApp e iniciar sessão utilizando o procedimento indicado no ecrã.
- Depois, do lado esquerdo da página, abra uma conversa com um dos seus contactos.
- Depois, na janela de conversação, clicar no ícone do microfone no canto inferior direito do ecrã.
- Se esta for a primeira vez que fazemos este procedimento, a página pedir-nos-á para autorizar a utilização do microfone no browser. Demos este passo e agora precisamos de gravar a mensagem de voz que queremos enviar.
- Tal como podemos enviar mensagens de voz a partir do computador, também podemos reproduzir as mensagens que recebemos dos nossos contactos dos nossos altifalantes (ou auscultadores).
Partilhe fotos do seu computador através do Whatsapp
Embora seja verdade que os telefones Android são relativamente fáceis de transferir fotografias do computador para o telemóvel, num iPhone este mesmo procedimento pode ser uma dor de cabeça para os utilizadores menos experientes. Por conseguinte, a característica de partilhar fotografias do computador através do WhatsApp Web merece um lugar nesta lista.
Na versão web desta aplicação, a opção de partilha de ficheiros oferece a possibilidade de enviar, directamente do seu computador, uma imagem para o telemóvel de outra pessoa. O procedimento é o mesmo que para dispositivos móveis e os passos a seguir para enviar uma imagem através do WhatsApp Web são muito simples:
- Primeiro, entramos no WhatsApp Web e seguimos o procedimento habitual para iniciar a sessão.
- Depois, escolhemos o contacto (ou grupo) com quem queremos partilhar a imagem. Esta imagem, lembre-se, deve ser guardada no disco rígido do seu computador.
- Quando a conversa com o contacto ou grupo em questão estiver aberta, clicar no ícone do clipe no canto superior direito da página.
- Agora podemos clicar no ícone da fotografia com um fundo roxo.
- Finalmente, a única coisa a fazer é escolher a imagem na janela que se abrirá após completar a etapa anterior. Uma vez escolhida a imagem, clicar no botão "Abrir" e proceder para enviar o ficheiro através da conversa.
... Ou mesmo tirar uma fotografia com o seu computador.
Mas e se o que queremos partilhar for uma fotografia tirada com o nosso próprio computador? Neste caso, se o nosso computador estiver equipado com uma câmara - ou se, caso contrário, tivermos uma webcam externa ligada -, a web WhatsApp permite-nos criar uma fotografia instantânea e depois partilhá-la imediatamente com um contacto ou grupo.
O procedimento a seguir é idêntico aos passos que devem ser executados para partilhar uma imagem armazenada no seu computador, com a única diferença de que no último passo, em vez de clicar na primeira opção, deve clicar no ícone da câmara com um fundo multicolorido. Nesse momento, uma vez autorizado o acesso à câmara, a página permitir-lhe-á tirar uma fotografia para partilhar directamente numa conversa.
Leia mais:
- Whatsapp Web no seu Android
- Como utilizar o WhatsApp no seu relógio Apple
- Como partilhar o estado do WhatsApp como uma história no Facebook
- Como evitar ser adicionado a um grupo WhatsApp
- Como fazer chamadas WhatsApp com o assistente do Google