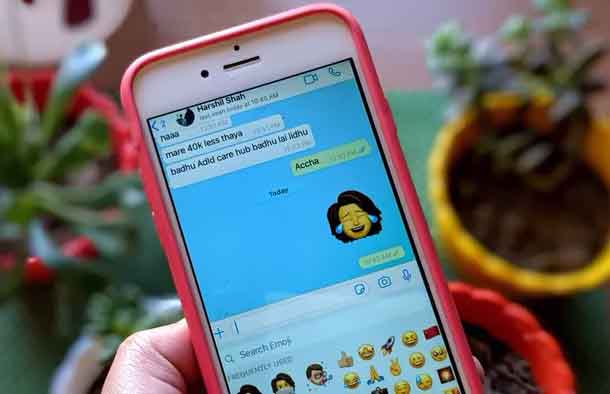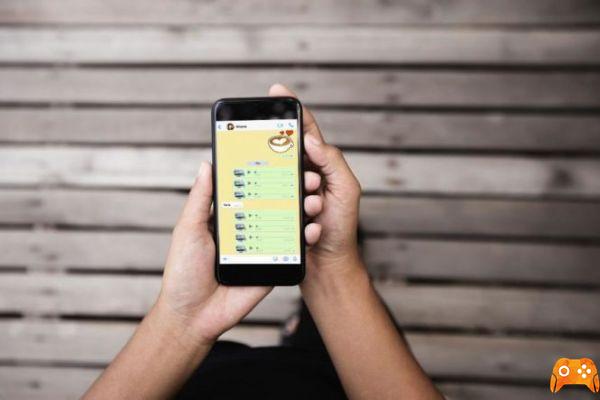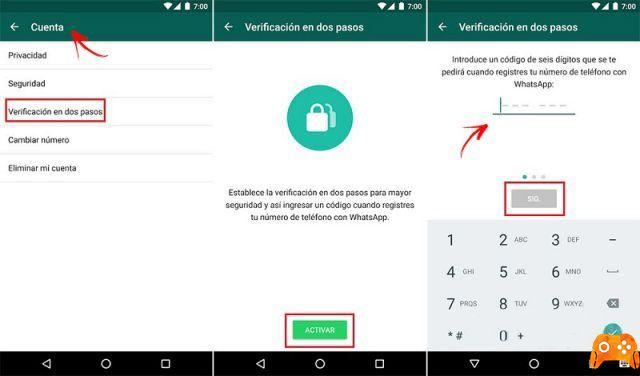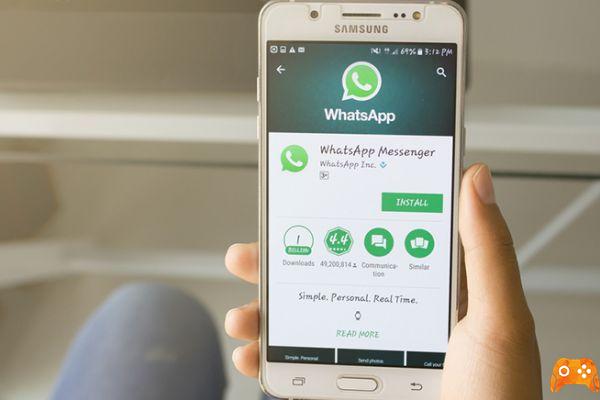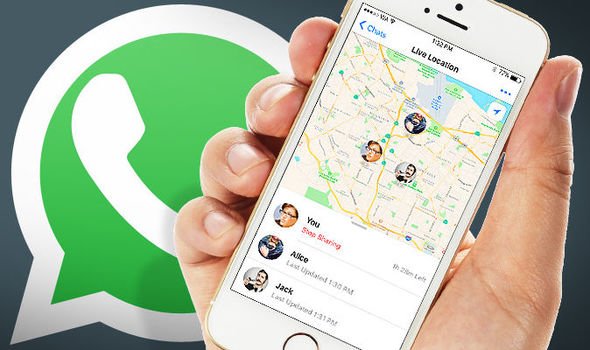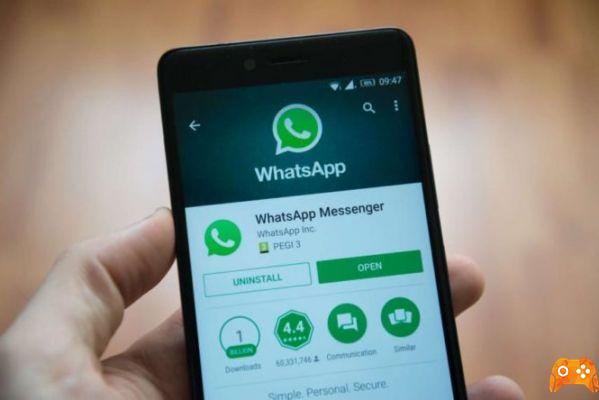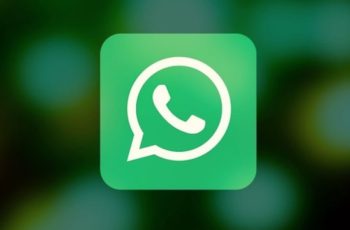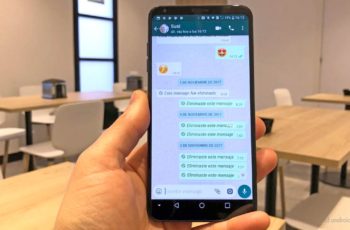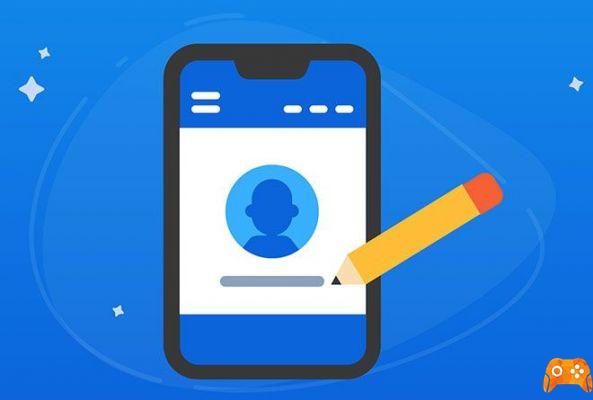
Como editar imagens do WhatsApp. Enviar uma imagem ou fotografia para um contato no aplicativo WhatsApp é uma prática comum que a maioria dos usuários já conhece, mas você sabia que também pode editar a imagem diretamente no WhatsApp sem precisar abrir um aplicativo de edição de imagem separado em seu smartphone ou tablet?
Aqui está um guia passo a passo completo sobre como editar fotos do WhatsApp, cortá-las, colori-las e escrever e desenhar nelas.
Como editar imagens do WhatsApp
Enviar uma imagem ou fotografia para um contato no aplicativo WhatsApp é uma prática comum que mais, tudo que você precisa é do aplicativo WhatsApp instalado em seu smartphone ou tablet. Não há necessidade de adquirir software ou serviços adicionais.
Novas opções de edição estão sempre sendo adicionadas ao aplicativo WhatsApp. Para obter todos esses novos recursos, certifique-se de ter o download da atualização mais recente do WhatsApp para o seu dispositivo Android ou iOS. Vamos ver abaixo como editar imagens do WhatsApp.
- Vá para a conversa de bate-papo do WhatsApp onde você deseja postar uma foto ou imagem.
- Toque no ícone de câmera.
- Tire uma nova foto ou toque no ícone pintura para usar um salvo em seu dispositivo.
- Depois que a imagem for carregada, você poderá editá-la. Ao tocar no ícone azul de envio ao lado do campo de texto, a imagem será inserida instantaneamente no bate-papo. Certifique-se de não tocá-lo até que todas as alterações tenham sido concluídas.
- Toque no primeiro ícone do menu superior para abrir a ferramenta Recortar e girar.
- Arraste o dedo no círculo abaixo da imagem para girá-la. Você sempre pode desfazer uma alteração tocando no ícone de seta acima do quadrado. Para remover todas as alterações, toque em Restaurar.
- Arraste um canto da caixa ao redor da imagem para cortá-la. Toque no ícone quadrado no canto inferior direito para selecionar um formato específico.
- Toque Fatto.
- Toque no ícone risonho para usar adesivos e emojis em sua imagem.
- Você pode navegar pelos adesivos e emojis baixados no seu aplicativo WhatsApp ou usar o ícone Pesquisa no canto superior esquerdo para pesquisar os específicos na biblioteca online. Os três adesivos principais são dinâmicos e podem ser usados para mostrar a hora e o local atuais.
- Toque em um adesivo ou emoji para adicioná-lo à imagem.
- Use dois dedos para movê-lo e redimensioná-lo. Adicione mais adesivos do WhatsApp à sua imagem, se desejar.
- Em seguida, adicione algum texto. Toque no ícone T para abrir a ferramenta de texto. Adicionar texto a uma foto do WhatsApp pode ser eficaz para desejar a alguém um feliz aniversário ou um Feliz Natal, ou até mesmo sublinhar algo na imagem como se estivesse fazendo anotações em um livro.
- Um teclado deve aparecer. Digite sua mensagem e altere a cor da fonte selecionando uma das Barra de cor à direita.
- Toque na seta no canto superior esquerdo para fechar a ferramenta Texto.
- Mova, gire e redimensione o texto como você fez com emojis e adesivos, apertando-o com dois dedos. Você pode mover qualquer coisa que você adicionou simplesmente tocando e arrastando com um único dedo. Redimensionar e girar requer dois dedos.
- A função Desenhe em imagens de WhatsApp Android e iOS é uma das ferramentas mais populares dentro do aplicativo WhatsApp em smartphones Android e iPhones. Abra-o tocando no ícone Penna. É o último ícone da barra de ferramentas Editar.
- Selecione uma cor de caneta arrastando o dedo para cima e para baixo na Barra de cor no lado direito.
- Com uma cor selecionada, use o dedo como uma caneta para desenhar ou escrever na imagem do WhatsApp. Se você cometer um erro, toque no ícone Desfazer na barra de ferramentas superior. Deve aparecer depois de desenhar algo.
- Se desejar, selecione outra cor e desenhe ou escreva outra coisa. Quando terminar, toque na seta para trás no canto superior esquerdo.
- Em seguida, deslize para cima na imagem para ativar o menu Filtrar.
- Toque em um filtro para ver como ele fica em tempo real.
- Depois de ter um filtro que você gosta, toque no ícone Costas.
- Adicione uma legenda à sua foto do WhatsApp tocando no campo de texto abaixo da imagem.
- Digite sua mensagem usando o teclado. Toque no botão Transmissão no fim.
- Toque no ícone azul submeter para postar sua foto do WhatsApp no chat.
Leia:
- Como fazer backup do WhatsApp
- Como alterar seu número de telefone do WhatsApp
Leitura:
- Como ocultar fotos e vídeos no Whatsapp
- Como alterar seu número de telefone do WhatsApp
- Como compartilhar o status do WhatsApp como uma história no Facebook
- Como mudar o administrador do grupo Whatsapp
- Este é o tema escuro do WhatsApp para Android na versão beta mais recente do aplicativo