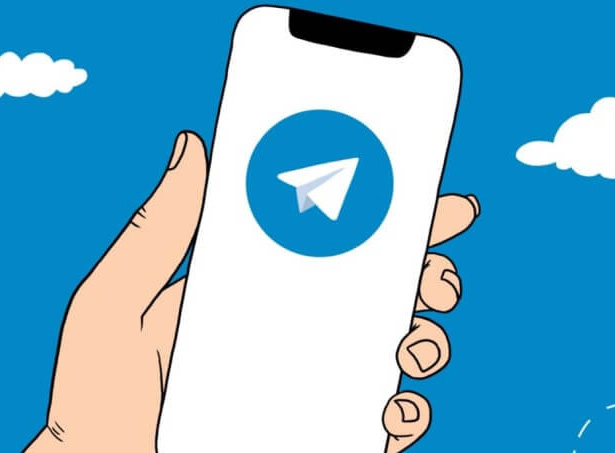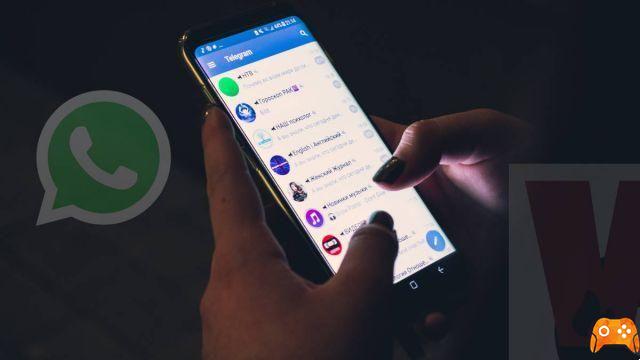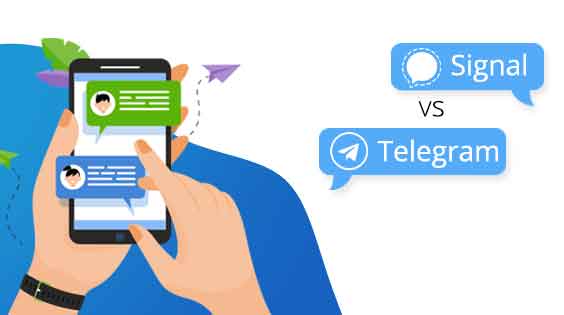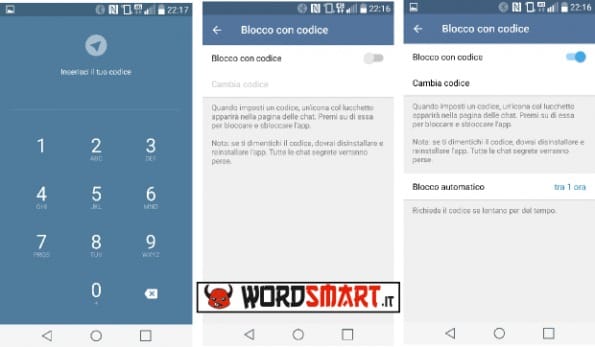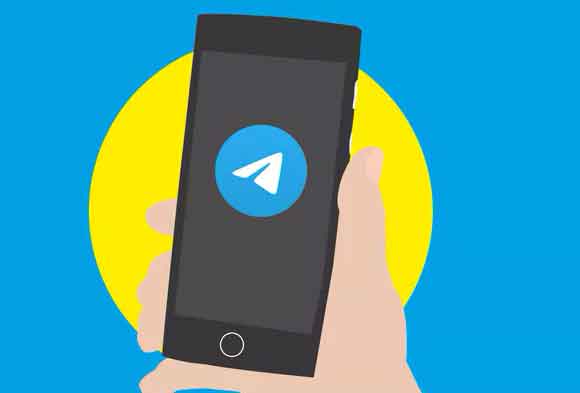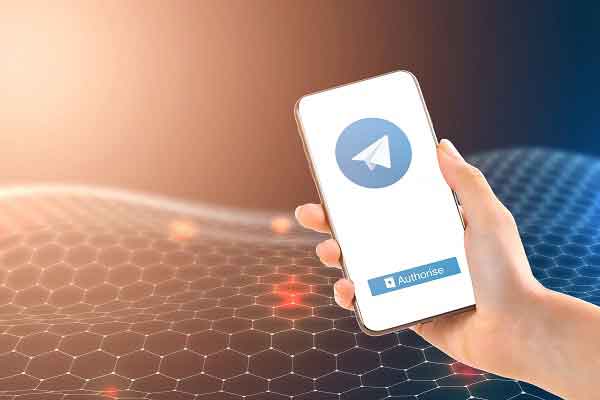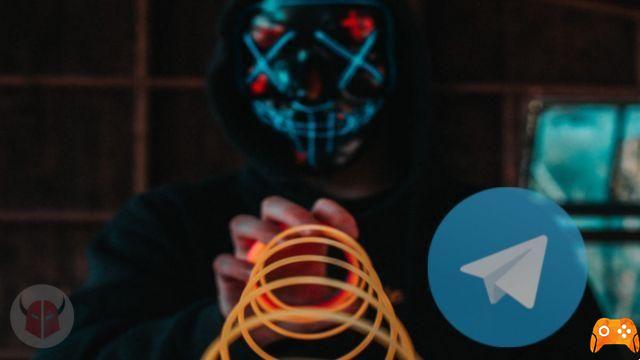Você se inscreveu recentemente no Telegram e descobriu que também pode usar este aplicativo de mensagens do PC e de outros dispositivos, mas não sabe como fazê-lo. Você então pesquisou na web por um guia que poderia ajudá-lo a entender como instalar o telegram no pc e assim você chegou no meu blog. Fico feliz em dizer que você está no lugar certo.
Neste guia vou explicar, passo a passo, como proceder para usar o Telegram do seu computador, independente do sistema operacional instalado, seja Windows, macOS ou Ubuntu. Na verdade, o Telegram pode ser instalado e iniciado sem problemas em todos os sistemas operacionais de desktop, bem como na versão web. Neste último caso, você pode conversar no Telegram diretamente do navegador do seu computador, tablet ou smartphone. Então vamos ver como proceder.
Como instalar o Telegram no PC

Telegram é um aplicativo de mensagens baseado em nuvem. Assim, você pode usar esse sistema de mensagens em vários dispositivos ao mesmo tempo e, diferentemente do WhatsApp Web, sem que seu smartphone esteja conectado à mesma rede Wi-Fi ou à internet. Resumindo, você pode conversar do seu computador sem depender da bateria do seu telefone e da conexão com a internet.
A grande portabilidade e versatilidade do Telegram é um de seus pontos fortes. Então vamos ver o que precisa ser feito para instalar o Telegram no PC.
conteúdo
- Diferença Telegram web, Telegram Desktop e aplicativo Telegram
- Telegrama Web
- Área de trabalho de telegrama
- Ativação do Telegram Desktop e Telegram web
- Como enviar mensagens com o Telegram do PC
- Como ativar as notificações da área de trabalho do Telegram
Diferença Telegram web, Telegram Desktop e aplicativo Telegram

O Telegram pode ser instalado em um PC de três maneiras: háapp para smartphones e tablets, que você pode baixar diretamente nas lojas do seu smartphone Android ou iOS; existe umminiaplicativo por área de trabalho (aplicativo) multiplataforma, que você pode baixar diretamente do site do Telegram e, depois de selecionar seu sistema operacional (windows, macOS ou Linux), pode começar a usar o aplicativo no seu PC; finalmente existe Telegrama Web, uma versão para navegador do sistema de mensagens que não requer instalação e você pode usá-lo imediatamente em qualquer tipo de dispositivo, seja desktop, smartphone, tablet ou smart TV.
Não existem diferenças particulares nas funções disponíveis entre os vários app para smartphones e computadores. Em todos os casos, independentemente do seu dispositivo e do sistema operacional instalado, você terá acesso total a todas as funções e ferramentas do Telegram, podendo utilizá-lo com total autonomia, desde que já tenha criado um conta Telegram completo com telefone.
Por outro lado, Web de telegrama ele não permite o uso completo do aplicativo. Na verdade, o Web Telegram não permite que você altere nenhuma configuração e impede que você use algumas funções avançadas ou em qualquer caso relacionadas ao uso de bots.
Os bots do Telegram são aplicativos desenvolvidos por usuários que se integram ao aplicativo e permitem que você use o Telegram de uma maneira mais avançada do que o uso padrão, com recursos adicionais em resumo. Esses bots podem não funcionar corretamente no uso da web, e é por isso que o Telegram decidiu, rapidamente, lançar uma série de aplicativos de desktop adequados para todos os sistemas operacionais.
Web de telegrama

Web de telegrama é um aplicativo de navegador que permite que você use o Telegram para enviar mensagens para seus amigos, diretamente do software de navegação do seu PC. Nesse caso, você não precisará instalar o Telegram no seu PC para conversar a partir do seu computador.
Para iniciá-lo, você precisará acessar web.telegram.org e preencher os dados necessários para se autenticar no sistema de mensagens. Você precisará inserir seu número de telefone e país. Se você não sabe como ativar sua conta, não se preocupe. Mais tarde, novamente neste guia, explicarei como fazê-lo.
O Web Telegram é muito leve, rápido e pode ser acessado imediatamente de qualquer PC, sem que você precise instalar nada. Mas esta grande portabilidade esconde algumas deficiências. Como eu te disse, o web Telegram apresenta algumas limitações em comparação ao uso móvel ou desktop via aplicativo, como a incapacidade de alterar algumas configurações e vários outros limites no uso de bots.
No entanto, a maior falta da web do Telegram está nas chamadas VoIP. Embora lhe dê a capacidade de enviar mensagens de voz, se obviamente o PC que você está usando tiver um microfone, o Telegram web não poderá receber ou fazer chamadas de voz (pelo menos por enquanto). Para usar esse recurso, você precisará usar o aplicativo Telegram para iOS, Android ou até mesmo para PC e Mac.
Área de trabalho de telegrama

Ao contrário da web do Telegram, Área de trabalho de telegrama é um aplicativo muito mais completo, que permite usar qualquer função de mensagens e redes sociais. Além disso, você pode baixar este aplicativo de várias maneiras. Pessoalmente, recomendo que você faça o download diretamente do site telegram.org. De qualquer forma, não se preocupe, pois neste guia explicarei todos os procedimentos de instalação, para todos os sistemas operacionais.
Ao acessar o site do Telegram, na tela principal, serão mostrados na tela os diversos tipos de dispositivos e sistemas operacionais que suportam o Telegram. Para instalar o Telegram no PC na versão do aplicativo Desktop, você precisará ir para a seção Aplicativos e focar a atenção na voz Aplicativos de desktop.
Em seguida, clique no item Telegram para Windows / Mac / Linux. Em seguida, você verá uma tela de apresentação de Área de trabalho de telegrama, e quatro botões que dizem “Obter Telegram para Windows”, “Obter Telegram para macOS”, “Obter Telegram para Linux de 64 bits” e “Obter Telegram para Linux de 32 bits”.
Se por algum motivo a tela deve conter apenas o botão que diz "Obter Telegram para Windows" não se preocupe, basta clicar na palavra "Mostrar todos os aplicativos", localizada logo abaixo do botão "Obter Telegram para Windows". Dessa forma, deve aparecer a tela descrita acima, onde você terá a opção de selecionar a versão do Telegram Desktop para o sistema operacional de sua preferência.
Neste ponto, tudo o que você precisa fazer é selecionar seu sistema operacional. Se você é um usuário Ubuntu ou outro Linux Distro e não tem certeza de qual versão está entre 32 e 64 bits, não se preocupe, basta clicar em Linux 32 bits. Esta versão é de fato compatível com ambos os tipos de sistema operacional.
Ao clicar no botão que diz Obter telegrama, se você escolher a versão para Windows o MacOS, você baixará um arquivo executável .exe o .dmg que, uma vez clicado, prosseguirá automaticamente com a instalação do aplicativo.
Se, por outro lado, você clicar em uma das duas versões para Linux, um arquivo "tar.gz". Este é um arquivo compactado para Linux, que você precisará descomprimir em uma pasta de sua preferência (sugiro que crie uma pasta chamada Telegram na pasta Documentos). Então, você terá que clicar no arquivo que descreve oÍcone de telegrama. Nesse ponto, o aplicativo será iniciado automaticamente.
Outros métodos de instalação do Telegram Desktop

O que descrevi para você é o procedimento mais simples para instalar o Telegram em um PC. No entanto, também existem outros métodos de instalação do Telegram Desktop, ou pelo menos, para Windows e Linux é.
Se você usar Windows e você deseja instalar o Telegram Desktop imediatamente e sem muitos problemas, basta conectar ao loja da Microsoftprocure por Telegram e instale o aplicativo que lhe é proposto, como qualquer outro aplicativo que você baixou até agora. Antes de clicar em Ottieni, verifique se o aplicativo é o oficial do Telegram. Para verificar isso, basta olhar no canto superior esquerdo, abaixo do nome do aplicativo, e certificar-se de que ele foi desenvolvido por Telegram Messenger LLP.
Se você usar Linux e quer experimentar a emoção de instalar um aplicativo de Terminal, o que você precisará fazer é abrir o terminal Linux e digitar, se estiver usando um sistema operacional baseado em Debian o Ubuntu, o seguinte comando:
sudo add-apt-repositório ppa: atareao / telegram
Neste ponto, você será solicitado a inserir o senha sistema. Uma vez inserido, você precisará digitar o comando sudo apt-get update e, ao final do procedimento, digitar o comando de instalação sudo apt-get install telegram.
Se você estiver usando um sistema operacional baseado em Red Hat o Fedora, você precisará digitar sudo dnf install https://download1.rpmfusion.org/free/fedora/rpmfusion-free-release-X.noarch.rpm -y give Transmissão, insira o seu senha system e, ao final do procedimento, digite sudo dnf install telegram-desktop.
Ativação do Telegram Desktop e Telegram Web
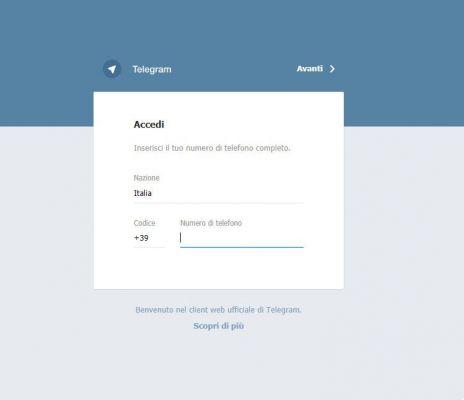
Depois de instalar o Telegram no PC, ou caso tenha decidido usar o Telegram web, você precisará verificar o acesso. Este procedimento deve ser realizado apenas no primeiro acesso. Posteriormente, de fato, o Telegram associará esse dispositivo à sua conta e, a partir desse momento, você poderá usá-lo sem dificuldade.
Assim que você iniciar o Telegram Desktop ou o Telegram web, será exibida uma tela onde você será solicitado a inserir seu número de telefone. Certifique-se de inserir o mesmo número de celular com o qual ativou o Telegram em seu smartphone.
Depois de inserir o número, uma mensagem será enviada para sua conta do Telegram, ou seja, em seu smartphone Android ou iPhone, contendo um código de verificação exclusivo. É um código numérico Figuras 5 que você pode usar apenas uma vez. Você precisará digitá-lo para verificar se o número digitado é realmente seu.
Depois de inserir o código de autenticação, você verá o bate-papo e você poderá usar o Telegram no modo web ou desktop no seu computador, independentemente do seu sistema operacional.
Como enviar mensagens com o Telegram do PC

Depois de instalar o Telegram do PC, você verá todos os bate-papos ativos. Um pouco como o que acontece no WhatsApp Web depois de digitalizar o código QR. Especificamente, você verá uma tela dividida em duas partes.
À esquerda, você encontrará a sua lista contatos e todos conversas ativas conta, enquanto à direita haverá uma enorme área branca com a escrita no centro Selecione um bate-papo para começar a enviar mensagens. Então você só precisa experimentar e selecionar um canal, um grupo, um contato ou uma conversa para começar a conversar com seus amigos.
Assim que você entrar no chat, você pode clicar no campo escrever, escrever a mensagem e enviá-la. Claro, você também pode enviar fotos, vídeos, documentos ou outros arquivos. Você também pode gravar e anexar notas de voz se o seu computador tiver um microfone. Além disso, como eu disse antes, se você instalou o Telegram Desktop, também pode fazer chamadas de um PC.
Como ativar as notificações da área de trabalho do Telegram
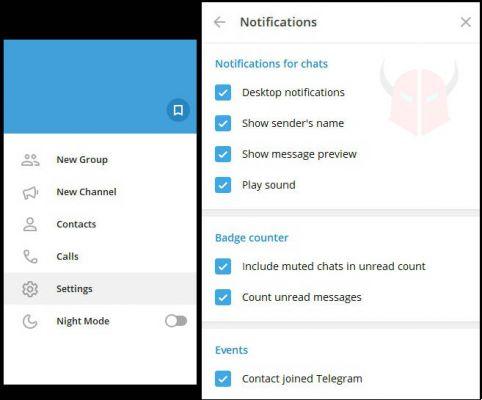
Agora que você conseguiu instalar o Telegram no seu computador e começou a conversar, para gerenciar melhor as mensagens recebidas, você pode ativar o notificações da área de trabalho. Por padrão, assim que você instalar o aplicativo para PC, As notificações da área de trabalho já estão ativas. Portanto, neste momento, você receberá notificações de novas mensagens automaticamente, mesmo que a janela do Telegram Desktop não esteja em primeiro plano ou esteja abaixada.
Caso, no entanto, as notificações tenham sido desativadas por algum motivo, ou se você estiver usando o Telegram Web, não se preocupe. Vou explicar imediatamente como fazê-lo habilite-os. Basicamente, o procedimento é o mesmo para Windows, Linux, macOS e para a versão web.
A primeira coisa que você precisa fazer é acessar o painel de configurações do Telegram. Você pode encontrá-lo clicando emícone com três linhas horizontais, localizado no canto superior esquerdo, e clicando no item Configurações, marcado com um ícone de engrenagem.
Uma vez no painel de configurações, você precisará clicar no item notificações e verifique os itens Notificações da área de trabalho. Proceda no sentido inverso para desativá-los.
Alternativamente, para desabilitar as notificações da área de trabalho na web do Telegram, remova o biscoito do telegram.org do Chrome, Firefox, Edge, Safari ou outro navegador que você usa. Ao fazer isso, você precisará permitir as notificações novamente. Será suficiente negar a autorização para não ativá-los.