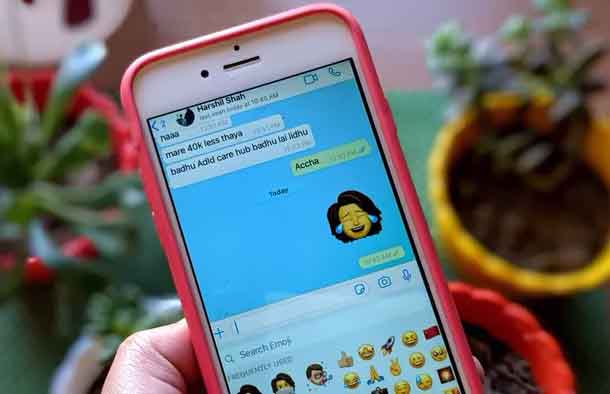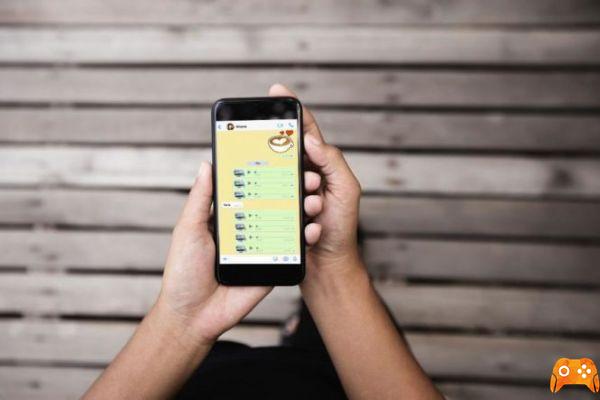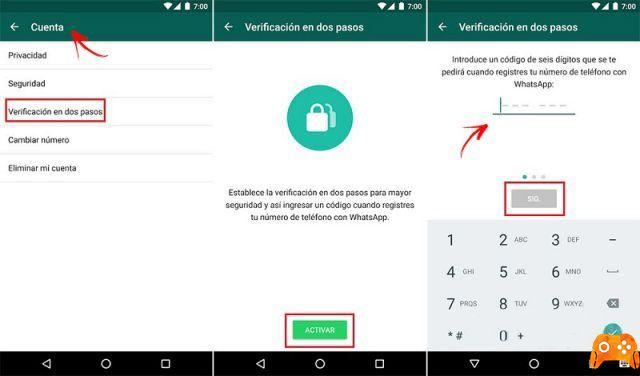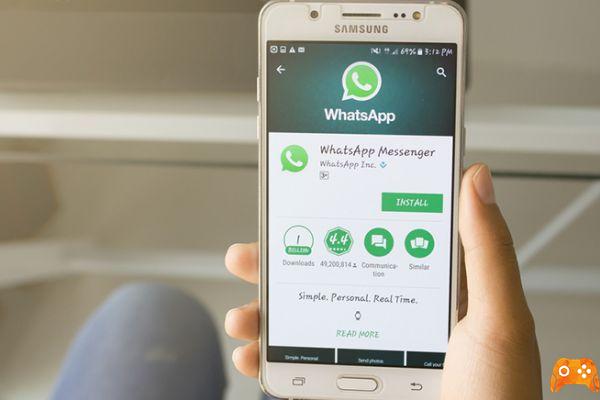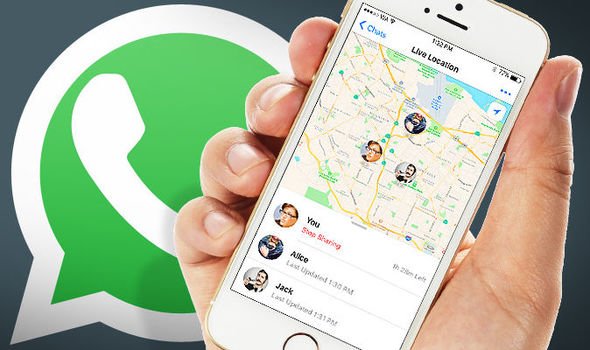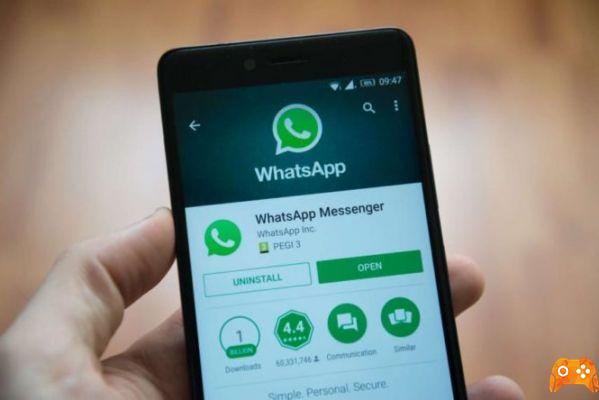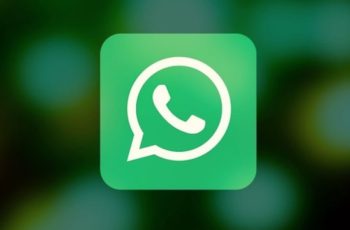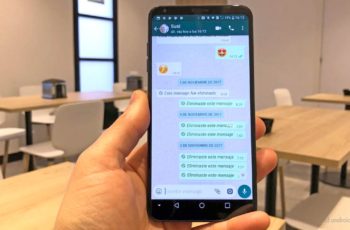A transição do WhatsApp do celular para o desktop não ocorreu sem problemas. O serviço requer uma conexão de internet constante e ativa em seu telefone atual e parece lento em comparação com rivais como o Telegram.
WhatsApp não abre no Mac
Às vezes, a versão desktop do WhatsApp não abre no PC e Mac. Se você estiver com o mesmo problema, leia o que fazer se o WhatsApp Web ou o Whatsapp Desktop não funcionarem no MAC.
1. Reinicie o MAC
Muitos usuários desligam seus PCs de vez em quando, até nós. Usamos a função Sleep para acordar o Mac instantaneamente. Dito isso, você deve desligar e reiniciar o Mac com frequência para realizar uma reinicialização suave. Você pode clicar no pequeno ícone da Apple na barra de menus e selecionar Reiniciar. Reinicie o seu Mac, digite sua senha e tente abrir o WhatsApp novamente.
2. Feche o Whatsapp completamente
O WhatsApp continua rodando em segundo plano na inicialização? Dessa forma, você pode ter problemas para iniciar o aplicativo no seu Mac. Você precisa desligar o WhatsApp completamente usando o Monitor de Atividade no Mac. Veja como.
- Pressione command + espaço e abra a Pesquisa Spotlight.
- Digite Monitor de Atividade e abra o aplicativo.
- Encontre o WhatsApp na lista e clique nele.
- Clique no sinal x na parte superior e feche o aplicativo completamente.
Feche o Monitor de Atividade e tente fazer login no WhatsApp no Mac novamente.
3. Certifique-se de que seu celular e Whatsapp estejam no mesmo Wi-Fi
Ao contrário do Telegram, o WhatsApp não oferece um verdadeiro backup na nuvem. Você deve ter seu telefone funcionando com uma conexão de internet ativa e não o mesmo Wi-Fi do seu Mac. Se o seu telefone estiver conectado a outra rede Wi-Fi, você continuará recebendo erros de conexão ao abrir o aplicativo.
Certifique-se de que o telefone conectado tenha uma conexão com a Internet em execução e tente usar o WhatsApp no Mac. Na primeira tentativa, ele solicitará que você digitalize o código QR para uma conexão bem-sucedida.
4. Verifique a RAM
Este método se aplica a qualquer pessoa que tente iniciar o WhatsApp em dispositivos Mac com 8 GB de RAM. Com o Google Chrome, Slack e alguns outros aplicativos rodando em segundo plano, é muito fácil ficar sem memória virtual no Mac.
Nesse caso, o WhatsApp levará mais tempo para iniciar e, em alguns casos, nem abrirá no Mac. Você pode usar um aplicativo de terceiros chamado ClearMyMac e verificar a memória disponível na barra de menus.
Ele também mostra outros detalhes, como temperatura do Mac, uso da CPU, velocidade da rede e muito mais. Se você estiver lidando com RAM livre de dois dígitos, precisará fechar outros aplicativos e serviços em execução em segundo plano. Você pode fechá-los manualmente ou ajudar no Activity Monitor. Feche outros aplicativos, libere RAM e abra o WhatsApp no Mac.
5. Atualize o Whatsapp
O WhatsApp está prontamente disponível na App Store para download. Se você baixou o aplicativo da App Store, pode atualizá-lo facilmente para a versão mais recente. Abra a App Store no seu Mac e vá para o menu Atualizações. Atualize o WhatsApp para a versão mais recente.
6. Ative a versão beta para vários dispositivos
O WhatsApp está testando o suporte a vários dispositivos para o serviço. Com isso, você pode curtir o WhatsApp em até 4 dispositivos sem ficar com o celular online. Tem algumas limitações, mas os prós gerais superam completamente os contras. Se você for elegível para usar a versão beta para vários dispositivos do WhatsApp, ela aparecerá no aplicativo WhatsApp para Android/iPhone. Veja como habilitá-lo.
- Abra o WhatsApp no iPhone ou Android.
- Vá para o menu Configurações.
- Selecione a versão beta para vários dispositivos.
- Junte-se ao programa.
Abra o WhatsApp no Mac, escaneie o código QR novamente e agora você não precisa que seu telefone esteja conectado o tempo todo ao Mac. Dessa forma, você provavelmente enfrentará menos erros ao abrir o aplicativo no Mac no futuro.
7. Experimente o Whatsapp Web
Mesmo depois de seguir todos os passos acima, você ainda tem o problema do WhatsApp não abrir no Mac; você precisa acessar o WhatsApp a partir da web. Acesse o WhatsApp Web e escaneie o código QR para configurar o WhatsApp em seu navegador favorito.
Comece a usar o Whatsapp no MAC
Se você usa o WhatsApp diariamente, não há alternativa real para você. Você não pode esperar que seus amigos e familiares mudem do WhatsApp para o Telegram ou Signal apenas porque você está tendo problemas para abrir o aplicativo no seu Mac. As etapas acima devem ajudá-lo a resolver o problema.
Leitura:
- WhatsApp não abre no PC, 7 soluções
- Aplicativos que não respondem no Mac, 4 soluções
- Como ocultar o status de alguém no Whatsapp
- Como descobrir se alguém está nos espionando no WhatsApp
- Como ocultar fotos e vídeos no Whatsapp