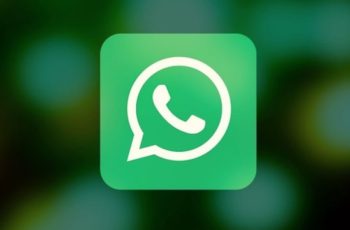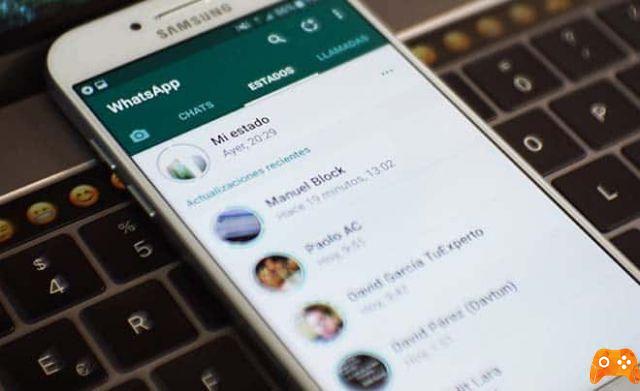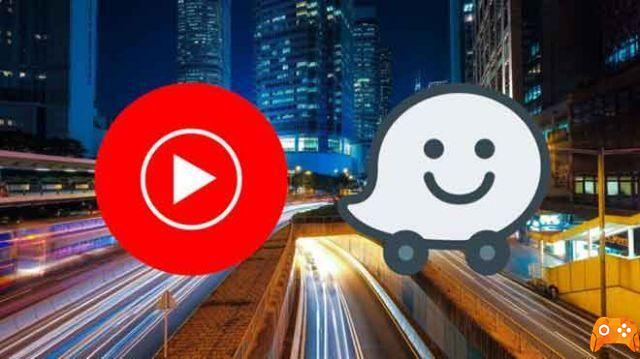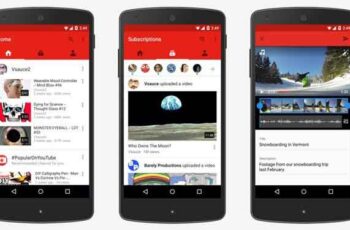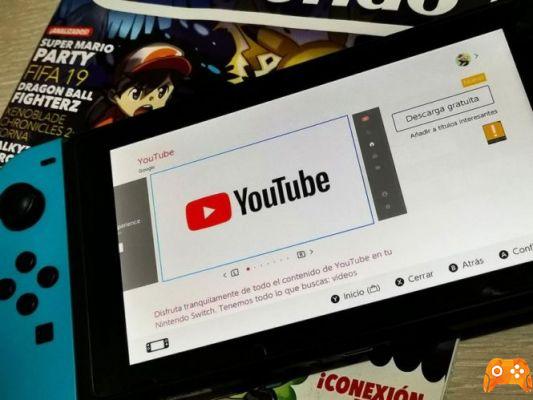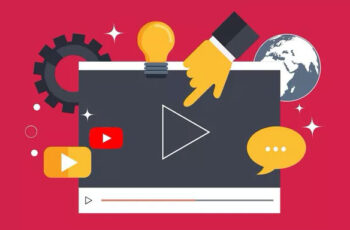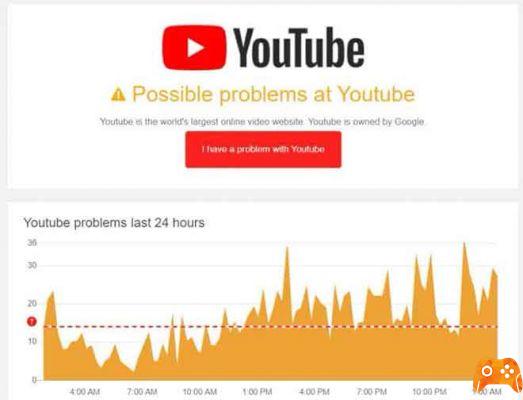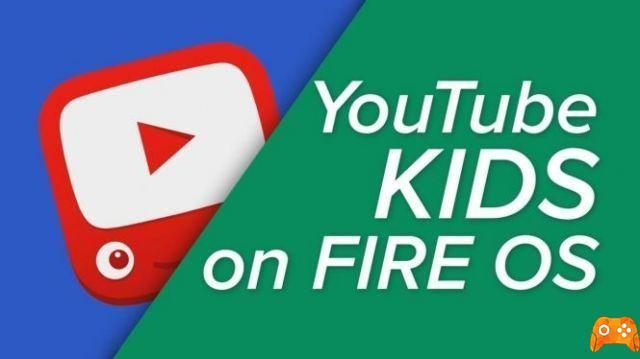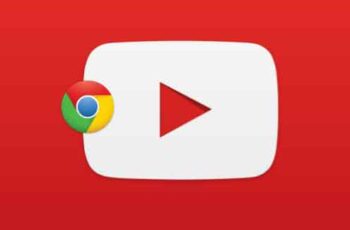
Embora não haja um aplicativo nativo do YouTube para Windows ou Mac, você está limitado a usá-lo em um navegador. Em seguida, você pode usar o Google Chrome, Firefox, Microsoft Edge ou Safari para acessá-lo. No entanto, não é tão suave quanto você esperaria. Às vezes, o YouTube não funciona no Google Chrome ou o navegador para de responder aleatoriamente.
Vários fatores estão afetando a experiência do YouTube no Google Chrome. Vamos discutir os mais comuns primeiro e depois passar para as correções avançadas para solução de problemas.
1. Verifique a velocidade da sua internet
O YouTube permite que você transmita vídeos em resolução de até 4K. Esses vídeos nítidos exigem uma largura de banda significativa da Internet. Você pode usar ferramentas como Speedtest ou Fast.com e certificar-se de ter velocidades de pelo menos 25 Mbps.
Dica: os roteadores Wi-Fi modernos atualmente são compatíveis com as bandas de 2,4 GHz e 5,0 GHz. Para obter a melhor experiência, tente conectar seu dispositivo na frequência de 5.0 GHz.
2. Use o YouTube no modo de navegação anônima
Às vezes, o problema do YouTube pode não ser o YouTube ou o Chrome. Quando o YouTube não está funcionando corretamente no navegador Chrome, ele pode estar associado à sua conta do Google.
Abra o Google Chrome e clique no ícone do menu de três pontos no canto superior direito. Selecione o modo de navegação anônima no menu a seguir para abrir uma nova guia. Em seguida, comece a navegar no YouTube de forma privada.
3. Verifique os servidores do YouTube
Se os servidores do YouTube estiverem tendo um dia difícil, nenhum dos truques da postagem funcionará para corrigir o problema para você. Vá para Downdetector e pesquise no YouTube. Se você notar um pico muito recente nos problemas do YouTube, não terá escolha a não ser esperar que o Google resolva o problema.
4. Desative o bloqueio de anúncios
Um bloqueador de anúncios pode interferir na reprodução do YouTube no Google Chrome. Você pode pausar o bloqueio de anúncios na plataforma do YouTube ou, melhor ainda, desativá-lo totalmente no menu Configurações do Chrome. Siga os passos abaixo.
Passo 1: abra o Google Chrome, toque no menu de três pontos na parte superior.
Passo 2: vá para Mais ferramentas> Extensões.
Passo 3: o menu Extensão será aberto. Toque no botão Remover ao lado da possível extensão problemática para excluí-la do navegador.
5. Limpe o cache e os cookies do Google Chrome
Um cache corrompido pode não fazer o YouTube funcionar no Google Chrome. É quase sempre seguro limpar o cache, então não há razão para não tentar.
Como limpar o cache e os cookies no Chrome
Se houver dados de navegação sobrecarregados no seu Google Chrome, a limpeza pode dar novas rodas ao navegador. No entanto, os sites podem carregar um pouco lentamente inicialmente para coletar novos dados.
Passo 1: abra o Google Chrome, toque no menu de três pontos na parte superior.
Passo 2: vá para Outras ferramentas> Limpar dados de navegação.
Passo 3: vá para Avançado e selecione Cache de arquivos e cookies para excluir no menu a seguir.
Em seguida, reinicie o navegador Google Chrome e verifique se os problemas com o YouTube foram resolvidos ou não.
6. Ative o Javascript
Se o JavaScript estiver desativado no navegador Chrome, ative-o para uma reprodução de vídeo suave. Siga os passos abaixo.
Passo 1: abra o Chrome, toque no menu de três pontos no canto superior direito e selecione Configurações.
Passo 2: use a barra de pesquisa na parte superior e digite JavaScript.
Passo 3: encontre a opção no menu Conteúdo.
Passo 4: faça Clique em JavaScript e verifique se ele está ativado no menu a seguir.
7. Desative a aceleração de hardware
O recurso de aceleração de hardware no Chrome às vezes pode impedir a reprodução de vídeos.
Passo 1: abra o Chrome, toque no menu de três pontos no canto superior direito e selecione Configurações.
Passo 2: use a barra de pesquisa na parte superior e digite aceleração de hardware.
Passo 3: desative a opção de sugestões de pesquisa.
Vá em frente e tente reproduzir o YouTube no navegador Chrome novamente.
8. Atualize os drivers de vídeo
A atualização dos drivers de vídeo pode corrigir o YouTube que não funciona no Google Chrome. Siga os passos abaixo.
Passo 1: pressione a tecla Windows e procure por Gerenciador de Dispositivos.
Passo 2: abra o Gerenciador de dispositivos e procure por placas de vídeo.
Passo 3: sob os adaptadores de vídeo, você encontrará os drivers gráficos no dispositivo.
Passo 4: clique com o botão direito nele e selecione Atualizar driver.
O sistema operacional Windows encontrará e instalará automaticamente os drivers gráficos mais recentes no dispositivo.
9. Use a alternativa ao Google Chrome
Se você ainda estiver solucionando problemas do YouTube que não funcionam no Google Chrome, é hora de procurar alternativas ao Chrome. Recomendamos usar o Microsoft Edge ou Firefox para reproduzir vídeos do YouTube sem falhas.
Comece a usar o YouTube no Chrome
O YouTube é uma plataforma de vídeo para muitos e para diferentes propósitos. Portanto, quando não funcionar no Chrome, convém corrigi-lo. Siga as etapas acima e corrija o YouTube que não está funcionando no Google Chrome. Enquanto você está nisso, deixe-nos saber qual truque funcionou para você na seção de comentários abaixo.
Leitura:
- YouTube pausa por conta própria, 8 soluções
- Tela preta no YouTube, 9 soluções
- Como transmitir do Google Chrome para a TV
- Como transmitir sua jogabilidade do Google Stadia para o YouTube
- Como remover uma conta do Google do Chrome