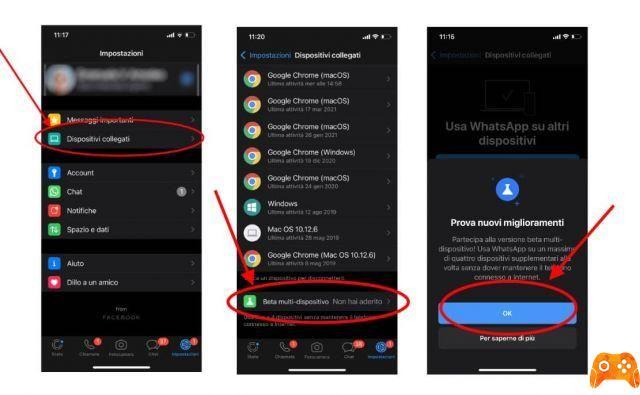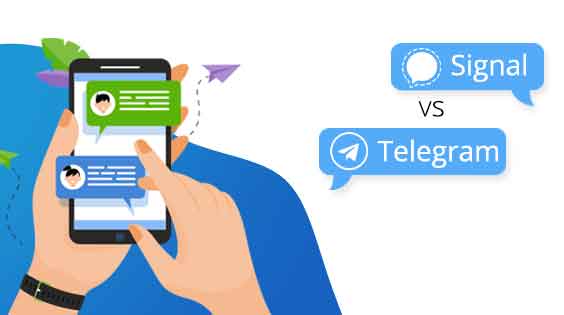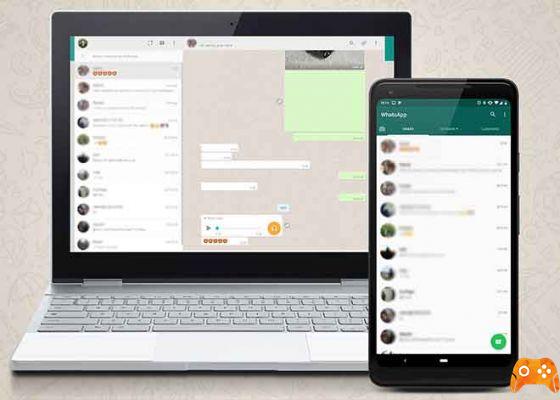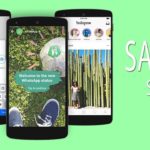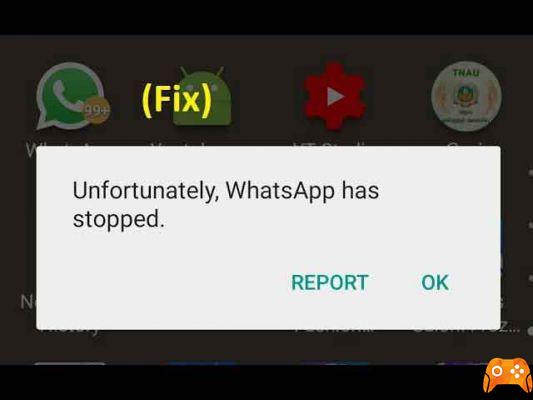
How often do you get the error message "Unfortunately, WhatsApp has stopped" on your phone's screen while trying to send messages or make calls on the instant messaging app? If this is a normal occurrence, you should learn how to fix it. This guide will walk you through three (3) foolproof ways to fix the problem. continue reading
You will often see this error on your Android device if the WhatsApp installation file is corrupted or broken. Some issues with the app's cache can also cause the error. If you have recently updated WhatsApp, there may be some conflict between the cache of the previous version and that of the newly installed version. Similarly, a bug in the WhatsApp app could cause it to crash and display the error message "Unfortunately, WhatsApp stopped".
Fortunately, this problem is easily fixed. Simply closing and reopening WhatsApp could put things back in order. Also, a simple restart of the phone could bring Whatsapp back to normal. However, if WhatsApp keeps crashing and the error message keeps popping up on the screen frequently, the solutions listed below can help you fix the problem permanently.
1. Clear the cache.
You can start by clearing the WhatsApp cache and then restarting the app. Here's how to do it.
Step 1: Launch the Android settings menu and select the "Apps and notifications" option.
Step 2: tap on the "View all apps" option.
Step 3: Scroll to the bottom of the list of apps and tap WhatsApp.
Step 4: Then select the "Storage and cache" option.
Alternatively, you can press and hold the WhatsApp icon on the home screen and tap the "i" icon included in the menu.
This will redirect you to the information page in the WhatsApp app. From there, select the "Storage and Cache" option.
Step 5: Tap the Trash icon with the words Clear Cache to delete the WhatsApp cache.
Now get back to using WhatsApp. If the error message "Unfortunately, WhatsApp stopped" still appears on the screen, continue with the second troubleshooting method below.
2. Update Whatsapp
You may also encounter this error when using WhatsApp if you are using an outdated version of the app. Launch the Play Store app on your Android device and update WhatsApp accordingly.
Alternatively, you can tap the Update WhatsApp button at the bottom to update the app.
- Update WhatsApp
3. Reinstall Whatsapp
This has proven to be an effective solution for some Android users who experience the "Unfortunately, WhatsApp has stopped" error on their devices. If none of the above solutions solve the problem, you should uninstall WhatsApp from your device and reinstall it from the Google Play Store.
Discover three different ways to remove and reinstall WhatsApp on an Android device. However, before we continue, you may want to know what happens when you uninstall WhatsApp.
From the Play Store
Step 1: Launch the Play Store app on your device and go to the WhatsApp page. You can also tap the "WhatsApp in Play Store" button at the bottom to quickly visit the WhatsApp app page in the Play Store app.
- WhatsApp on Playstore
Step 2: Tap the Uninstall button and tap OK on the confirmation message.
This will remove WhatsApp from your device.
Step 3: To reinstall WhatsApp, tap the Install button on the app page and wait for it to install.
Set up your account and you should no longer encounter the "Unfortunately, WhatsApp has stopped" error.

From the Device Settings menu
Follow the steps below to uninstall WhatsApp from your device's settings menu.
Step 1: Launch the Android Settings menu and select the "Apps and Notifications" option.
Step 2: select "View all apps".
Step 3: Scroll to the bottom of the page and select WhatsApp.
This will open the WhatsApp app information page. Alternatively, you can tap and hold the WhatsApp icon from the phone's home page or taskbar and select About the app.
Step 4: tap the Uninstall icon to remove WhatsApp from your device.
Step 5: Tap OK on the confirmation prompt. Since you will be reinstalling the application, we recommend that you keep your data. Check the box provided to do so.
After successful uninstallation, visit Google Play Store to reinstall WhatsApp on your device.
- Install WhatsApp from Play Store
From the home page of your device
You can also uninstall WhatsApp directly from your phone's home screen. Press and hold the WhatsApp icon and drag it to the uninstall icon in the upper right section of the screen.
Note: Before uninstalling WhatsApp from your device, it is recommended that you back up your chats, preferably to the cloud. This way, you can easily restore the app's data when you reinstall it.
Fixed, Whatsapp is now working properly
You should now be able to use WhatsApp without any problems. In the rare case that the error persists after applying our troubleshooting tips above, you should update the operating system of your device. And if the error persists after updating the operating system or if your operating system is up to date, you should factory reset your device as a last resort.
To read more:
- "Unfortunately, the camera has stopped" how to fix it on an Android phone.
- com.android.systemui has stopped, how to fix it
- How to fix Avast does not open in Windows
- Error 1935: what it means and how to fix it
- How to fix Steam disk corruption error in Windows 10