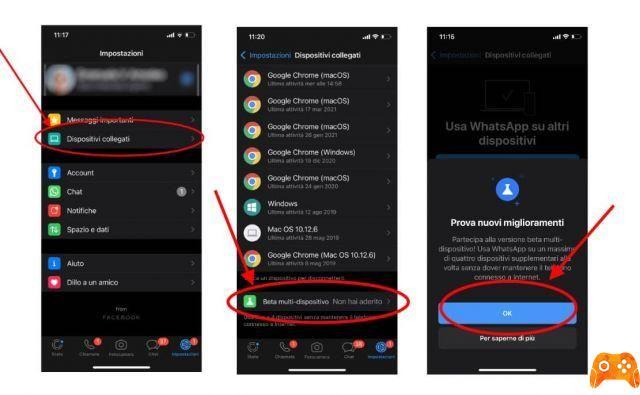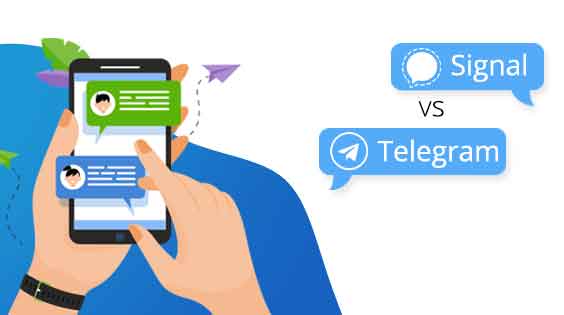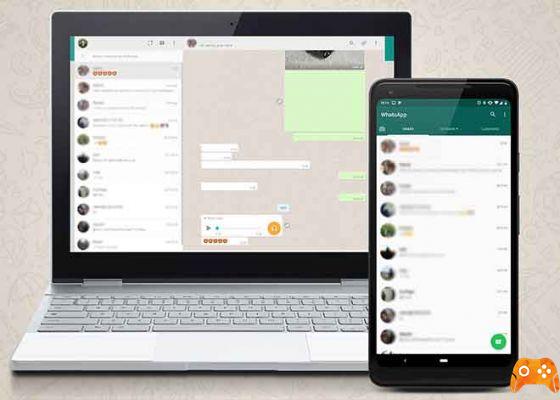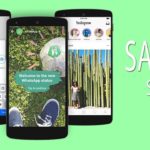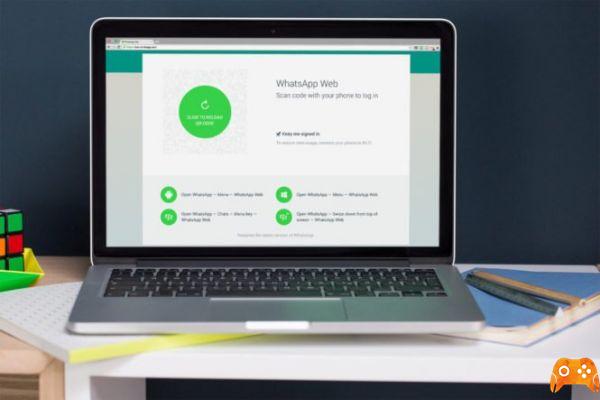
The WhatsApp web platform allows you to use WhatsApp from your computer, with the convenience of being able to participate in conversations without having to pick up your cell phone from time to time. This platform, available at web.whatsapp.com, works with all the operating systems on which WhatsApp is available: Android, iPhone, Windows Phone and BlackBerry are just an example.
As for the computer, WhatsApp for PC is compatible with all operating systems, browsers and works with Chrome, Firefox and Safari and Microsoft Edge. This time, let's talk about the features you may not know about this platform.
Did you know that you can send voice messages from your computer? Did you notice that you can share photos from your computer? And did you discover that you can receive desktop notifications every time someone sends you a text message on WhatsApp?
All these curiosities, and more, we tell you in this compilation of 5 things you (maybe) didn't know about WhatsApp Web, let's discover them together.
Customize desktop alerts
We assume that the desktop alerts option of the version Web Design di WhatsApp I'm not a secret. But probably what many users don't know is that desktop notifications can be customized to suit the user.
Instead of receiving notifications in the browser as they are configured by default (ie with a sound alert and a preview of the message received), from the page Whatsappweb for PC there is the possibility to manually disable some of the Notification functions.Among the features that can be customized are sounds, desktop alerts, preview and "Do Not Disturb" mode.
To access these options, the procedure to follow is as follows:
- We go to web.whatsapp.com and log in.
- Once the chat is open, click on the icon of the three dots that we will find in the upper right part of the rectangle that contains the conversations.
- In the menu that appears, click on the "Notifications" option.
- Now, what we will see on the screen is a floating window with all the customizable options related to desktop notifications. We can enable or disable any of these options, as well as, in the case of the "Disable alerts and sounds for..." selectable menu, we can select the time during which we don't want to be interrupted with notifications.
Change the profile via Whatsapp Web
Your own web version of WhatsApp has a section where you can customize the WhatsApp profile, being able to change not only the status itself, but also the profile picture.
This trick is especially useful if you want to use a photo that has been stored on your computer in your profile. Using WhatsApp Web it is not necessary to complicate the transfer of the image to the computer, since by simply using the web version of this application it is possible to make the change.
The procedure to follow to change the profile in WhatsApp Web is as follows:
- First, let's go to web.whatsapp.com and log in.
- Once inside, click on the icon of the three dots that we will see in the upper right corner of the chat window.
- In the floating menu that will be displayed by clicking on this icon, select the "Profile and status" option.
- Now we can change both the profile picture and the status. The changes are automatically stored, so you don't need to click on any option after making status changes.
Send voice notes via Whatsapp Web.
This trick can be especially useful for laptop users, as these devices - the vast majority - incorporate a microphone as standard. And just like on a smartphone, WhatsApp Web allows you to send voice notes from your computer. For this, you don't need to install any application, as the web version itself integrates this function.
With send a voice note from your computer via WhatsApp, the procedure to follow is as follows:
- First, let's log in to the web version of WhatsApp and log in using the procedure indicated on the screen.
- Then, from the left side of the page, let's open a conversation with one of our contacts.
- Then, in the conversation window we click on the microphone icon that we will see at the bottom right of the screen.
- If this is the first time we perform this procedure, the page will ask us to authorize the use of the microphone in the browser. We have taken this step and now we need to record the voice message we want to send.
- Just as we can send voice messages from the computer, we can also play the messages we receive from our contacts from the speakers (or headphones).
Share photos from your computer through Whatsapp
While it is true that Android phones are relatively easy to transfer photos from computer to cell phone, on an iPhone this same procedure can generate a headache for less experienced users. Therefore, the function of sharing photos from the computer via WhatsApp Web deserves to occupy a place in this list.
In the web version of this application, the file sharing option offers the possibility to send, directly from your computer, an image to someone else's cell phone. The procedure is the same as for mobile devices and the steps to follow to send an image through WhatsApp Web are very simple:
- First, we enter WhatsApp Web and follow the usual procedure to log in.
- Then, we choose the contact (or group) with whom we want to share the image. This image, remember, must be stored on the hard drive of our computer.
- Once the conversation with the contact or group in question is open, click on the paperclip icon at the top right of the page.
- Now we can click on the photo icon with a purple background.
- Finally, the only thing left to do is to choose the image in the window that will open after completing the previous step. Once the image is chosen, click the "Open" button and proceed to send the file through the conversation.
... Or even take a picture with your computer.
But what if what we want to share is a photo taken with our own computer? In this case, if our computer is equipped with a camera - or if, failing that, we have an external webcam connected - web WhatsApp allows us to create a snapshot and then share it immediately with a contact or group.
The procedure to follow is identical to the steps to be performed to share an image stored on your computer, with the only difference being that in the last step, instead of clicking on the first option, you must click on the camera icon with a multicolored. background. At that point, once you have authorized access to the camera, the page will allow you to take a picture to share it directly in a conversation.
To read more:
- Whatsapp Web your Android
- How to use WhatsApp on your Apple Watch
- How to share your WhatsApp status as a story on Facebook
- How to avoid being added to a WhatsApp group
- How to make WhatsApp calls with Google Assistant