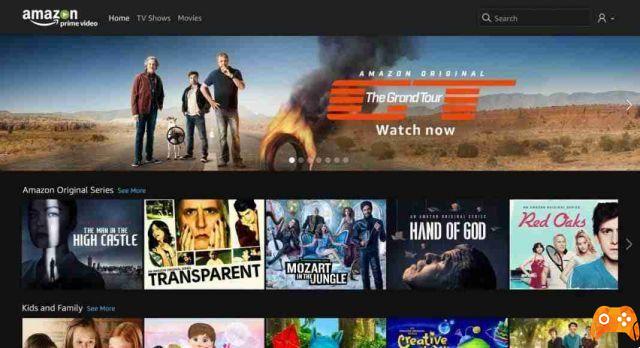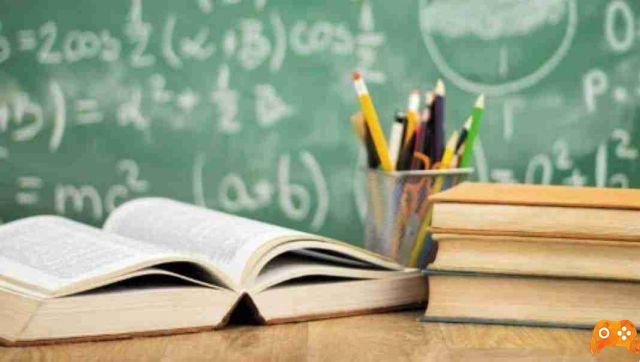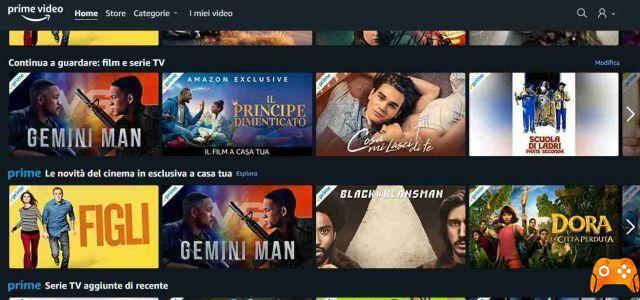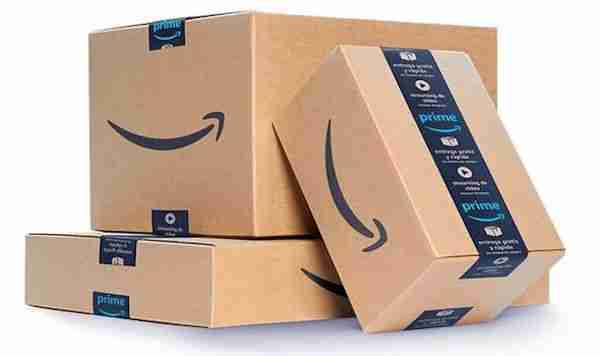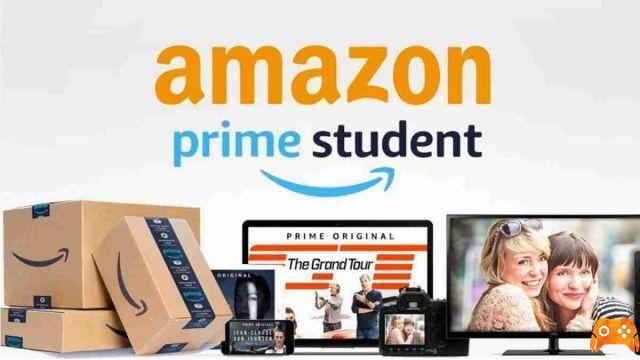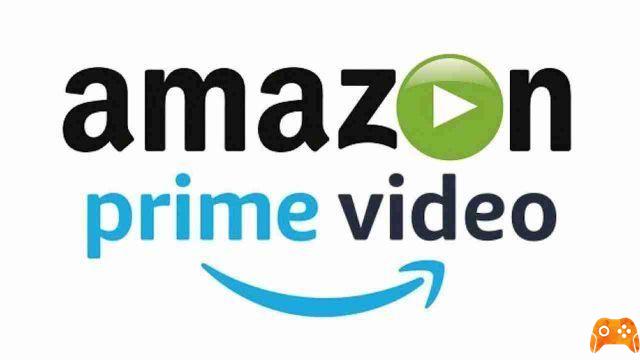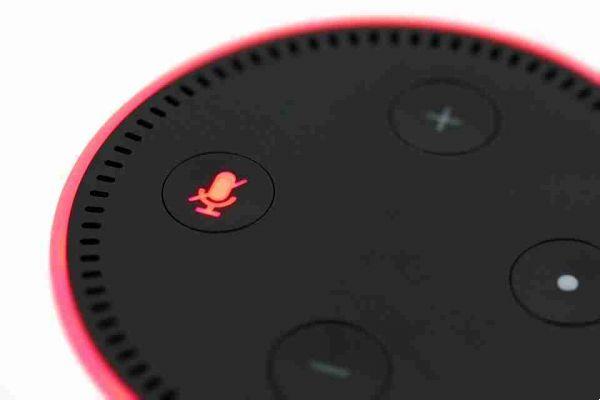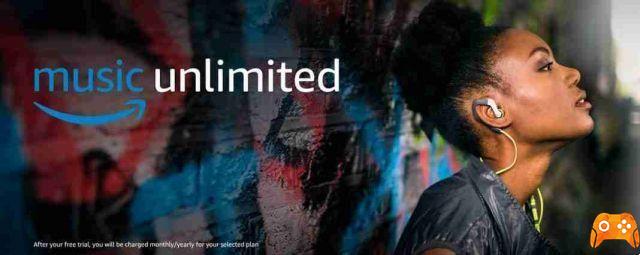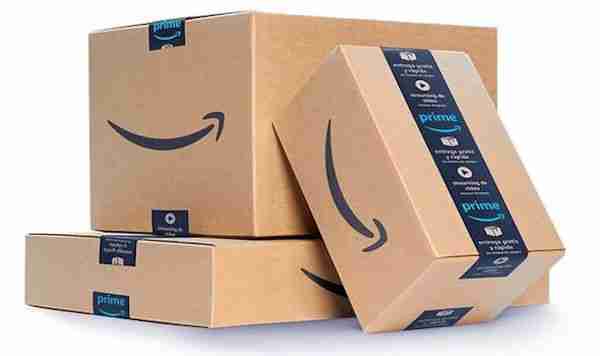Casting to an Amazon Fire TV Stick is a useful option. It can help you view the contents of your laptop, smartphone or tablet on the TV screen connected to the Amazon Fire TV Stick.
It's easy to set up with a Windows 10 or 11 PC or Android device. It is slightly more difficult on an iOS device.
We will show you how to launch all three options.
Prepare to cast on Fire TV Stick
Your Windows 10/11 PC and Android device have native throughput, while an iOS device requires a third-party app.
You will need to enable both Wi-Fi and Bluetooth on your devices. Whenever using Bluetooth, it's a good idea to restart your computer or device before setup. Windows 11 has some new Bluetooth settings that should improve its functionality.
Also, make sure your devices are close enough to each other before casting.
Cast to Fire Stick from your Windows 10/11 PC
You will be casting to the Fire Stick using the Windows Action Center.
- With the Amazon Fire TV remote, press and hold the Home button for about three seconds.
- Select mirroring.
- You will see the screen Display Mirroring .
- On your computer, click the small square icon in the lower right corner.
- click on Connect.
- Click on your Fire TV device listed (it may be listed as Fire TV by default).
- On your TV you will see getting ready to mirror the display from your device to your Fire TV.
- The contents of your PC will be streamed to your Fire TV.
It is important to note that while on the Display Mirroring screen, Alexa will not have access to the features of the Fire TV Stick.
Cast to Fire TV Stick from your Android device
An Android device will have the native ability to cast to Fire TV. The settings you encounter may vary depending on the type of Android device.
- With the Amazon Fire TV remote, press and hold the Home button for about three seconds.
- Select mirroring.
- You will see the Display Mirroring screen.
- From the Home screen of your Android device, tap Settings .
- Search and tap to enable cast o Screen Mirroring (depending on the type of device you own).
- Swipe down from the top of the screen.
- Scroll until you can't touch SmartView.
- You will see a list of available devices.
- Toccata Fire TV (or the name you gave the Fire TV Stick).
- Toccata It starts now.
After a few seconds, your Android display will be cast to the Fire TV. You may need to tap a button on the remote control to exit the Display Mirroring screen.
Cast to Fire Stick from your iOS device
You will need to download an app on Fire TV to cast from your iPhone or iPad. In this example, we will be using the AirScreen app, which is free and works well. It does not require an app on your iPhone or iPad, although it does include advertisements.
- With the Amazon Fire TV remote, press and hold the Home button for about three seconds.
- Select App
- Select App Store .
- Select Search to search using the keyboard, or press and hold the remote microphone button to search the Airscreen by voice.
- Select Downloads Airscreen e Install the Airscreen app.
- Select apri .
- On the welcome screen, select Confirmation.
- On the screen IT BEGINS , scan the QR code with your iOS device's camera.
- On your iOS device in the screen What type of content do you want to share , touch Full screen.
You will see instructions for casting from your iOS device, which you can run whenever the AirScreen app is running.
- Using your iOS device, swipe down from the top right.
- Toccata Screen mirroring.
- Toccata AS-AFTT [AirPlay].
- Your iOS screen will now stream to your Fire TV Stick.