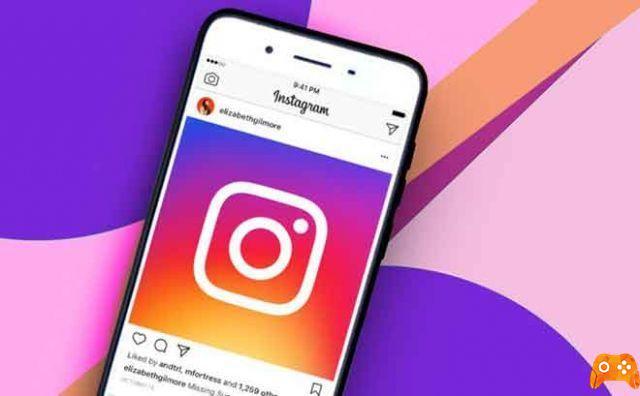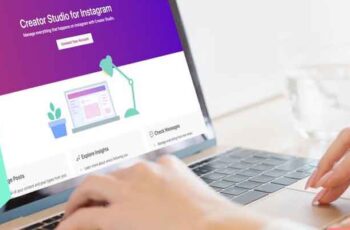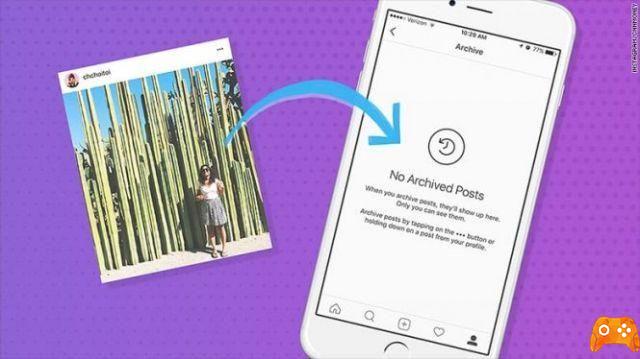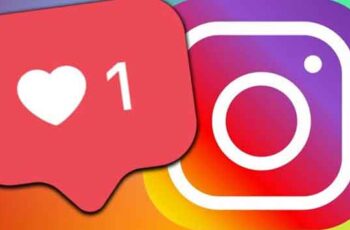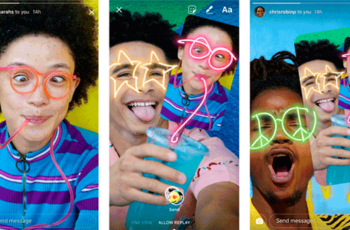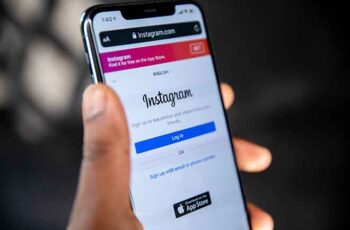Instagram is the most popular photo and video sharing app in the world today and has more than a billion (!) Users using it every month. If you are an Instagram user, you already know that the app is a powerful tool for sharing your social media profile with others around the world. Whether you upload snaps or stories for your personal circle, your followers of other users in the general public, or your commercial presence, you undoubtedly spend a lot of time on Instagram.
- Instagram Story Upload Failed - How To Fix
However, as a smartphone-based app, the UI for Instagram has some limitations that make certain types of posts more difficult to execute. For example, if you want to work with many files at once or use a keyboard to type your messages, a smartphone isn't ideal.
Many apps solve this problem by providing a full version of the app's website, which allows their users to use the app on the go with a phone or tablet and then use the more user-friendly desktop environment when that's best suited. their needs.
At the moment, however, the Instagram website has some significant limitations. The biggest one is that on the web version, you can't create or read direct messages - they don't even show up in the interface. It's as if the direct message feature, which actually launched in December 2013, doesn't even exist.
However, there is no need to panic. While the web version of Instagram doesn't allow you to access your DMs, there are three different paths that will allow you to use Instagram's DM features in a desktop environment. In this article, I'll show you a few different approaches and walk you through the setup process with each one.
1) DOWNLOAD THE INSTAGRAM WINDOWS 10 APP
If you have Windows 10, an easy way to access your DMs is to download the Instagram app for Windows 10. This app allows you to manage your profile, message with friends and take photos and videos on the fly with your computer's webcam. and microphone. Getting this app is as easy as going to the Microsoft App Store and downloading it. Here are all the steps:
1. Click Get and wait for the download to complete.
2. Launch Instagram from the Start menu.
3. Allow the app to access your Instagram contacts.
4. Click Log in At bottom. Look closely, because it's easy to miss.
Seriously, it's like they're hiding it from the police or something.
5. Log in using your Instagram credentials.
You are now looking at your Instagram feed, which will look more like the smartphone app than the desktop website.
… Your feed is probably more exciting than my feed.
The important difference? Look in the upper right corner of the Instagram window. There it is, that paper airplane icon. Tap (well, click - you're on a Windows desktop now) that icon and presto, there's your direct messages.
- How to add music to Instagram stories
SENDING MESSAGES
Sending messages in the app is very simple. From the DM section of the app:
1. Click "Send Message".
2. In the search field, type the name or username of the person you want to send a message to and click the circle next to the correct person.
3. Click "Next" when the message window appears.
4. Enter your message and click "Send".
It's as easy as sending the message from your phone.
SENDING IMAGES AND VIDEOS
If a regular message is too little for you, you have a selfie coming up or you have a cat, then check out the image capture, edit and send functionality of this handy desktop app. First, however, you'll need to help the app communicate with the camera and microphone.
1. Click the camera icon. It is located in the lower left of the message window or at the top of the primary feed.
2. Click Enable camera access .
3. Click Yes to confirm.
4. Click Enable microphone access .
5. Click Yes to confirm.
Now (assuming you have a webcam on your PC) you should look at yourself as if you are about to take a selfie from your smartphone. Click the button to take a photo or click and hold to start a video. After taking the picture, you can add stickers, captions and more.
When you're ready to send it, click Send to . You will be redirected to a list of your followers. Select all the followers you want to share the new creation with, then click Send .
CANNOT ENABLE ACCESS TO THE MICROPHONE
If the application behaves as it did to me, then you will continue to click the button Enable microphone access to no avail. For many people, Instagram's microphone permissions are turned off by default. Thankfully, enabling is a breeze.
1. Press the Windows key and I at the same time. This will bring up your settings.
2. Click Privacy .
3. Click Microphone from the list on the left side.
4. Scroll down to Instagram and make sure microphone permissions are turned on. The bar should be blue when active.
Now go back and try re-enabling microphone access in steps 4-5 of the last section. Why do you need to effectively enable microphone access twice on your computer? Maybe. Privacy can be a strange and mysterious thing after all. But trust us; this will work.
Before you get too excited and start scrolling through your favorite desktop photos to share with the desktop app, please note that this app doesn't give you the full functionality of the smartphone app; is an app for kids, which is still learning to spread its wings.
Instead of simply sharing what strikes you, you can take photos and videos on the fly and share them only via direct messaging. You can't share anything saved on your computer, nor can you take photos and videos on the fly and share them in general. The process outlined above is all you are getting for now. There are other workarounds for doing this.
2) EMULATION OF A SMARTPHONE
Maybe you don't have Windows 10 or maybe you don't like the Windows 10 version of the Instagram app. Don't worry - if you've got any kind of modern computer, there's another perfectly simple way to get your Instagram DMs (and other great Instagram features too) to your PC, Mac, or Linux.
In fact, you'll get this single Instagram app feature with this path. As? Simple: turn your computer into a smartphone.
One of the great things about the Android operating system, which virtually all non-Apple smartphones use, is that it's simple to emulate. In fact, there are a number of excellent Android emulators out there, in both free and premium versions.
By installing one of these emulators on your computer, you can download the Instagram app (or most other apps, for that matter) and run it on your computer just like it's a big smartphone. (Many people do this for Android games, actually, because playing Android games on a 36 ″ LCD monitor using a mouse and keyboard is often a lot more fun than trying to put everything into a 5-inch screen.)
There are two great Android emulators right now, and I'll talk about configuring each of them in turn.
BlueStacks
BlueStacks App Player uses a modified variant of the Android operating system designed to work well with emulation. It's perfect for running apps like Instagram. Here's how to set it up.
- Download and install BlueStacks App Player.
- Sign in using your Google account and set up a profile.
- Upload the Instagram app through the Play Store.
When you run BlueStacks, a window opens that looks like any Android tablet screen. It has the usual Android interface, but you control it with a mouse or a touch if you have a touchscreen. As of April 2019, Bluestacks emulates Android N (7.1.2).
- BlueStacks does not recognize the graphics card | Problem and solution
NOX
Nox caters more to the serious Android gamer who would like to play Android games on a big screen, but will run Instagram smoothly. (There are some great Android games that are just great when played on a PC's largest screen) Like BlueStacks, Nox isn't a perfect Android emulation, but it handles apps very well.
- Download the Nox Reader.
- Configure the player with your preferences and default settings.
- Upload Instagram through the Play Store.
Nox esegue Android Kit Kat.
Bluestacks has both free and premium support tiers, while Nox only has the free tier. At the free tier, they both show occasional ads; it is not intrusive or overly annoying.
Bluestacks offers an ad-free premium subscription, better tech support, and custom desktops for $ 2 per month. I use Nox because it "feels" more stable, but both platforms are perfect for Instagram.
INSTALL INSTAGRAM ON AN EMULATOR
Let's look at the Instagram installation process on an emulated Android on your PC. For the purpose of this walkthrough, I will be using Nox but the steps are identical for both emulators.
1. Start your emulation program.
2. Click or tap the Google Play Store icon or type “Instagram” in the search bar.
3. Click or tap on “Instagram”.
4. Click or tap "Install" and allow the app to access your hardware.
5. Allow the emulator to download the app and install it.
6. Start Instagram normally from the emulator's main screen and use it as you would on a smartphone.
- How to know if someone has blocked you on Instagram
3) USE VYSOR FOR SMARTPHONE MIRRORING
So plan A has the flaw of not having access to your DMs while on the desktop. It's pretty weak - it means if you're working on your Instagram account but also want to be available to chat with your fans, you have to keep your phone with you while you work on the Windows 10 desktop and go back and forth between the two, or you'll get lost. all those DMs until later.
Neither of these are a great option. Plan B gives you a fully functional Instagram client, but now you have two separate interfaces for the same account. This can get really confusing, especially if you are accessing your image libraries.
There has to be a way to put your Instagram client on that big screen, with the convenience of the keyboard and mouse, and still have access to your DMs, and not keep separate file libraries on two different machines. Well, indeed there is.
Vysor is a handy little program that lets you connect your Android smartphone (not available for iOS) to your Windows 10 or Mac or Linux PC via a USB cable or wireless network.
You run one utility on the phone to initiate the connection and another utility on the PC side to receive the connection, then the smartphone display is perfectly mirrored on the desktop. Use the mouse and keyboard to navigate, which makes it easy to manage large workflows in Instagram.
Best of all, it's your real phone, it's easier to use, so any changes you make to your local environment and your file library are made exactly where they need to be. It is an extremely elegant solution.
Vysor is available in two versions, free and paid. The free version works fine but limits the screen resolution so that the desktop image is not as high resolution as the smartphone screen. Also, in the free version you need to use a USB cable to connect the device; cannot connect wirelessly.
The premium version has some other benefits, such as full screen mode, drag and drop functionality, and the ability to share the Vysor session with people on other computers. The paid version of Vysor costs $ 2,50 per month, $ 10 per year, or $ 40 for a lifetime subscription.
For anyone using their smartphone and desktop PC, it's one of the best investments you can make and the free version is adequate enough to test the functionality and see if Vysor will work for you.
Setting up Vysor is relatively simple.
- On your Android smartphone, download and install the Vysor app from the Google Play Store.
- On your Windows, Mac, or Linux desktop, download and install the Vysor desktop app.
- Connect your Android smartphone to your desktop computer with a USB cable.
- Run the Vysor app on your smartphone.
- Run the Vysor app on the desktop.
- Click "View" in the Vysor desktop app to connect the two computers.
There are various settings you can play around with to adjust the display, etc., but the default settings will work just fine.
- How to know if someone has stopped following you on Instagram
Further Reading:
- Your private Instagram posts and stories may not be that private
- How to schedule automatic replies on Instagram
- How to like a direct message on Instagram
- How to read Instagram message without the sender knowing
- How to edit a video after posting it on Instagram