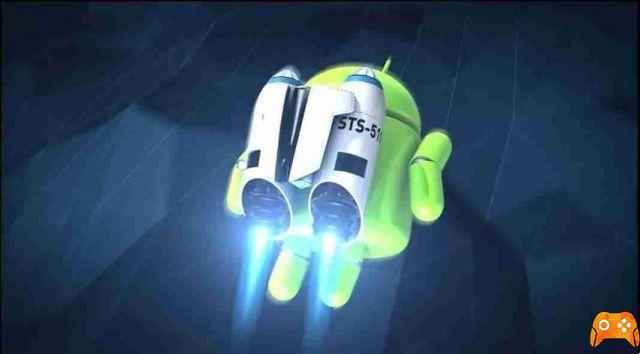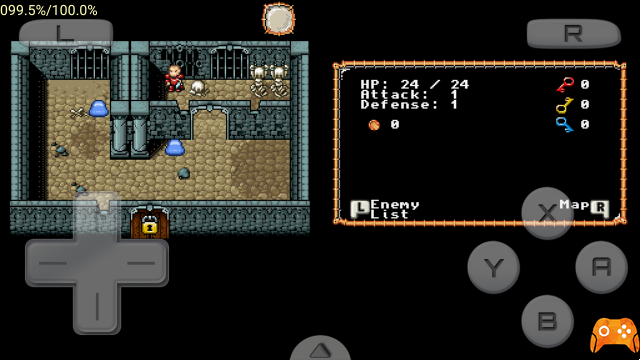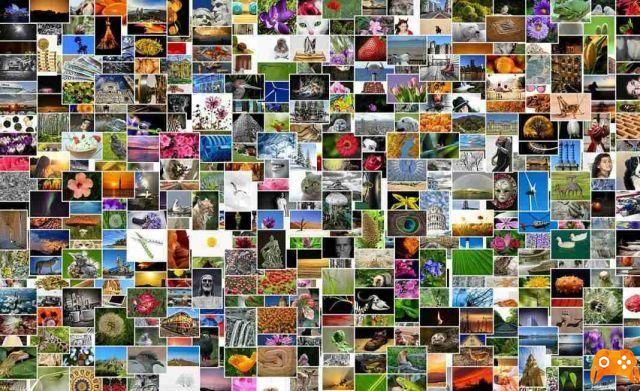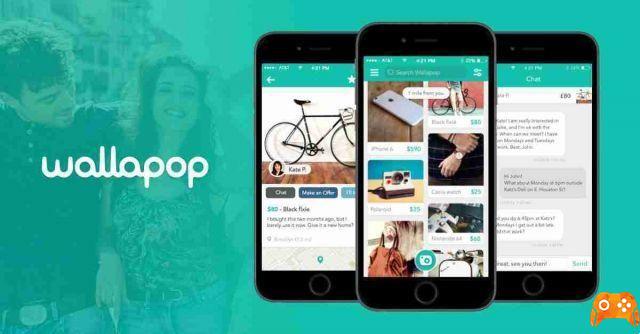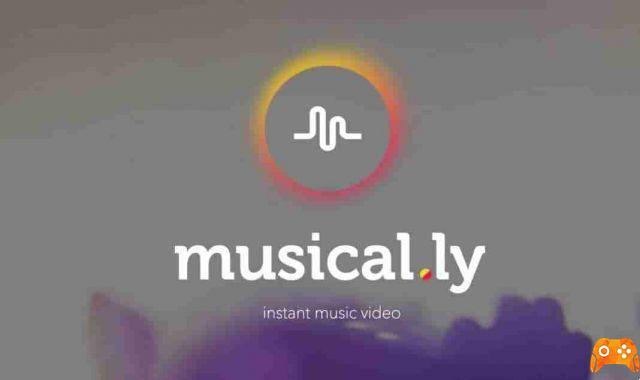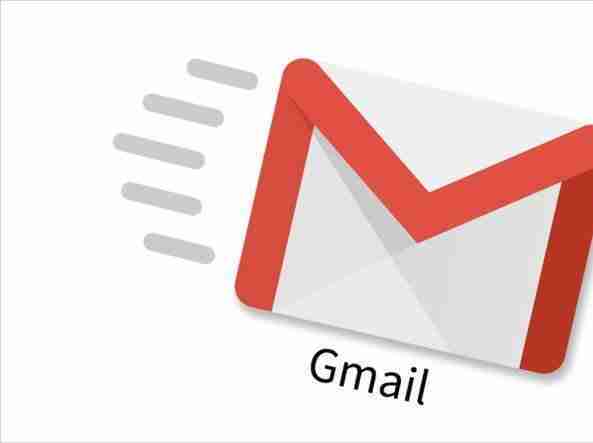
Gmail is the leading email provider on the planet. It is feature rich, ubiquitous on all smartphones and very well presented. For these reasons, you may simply want to be able to log into Gmail directly from your desktop, without having to open a browser window first.
Thankfully, both Chrome and now Microsoft Edge (Chromium version) allow you to turn web pages into discrete desktop apps, complete with their own icons, which let you access sites as if they were their own programs. This method allows you to create a desktop version of Gmail that you can access immediately. You can use the single app even for multiple email accounts!
Enable Gmail offline
First, you should enable Gmail's new native offline mode. You don't have to, but if you want Gmail to function as a desktop app that you can use without the internet and then sync with your online account, it's highly recommended.
- Go to your Gmail inbox, click the Settings gear icon at the top right -> View all settings, then on the General tab, click “Offline”.
- Check the "Enable offline mail" box. This will open up a lot more options for you on the page.
- Here you will see how much storage your offline mail will take up. You can also choose whether to archive mail for up to seven, 30 or 90 days and whether to download attachments to your PC.
- In the "Security" box, we recommend that you select the "Keep offline data on my computer" option if you are a home user and are sure that no one else can access your mailbox. This will make the desktop app easier, with all of your emails accessible as soon as you turn on your PC, instead of waiting for the entire inbox to sync each time.
- When finished, click "Save changes".
Create Gmail desktop apps on macOS
If you're a Mac user, you don't need to use a specific browser to turn Gmail into a desktop app. The Automator tool built into macOS performs more or less the same function.
- To turn Gmail into a desktop app in macOS, go to the Applications folder and launch Automator.
- Click on “New Document -> Workflow”.
- In the left pane, click "Internet -> Get specified URLs", then in the "Address" list, add the Gmail URL (https://gmail.com)
Next, double-click "Website Popup" in the central list and make sure "Site Size" is set to large so that it takes up the whole screen.
When you're ready, click "File -> Save As", then name your new app "Gmail" and make sure the file format is "Application". Wherever you've saved it, you can drag your new app from there to the dock, desktop, or elsewhere as you see fit.
Crea app desktop Gmail con Edge
Now that Microsoft has made the wise move of turning its Edge browser into a Chromium-based browser, it has suddenly unlocked many features that make it more in line with Google Chrome. One example is the fact that you can now turn sites into desktop apps. If you don't have the new Microsoft Edge, you can download it here.
- To create an Edge-based Gmail app, open Gmail in Microsoft Edge, click the three-dot menu icon in the top right corner, then select Apps and “Install this site as an app”.
- In the text box you can leave the name as Gmail or enter another label, then click Install.
Gmail will immediately open as an app, without the URL bar and other browser distractions. For us, the shortcut did not appear on the desktop but in the Start menu under “Recently Added”. From here you can drag it to the desktop to create a shortcut, right click to add it to the taskbar, and so on.
Crea app desktop Gmail con Chrome
So your Gmail inbox is syncing offline, but you still need to open the Chrome browser to access it. The next step is to turn Gmail into a regular desktop app.
- To do this, simply open Gmail in Chrome, then click on the "menu icon with three dots at the top right -> More tools -> Create shortcut".
- Call the Gmail link, then click Create and the Gmail link will appear on your desktop.
- Then, in the Chrome address bar, type chrome: // apps to take you to a page that displays your Google apps and the shortcuts you've created. Right-click on the Gmail link you created, then select “Open as window”. From now on, the Gmail link on the desktop will open in its own window instead of within the Chrome browser.
From the desktop, you can copy and move the link as you like. Right-click and click "Pin to Start" or "Pin to Taskbar" to add the shortcut to the Start menu or taskbar, respectively, or copy and place it in any desired folder.
And this is all. You've beaten the system and built a fully functional Gmail desktop app where it didn't exist before.