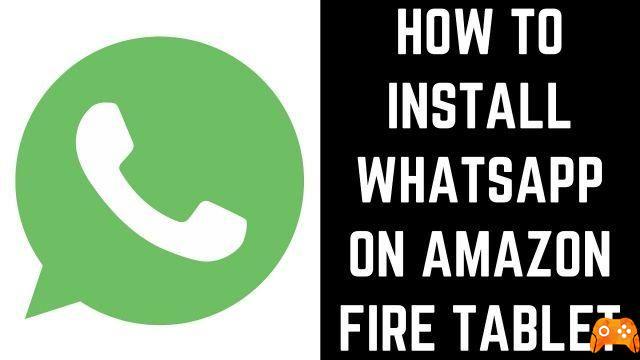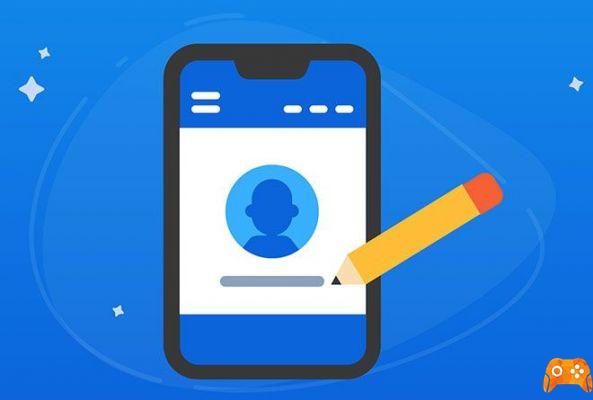
How to edit WhatsApp images. Sending an image or photograph to a contact in the WhatsApp app is a common practice that most users are already familiar with, but did you know that you can also edit the image directly within WhatsApp without having to open a separate image editing application on your smartphone or tablet?
Here is a complete step-by-step guide on how to edit WhatsApp photos, crop them, color them, and write and draw on them.
How to edit WhatsApp images
Sending an image or photograph to a contact in the WhatsApp app is a common practice that most, all you need is the WhatsApp app installed on your smartphone or tablet. There is no need to purchase additional software or services.
New editing options are always being added to the WhatsApp app. To get all these new features, make sure you have the latest WhatsApp update download for your Android or iOS device. Let's see below how to edit WhatsApp images.
- Go to the WhatsApp chat conversation where you want to post a photo or picture.
- Tap the icon of camera.
- Take a new photo or tap the icon Painting to use one saved on your device.
- Once the image is uploaded, you will be able to edit it. By tapping the blue send icon next to the text field, the image will be instantly inserted into the chat. Make sure you don't touch it until all the changes have been completed.
- Tap the first icon from the top menu to open the tool Crop and rotate.
- Drag your finger on the circle below the image to rotate it. You can always undo a change by tapping the arrow icon above the square. To remove all changes, tap Restore.
- Drag a corner of the box around the image to crop it. Tap the square icon at the bottom right to select a specific format.
- Toccata Done.
- Tap the icon Smiley to use stickers and emojis on your image.
- You can browse the currently downloaded stickers and emojis on your WhatsApp app or use the icon Search in the upper left corner to search for specific ones in the online library. The three main stickers are dynamic and can be used to show the current time and location.
- Tap a sticker or emoji to add it to the image.
- Use two fingers to move and resize it. Add more WhatsApp stickers to your image if you like.
- Then, add some text. Tap the icon T to open the text tool. Adding text to a WhatsApp photo can be effective for wishing someone a happy birthday or a Merry Christmas, or even underlining something in the image as if you were taking notes in a book.
- A keyboard should appear. Type your message and change the font color by selecting one from the color bar on the right.
- Tap the arrow in the top left corner to close the tool Text.
- Move, rotate and resize the text as you did with emojis and stickers by pinching it with two fingers. You can move anything you've added by simply tapping and dragging with a single finger. Resizing and rotating requires two fingers.
- The function Draw on images of WhatsApp Android and iOS is one of the most popular tools within the WhatsApp app on Android smartphones and iPhones. Open it by tapping the icon Pen. It is the last icon on the toolbar Modification.
- Select a pen color by dragging your finger up and down on the color bar On the right side.
- With a color selected, use your finger like a pen to draw or write on the WhatsApp image. If you make a mistake, tap the Undo icon from the top toolbar. It should appear after drawing something.
- If you wish, select another color and draw or write something else. When done, tap the back arrow in the top left corner.
- Then, swipe up on the image to activate the menu Filter.
- Tap a filter to see how it looks in real time.
- Once you have a filter you like, tap on the icon Go back.
- Add a caption to your WhatsApp photo by tapping the text field below the image.
- Type your message using the keyboard. Tap the button Submit at the end.
- Tap the blue icon Send to post your WhatsApp photo in the chat.
Read on:
- How to backup WhatsApp
- How to change your WhatsApp phone number
Further Reading:
- How to hide photos and videos on Whatsapp
- How to change your WhatsApp phone number
- How to share WhatsApp status as a story on Facebook
- How to change Whatsapp group administrator
- This is the dark WhatsApp theme for Android in the latest beta version of the app










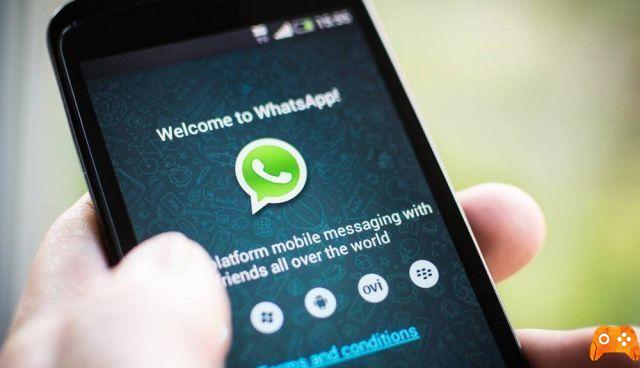









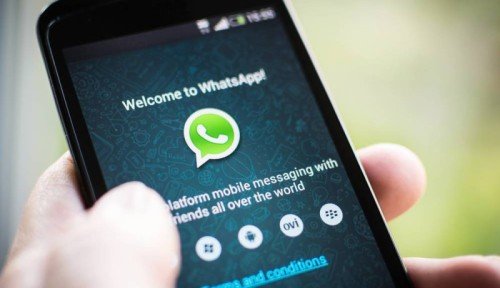


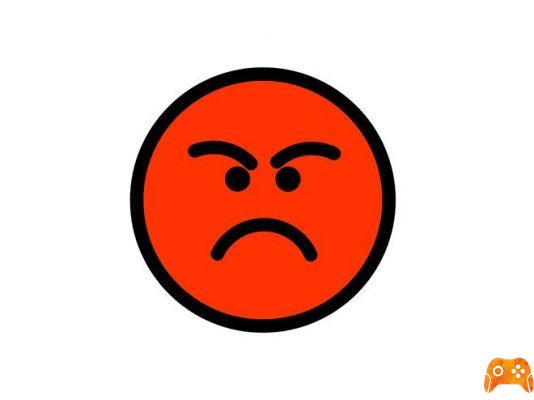

![Whatsapp notifications arrive late [Solved]](/images/posts/fddb758b311422fdca196912acad2359-0.jpg)