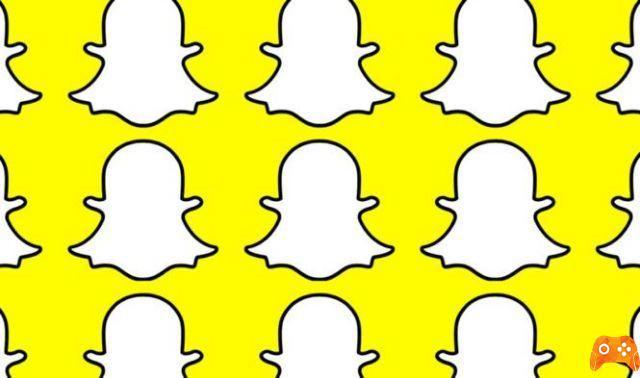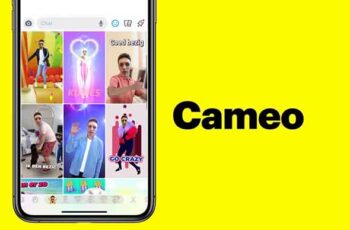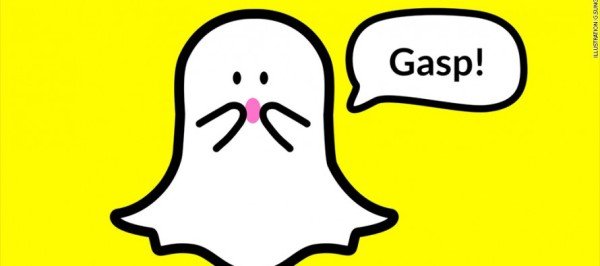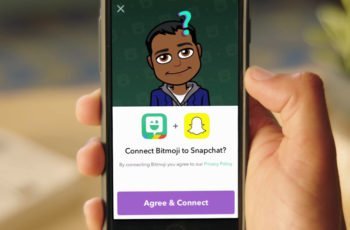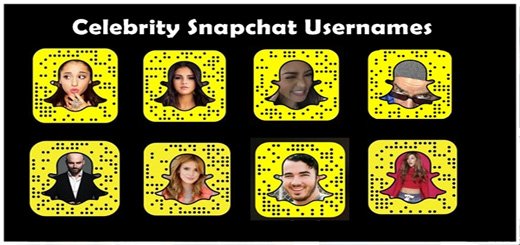How to fix Unfortunately Snapchat has stopped on Android. There are many reasons that can cause this error "Unfortunately Snapchat has stopped". Once you start getting this error Snapchat cannot be used properly, to get rid of this annoying situation follow my step by step guide below.
How to fix Unfortunately Snapchat has stopped on Android:
Step 1: Open the settings on your Android device. Once in the settings menu, you need to find the Applications option (if you are using Android 5.0+), if you are using Android 4.0 or earlier you need to use the Other tab.
Step 2: Now tap on the tab Other. [I am using Galaxy Note 3]
Step 3: Tap Application management from the list.
Step 4: Now select All applications.
Step 5: There you will see all your installed apps, tap on Snapchat.
Step 6: Now all you need to do is tap on Clear Cache e Clear data.
Step 7: Now go to the main screen and restarts the device.
All done …. Haven't solved it yet? She keeps reading.
How To Fix Unfortunately Snapchat Has Stopped On Android - Workarounds
This method is for all the latest Android operating systems.
- From an Android device, open Settings> Applications / Application manager> All apps.
- Scroll to the bottom and locate SnapChat.
- Toccata Snapchat to open its settings.
- It was used Android Marshmallow or later, you will need to tap SnapChat> Storage to open the cache and data options.
- Now touch Clear Data and Clear Cache.
- Time restart the your device.
Perform a factory reset [Resolve Unfortunately SnapChat has stopped]
You need to create a full backup of your device before doing a factory reset. [How to backup entire Android device to PC]
- Switch off the device.
- Now press and hold the button home + Power + Volume Up.
- Release the power button when you see the logo, but hold down the Home and Volume Up keys.
- Now when you see the android logo, let go of both buttons.
- Use the volume down button to navigate and highlight the factory reset.
- Now use the power button to select the option.
- You must select 'Yes'when asked.
- Now wait for the process to complete, once finished highlight "Reboot system now”And press the power button to select.
- All done.
Clear system cache:
- Switch off the device.
- Now press and hold the button home + Power + Volume Up.
- Release the power button when you see the logo, but hold down the Home and Volume Up keys.
- Now when you see the android logo, let go of both buttons.
- Use the volume down button to navigate and highlight the wipe cache partition.
- Now use the power button to select the option.
- You must select 'Yes'when prompted in the next menu.
- Now wait for the process to complete, once finished highlight "Reboot system now”And press the power button to select.
- All done.
If these methods didn't work, you need to uninstall the Snapchat app and install the latest updated version from Google Play. If you are still facing the same problem then I think you should try to install an old version of Snapchat app which will help you get rid of error Unfortunately Snapchat has stopped.
Further Reading:
- What to do when Messenger crashes on your phone
- The camera does not work in Snapchat: what to do
- How to Cameo on Snapchat
- How to see Snapchat stories without them knowing
- How to take a Snapchat survey