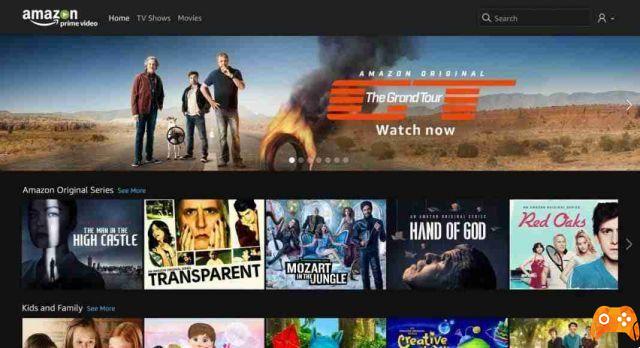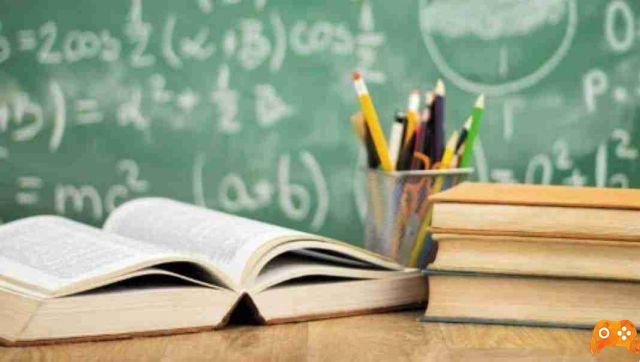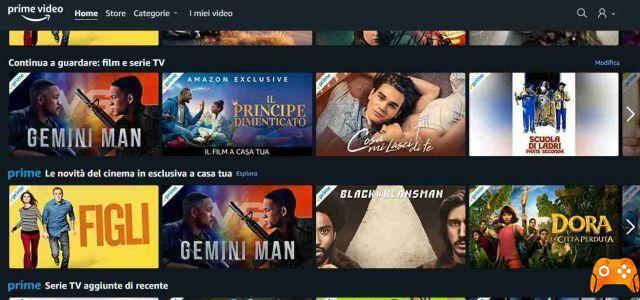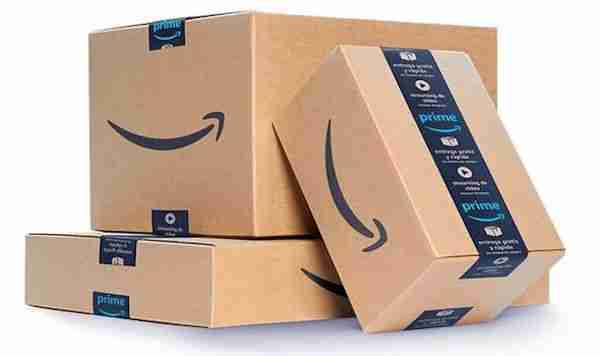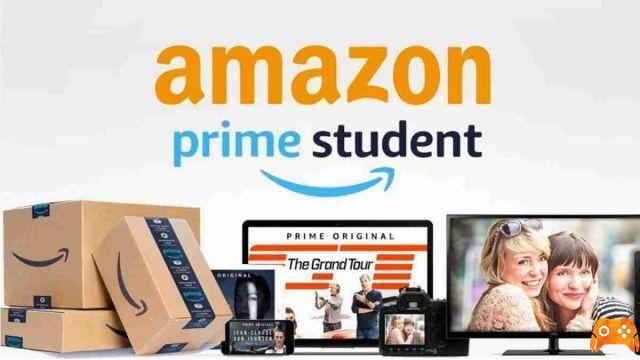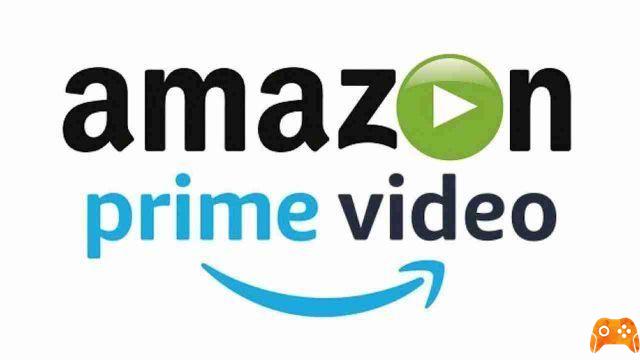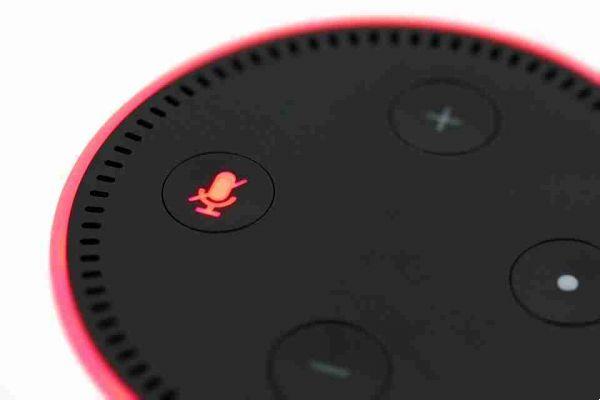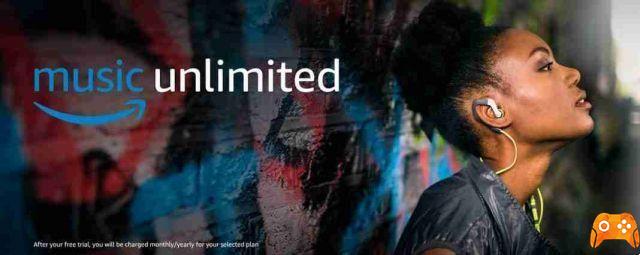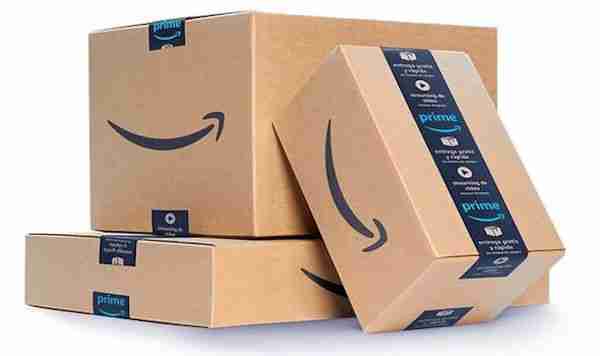In this article we will explain how to install Kodi on Amazon Fire TV Stick. You have several options available, none of which require a computer. Instead, each method allows you to download and install Kodi directly to your Fire Stick.
Each method is slightly different, but the result is the same: Kodi is installed on your Fire Stick.
Before proceeding, you should know that these steps to install Kodi on a Fire Stick work on any Amazon Fire TV device. It is also vital that you allow third-party apps to be installed on your Amazon Fire Stick. This applies to all three methods.
To do this, grab your Amazon Fire Stick remote and open the menu Settings . From here, find MyFireTV and enter your PIN when prompted.
Select Developer options , Then App from unknown sources . A message will appear explaining what it means to enable this. In short, you're granting Fire Stick permission to install apps beyond the Amazon App Store. This can have security implications, hence the warning.
Installing Kodi on the Fire Stick is safe, however, select Attiva to enable installing apps from unknown sources.
Note that once Kodi is installed, you can return to this screen to disable installing apps from unknown sources.
When you're done, click Home on the Amazon Fire remote. You can then choose one of the three methods below for install Kodi on Amazon Fire Stick.
Install Kodi on Fire Stick with Downloader
An easy way to install Kodi is with the Downloader app, but you'll need to install it first. Use the Search option and enter "Downloader" to get started. When the result for the Downloader app appears, select it and then Install.
Enter your PIN when prompted, then when the app opens, enter the URL to download Kodi.

Click Go, then wait while the page loads. Use your Fire Stick remote to scroll down the page until you find download options by selecting Android> ARMV7A (32 bit) .
Wait for the file to download, which will cause the Kodi APK installer to start automatically. Click Next to read the full permissions information screen, then click Install.
Once the installation is complete, you can click Finish to return to the Downloader app or Open to start enjoying Kodi.
Use ES File Explorer to install Kodi on a Fire Stick
Would you rather use an app you are already familiar with? If you're already running ES File Explorer on your Amazon Fire Stick, this can be used to install Kodi.
From the home screen, open the search tool and enter "es file". A few moments later you should see the ES File Explorer app as an option to install, so select this, entering your PIN if prompted.
Next, in the left pane, select Favorite, then Add. Enter the following URL: http://kodi.tv/download, then click Next.
Enter the Kodi label in the next field, then Next again and Add. You can then expand the left Favorites menu to find Kodi and select it to open the download page.
Scroll the page using your Fire remote, then select Android. Choose ARMV7A (32 bit) and on the next screen click Download. Wait for the app to download to your Fire Stick, then Install to finish.
Install Kodi on Fire Stick via Android with Apps2Fire
If you don't want to (or can't) install Kodi on your Fire Stick using the remote, why not use Android?
Thanks to the Apps2Fire app for Android phones, you can run the Kodi APK installer on your home network. This is as fast as the other methods and is convenient if someone is watching TV at the same time.
Start by installing the Apps2Fire app on your Android phone. If you don't already have it, you should install Kodi on your phone as well.
Download: Apps2Fire
Next, find the IP address of your Fire Stick. You open Settings> My Fire TV> About> Network to view the IP address and make a note of it.
You should then enable ADB Debugging on the Fire Stick. You open Settings> My Fire TV> Developer Options and select ADB Debugging . Impostalo su On.
Open Apps2Fire on Android and find the Setup option in the menu. Enter the IP address for the Amazon Fire Stick and tap Save. Alternatively, you can use the Scan option to view a list of devices on the network or Search Fire TV to find your Fire Stick.
Then go to Fire TV SD Card view and tap to update. The ADB connection will be made by Android to your Fire Stick and a message will appear to click OK to accept the connection on your Fire Stick.
Accept it to proceed, then switch the app to Local App view and find Kodi. Just select Kodi and click Install. The APK file will be loaded and Kodi installed on the Amazon Fire Stick.