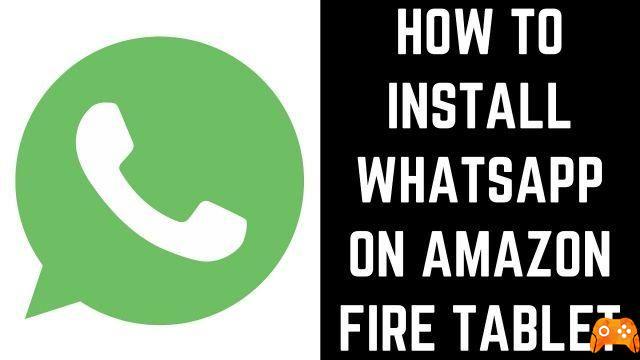
Installing WhatsApp or any other messaging app turns the Kindle Fire into a great communication tool. But for install WhatsApp on Kindle Fire a process must be put in place, as Fire prevents third-party software downloads and installations.
On the bright side, there is an option to bypass this installation hang and this is something you can do even if you are not tech savvy. The following article will walk you through the installation and configuration process of WhatsApp su Kindle Fire step by step.
The first thing to do is to enable “Unknown sources” to allow download and installation. This tutorial has been tested on Kindle Fire HD 7, 8, and 10. That said, it should also work on older Fires running the latest software. Either way, that's how you enable the feature.
How to enable installation of apps from unknown sources on Kindle Fire
1 STEP
Select the Menu icon and go to Fire Settings. For the most recent iterations of Fire OS (4.0 or later), tap the Security menu. Those using older versions of the software should choose the Applications menu.
2 STEP
Scroll down the menu window until you reach Unknown Sources and tap the option to access it. Once Unknown Sources are enabled, you will be able to install third-party apps that don't appear on the Amazon Store.
Note: the Unknown Sources installation block appears on most tablets and smartphones, Android and iOS. This allows manufacturers to protect native software from malware.
INSTALLING WHATSAPP ON KINDLE FIRE
To start the installation, you need the WhatsApp Apk file. It is better to download the file from the official app website rather than from third party sources.
1 STEP
Go to the download section of the WhatsApp website and download the latest version of the Android app. Press the "Download Now" button and wait a few seconds to complete the action.
2 STEP
A confirmation window may appear, you will need to confirm again on Download to confirm. Aside from that, you will be prompted to open the downloaded file. Obviously, choose Open in the corresponding window.
STEP 3
As soon as you open the file, you will be directed to the WhatsApp installation window. Select Install and wait for Fire to do its magic. Once the installation is complete, you can tap Open, now we can proceed to configure the app.
IMPORTANT NOTES
WhatsApp runs on Android 2.3.3 and higher, which makes it compatible with almost all iterations of Fire OS. To be precise, Android 2.3 and above are used as the foundation for Fire OS. This means that you should be able to install WhatsApp on Amazon Fire HD, Kindle Fire, and Fire HDX without any problems.
CONFIGURARE WHATSAPP SU KINDLE FIRE
With the installation of WhatsApp, the important thing is that the app requires the verification of the phone number. Aside from that, the process is pretty straightforward. Here are the necessary steps.
1 STEP
Start WhatsApp, select “Accept and continue”, then confirm by tapping Continue on the pop-up window.
2 STEP
Two more pop-up windows appear asking you to grant access to your Kindle Fire. Tap Allow, so WhatsApp can use media, photos, files and contacts. If you deny access to media, photos and files, you can return to this setting and allow access later.
STEP 3
Now, you need to type in the phone number and press OK to confirm your choice. An SMS is sent to you with a verification code, type that code in the designated field and select Next. At this point, you have successfully signed in and can use the app.
ADDING CONTACTS TO WHATSAPP ON KINDLE FIRE
Since you have authorized WhatsApp access to your contacts, you can chat with anyone who has WhatsApp on their device. If some of the contacts don't have WhatsApp, you can send an invitation link to that person.
Select the green circle at the bottom right of the WhatsApp chat window, scroll down the menu and choose "Invite friends". Browse your contacts and tap the one you want to send the invitation to.
When a person is not in your contacts, you need to choose New Contact at the top of the contact list. Again, you're looking for a green circle and it has a little person icon inside it. Type your contact information in the following window and you are good to go.
MORE MESSAGE APPS ON KINDLE FIRE
Besides WhatsApp, you can install some other apps on the Kindle Fire and the method is the same unless the apps are available on the Amazon Store.
Some users prefer to use TextNow, Skype or textPlus. Applications such as Snapchat and Facebook are also available. Additionally, there is an option to restrict or block the use of these apps if you are concerned that your child may abuse them.
CARLO, YOU HAVE A MESSAGE
Installing WhatsApp on your Kindle Fire was simple, now you know exactly how to do it. Do you like using WhatsApp? Is there anything in the app that you find annoying? Let us know what you think in the comments section below. Read this tutorial if you have problems with Whatsapp notifications arriving late.
Further Reading:
- Kindle Fire won't charge or turn on, here's how to fix
- Kindle Fire Does Not Download Apps - What To Do
- How to download Disney Plus on Kindle Fire
- Come bloccare YouTube su Kindle Fire
- How to find real page numbers on Kindle










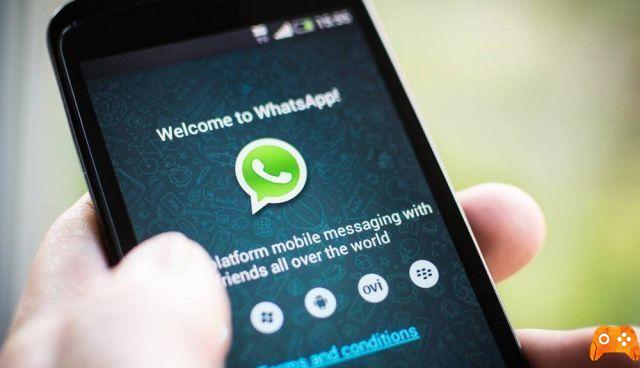









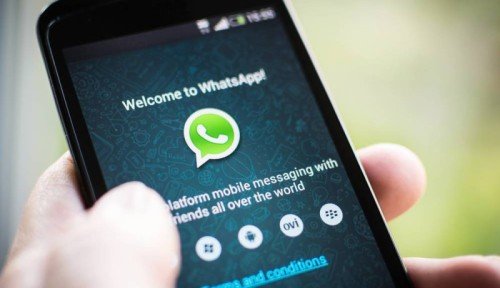


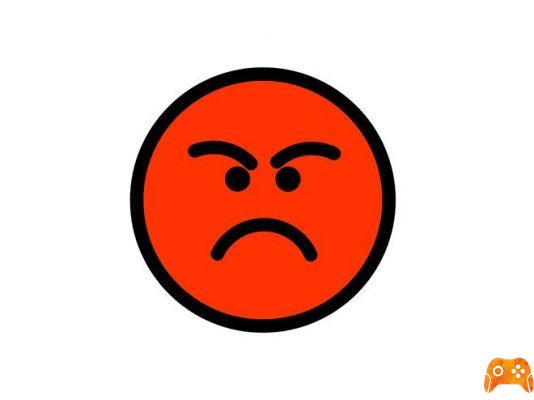

![Whatsapp notifications arrive late [Solved]](/images/posts/fddb758b311422fdca196912acad2359-0.jpg)