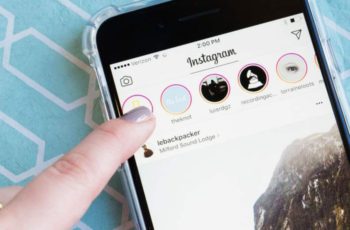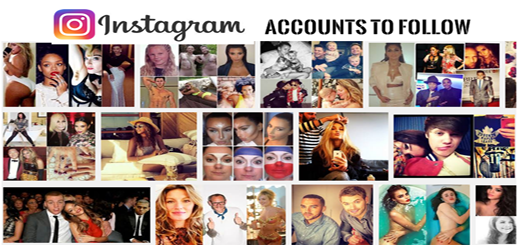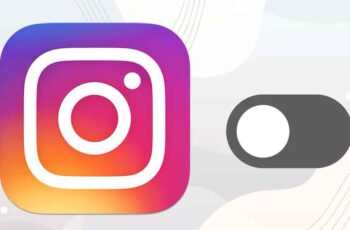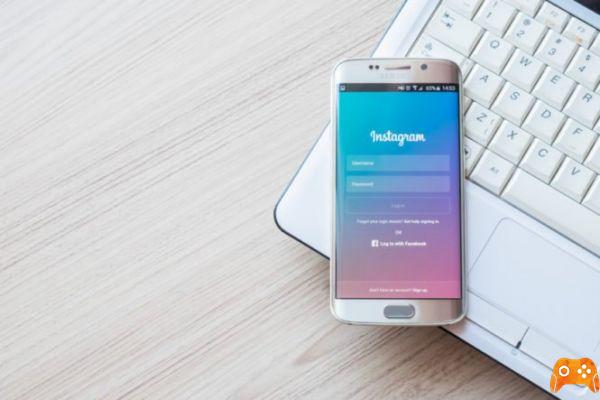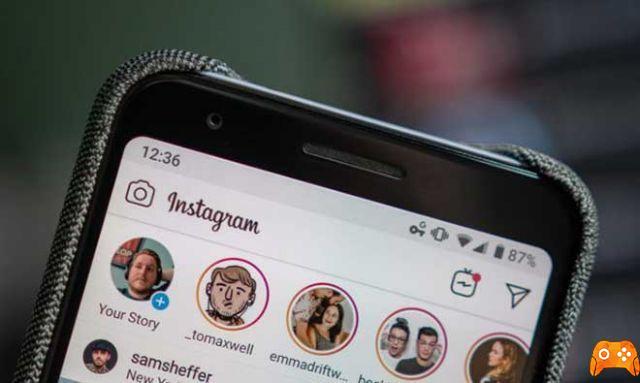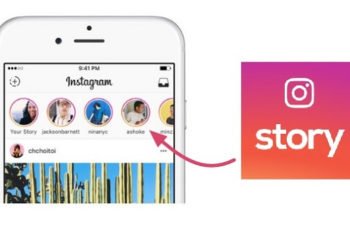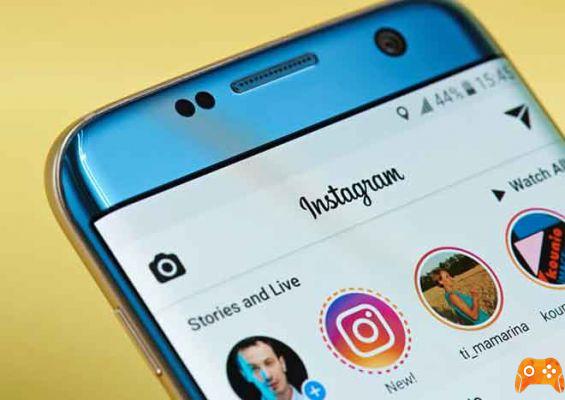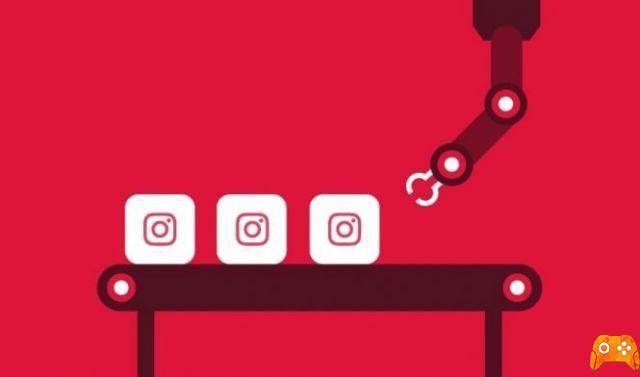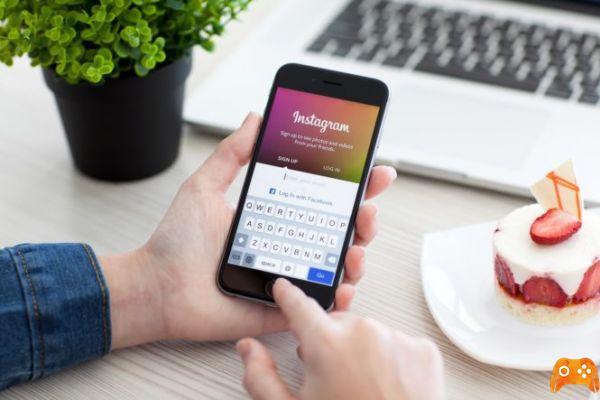
It's possible log into Instagram on your Windows computer by visiting the Instagram website or using the Windows 10 application. If none of these options worked, you can use a free Android emulator called BlueStacks. You cannot post photos or videos on the website.
How to access Instagram on your computer via the Instagram website
- Log in to Instagram from your browser. If you are logged in to your account, you will see your news feed.
- If you are not logged in to Instagram, click on the link Log in at the bottom right of the page and enter your Instagram username (or your phone number / email address) and your password.
- Scroll through your news feeds to see the posts of the people you follow. You can also search for users or tags by typing them in the search field at the top of the page.
- You can select a publication by double-clicking on it or by clicking on the heart icon below the publication.
- Click the Add Comment field below comments in a post (or click the bubble icon directly below a post) before typing your comment and pressing Enter.
- Click the heart icon at the top right of the page to view recent likes, comments and subscriptions.
- Click on your profile icon at the top right of the page to see the photos and videos you have uploaded. How to post a photo on Instagram from PC.
You can edit your profile by clicking Edit Profile at the top of the page. Click the cogwheel icon to change your password, change notification settings or log out. - Click the blue button SUBSCRIBE at the top of a person's profile page to follow them or click the gray button of subscription at the top of a page followed to unsubscribe. You can also block and unblock people on the Instagram website.
How to access Instagram on your computer - Use the Instagram app
Download the Instagram app to log into Instagram on your Windows 10 computer. Open the menu Start by clicking on the Windows logo at the bottom left of the screen, then:
- Write Store
- Select Microsoft Store
- Click on the search box
- Write Instagram
- Select Instagram from the drop-down menu
- click on Download
- Click on Start, tap Instagram and then click Instagram at the top of the startup window
- Enter your email address, username or phone number in the field Username, type your password in the field Password and press Enter
- If you see a link Connect at the bottom of the window, click it and click Log in at the bottom of the next window. The login window will open.
- Click the plus icon at the bottom of the window, select a photo (or take a photo if your computer allows it), add a filter or description, then click Share to post the photo on your Instagram page.
- Click on your profile icon at the bottom right of the window to view your profile. This is where you will see the content you have downloaded on Instagram.
Instagram for Windows 10 works almost the same way as the iPhone and Android versions of the application. Use it like any other mobile application.
How to log into Instagram on your computer using BlueStacks
- Open the bluestacks website on your browser. This will open the page where you can download the BlueStacks application. BlueStacks is an Android emulator that allows you to use Android apps on a computer.
- Click on Download Bluestacks, this is the green button in the center of the page, but you may need to scroll to see it.
- Select Download this green button located at the top of the page and allows you to download the BlueStacks EXE file to your computer. On some web browsers, you will need to select a destination folder or confirm the file download.
- Install BlueStacks do double-click the EXE file then click Yes at the command prompt, choose Install now and wait for the end of the installation process.
- BlueStacks may take a minute or more to open, especially if your computer is slower than average. If BlueStacks doesn't open automatically, click Start, type Bluestacks, then tap BlueStacks at the top of the start window.
- If you are asked to set up anything, follow the onscreen instructions on the BlueStacks home page.
- Click the My Apps tab si located at the top left of the BlueStacks window. Note that BlueStacks occasionally displays an advertisement when you open a new app, tab or folder. If an ad appears, wait for the timer to finish at the top right of the window and click X in the upper right corner.
- Click System Application qhis folder is located at the top left of the BlueStacks window. Click on it to open it.
- Select the Google Play.
- Click on the search bar this option is at the top of the BlueStacks window.
- Write Instagram will open a drop-down menu.
- Click on Instagram should be the first option in the drop-down menu. Click on it to open the Instagram application page.
- Select Install. This green button is on the right side of the BlueStacks page.
- Click Accept when prompted. This will begin installing Instagram.
- Wait for the download to finish the process should only take a few seconds, but you can follow the download progress in the bar at the top of the Instagram page.
- Click on Open this is the green button which is in the same position as the previous Install button. Click on it to open Instagram.
- Log into your Instagram account. Enter your email address (or your username or phone number) and your password. This will open the Instagram mobile app in BlueStacks and from there you can use Instagram just like you would on a mobile device. You may need to click Login at the bottom of the Instagram page first.
That's all!
Further Reading:
- How to send or delete a private Instagram message in Windows 10
- Your private Instagram posts and stories may not be that private
- How to see who saved your Instagram posts
- How to remove authorized apps on Instagram
- Log in to Instagram without an account