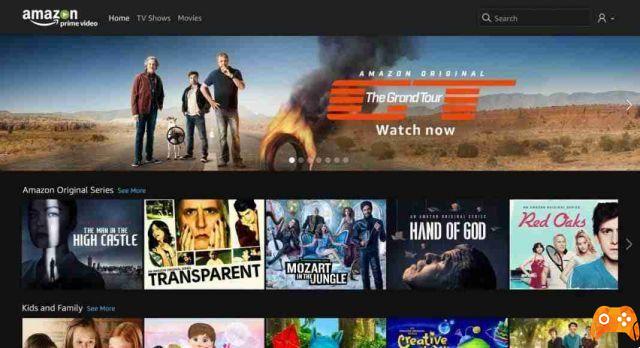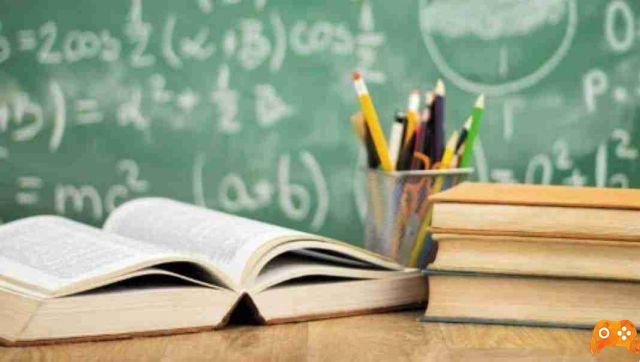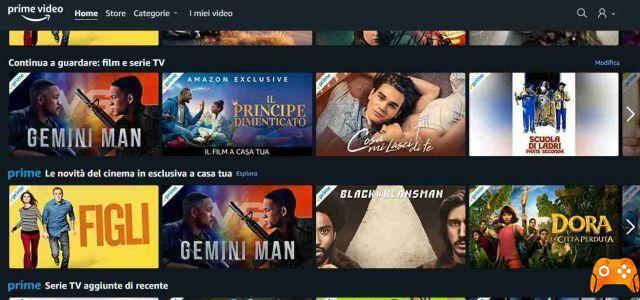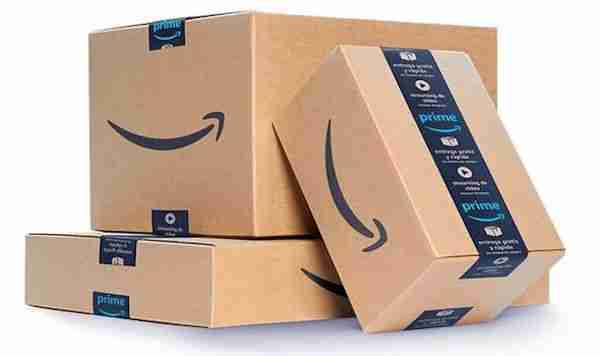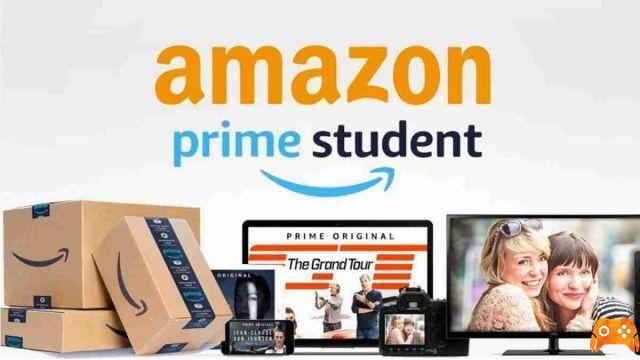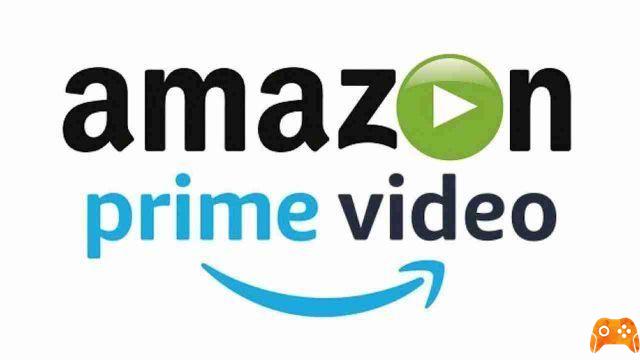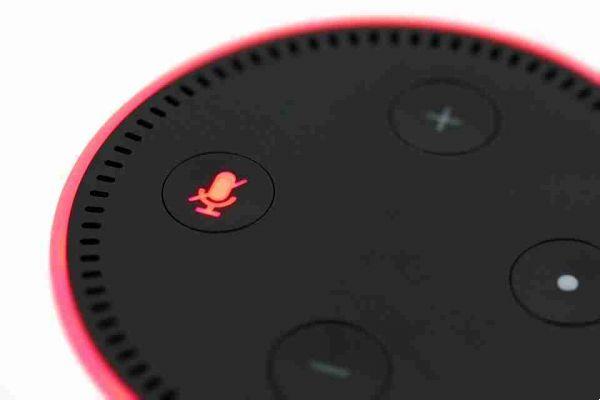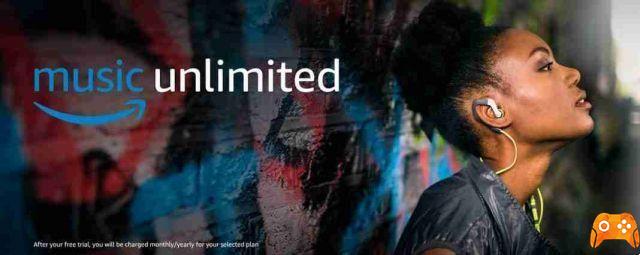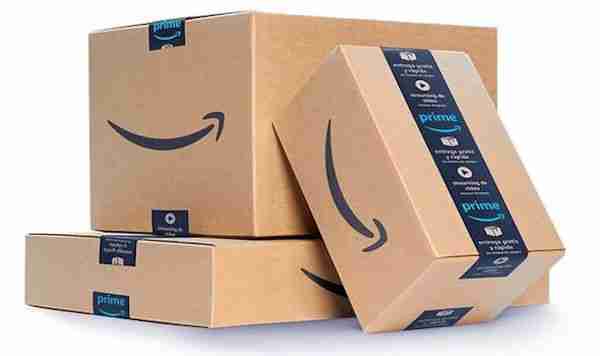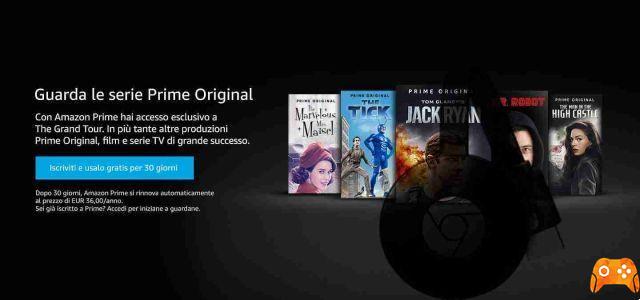
How to watch Amazon Prime video on your TV with Chromecast. In this article, we show you how to watch Amazon Prime Video on your TV with Chromecast.
Not all apps and services are compatible with Google's Chromecast. One such app is Amazon Prime Video.
While Netflix, Prime Video's biggest rival, and has been Chromecast compatible from the start, Amazon Prime Video still lives in the Middle Ages.
But there are a couple of ways around this lack of compatibility.
How to watch Amazon Prime Video on your TV with Chromecast
Amazon Prime Video on your TV with Chromecast via Chrome

Here's how to watch Amazon Prime Video on your Chromecast.
If you run Google Chrome on one of your computers, you can play the video you want to watch in your browser and send it directly to your Chromecast.
Before proceeding, make sure your TV is turned on and showing the correct input channel.
To begin the process of casting Amazon Prime Video to your Chromecast via Chrome, open the Chrome browser, go to the Amazon Prime Video website and enter your login credentials. You need to find the video you want to watch and press Play normally.
Next, click on the menu Other (three vertical dots) in the upper right corner of the browser window. Select Broadcast from the pop-up menu.
You should now see a new window with all compatible devices on your network. Click on the name of the Chromecast you want to use. The connection should happen automatically.
The drawback of using the desktop version of Chrome to stream Amazon Prime Video to your Chromecast is the lack of controls. You won't be able to pause, fast forward, rewind or adjust other playback settings from the comfort of your sofa. You will need to use the computer you are casting from.
Cast your Android screen
Google and Amazon may be at war, but Amazon isn't stupid enough not to offer a Prime Video app in the Play Store. And since the app is there, you can use Android's Cast Screen feature to view it on your TV.
Using the Cast Screen function is simple. Scroll down on the device notification bar and tap the icon cast (it is a rectangle with the wi-fi symbol in the lower left corner). A list of all compatible devices will appear on the screen. Tap the correct one, and a few seconds later you'll see your phone screen displayed on your TV.
From this point, open the Prime Video app and choose the TV series or movie you want to watch in the usual way. Make sure you flip your phone to landscape mode and make the video full screen before you put it down.
The obvious advantage of this method over the previous approach is that you can control the video from your phone. However, there are three serious drawbacks that you need to consider.
The first problem is privacy. You're casting the entire Android screen rather than just the contents of a specific app. Whenever you receive a message, email, phone call or notification, it will be displayed on the screen for all to see. Depending on where you are or who you are, it may not be desirable behavior.
The second consideration is the battery. If you flip the entire phone screen, the video will play on both devices at the same time. If you turn off the phone screen, the TV turns off as well.
The final problem is power processing. Since Amazon Prime Video isn't Chromecast-enabled, your Android phone is doing all the background processing. Depending on your phone's internal hardware, this can easily lead to stuttering, lag, and poor resolution.
Should you buy an Amazon Fire TV device?
Of course, all of these workarounds can be made questionable if you buy an Amazon Fire TV device. Unsurprisingly, Amazon Prime Video is well integrated into the hardware. You'll also have access to Alexa, Prime Photos, and many third-party apps.