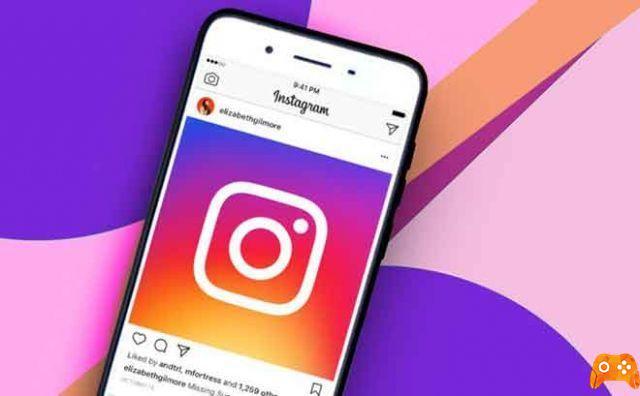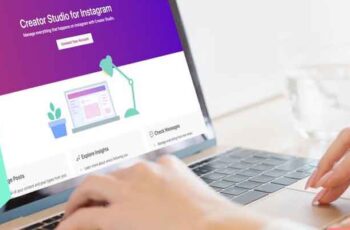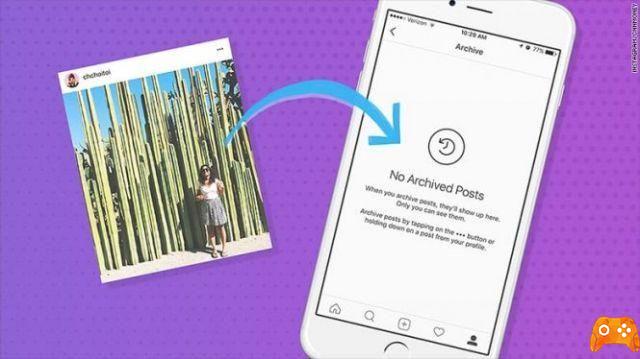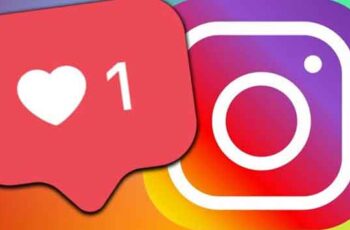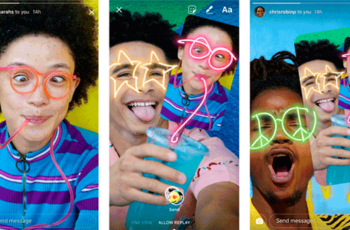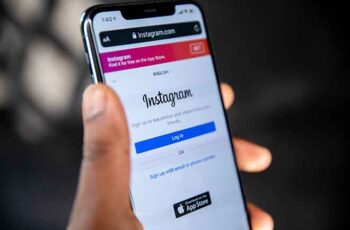When a popular application like Instagram crashes on a phone, it's usually always an app problem. Unlike Facebook, Instagram doesn't come pre-installed on all Android phones, and issues with Instagram keeping crashing on an Android phone aren't all that hard to fix.
The guide can be applied to all phones of all brands, such as Samsung, Xiaomi, Huawei, Honor, LG, Sony and others. The error message “Instagram keeps stopping” usually appears when opening the app.
Most of the time, you will be able to see the app logo appear on the screen before it closes and the error appears. It goes without saying that when Instagram is down, it is no longer possible to use the app in question. Therefore, you need to go through some steps to fix Instagram issues in order to use the app again.
Instagram crashes on Android
As I said before, it is easier to troubleshoot third party apps that keep crashing, because if nothing works, you can just remove the app from your phone and the error goes away.
But we know for a fact that you want to use this application, so we will help you to solve the problem of when Instagram does not open on your Android phone. That said, here's what you need to do.
1. Force restart the device
Sometimes, when Instagram down, some glitches are corrected by performing a simple troubleshooting procedure - a simple restart. In your case, you don't have to restart your Android normally, but you have to force restart.
This will simulate the effects of disconnecting the battery from the phone. This procedure is generally recommended for unresponsive devices. If you haven't tried it yet, follow these simple steps if the Instagram app won't open:
- Press and hold the power button for about 10-20 seconds
- Wait until your Android phone turns off.
- Restart.
2. Instagram blocked? Clear the cache and data.
The possibility that this is just an issue with the app is still high, which is why you need to perform this procedure. What it does is reset the settings and the app. App problems can be fixed with this procedure, so you should do it on your phone before trying other solutions.
- From a Home screen, tap the Up Arrow icon to view all apps.
- Navigate: Settings> Apps & Notifications.
- Tap See all apps xx.
- Locate then select Instagram.
- Tap Force Stop.
- Tap OK.
- Tap Storage.
- Tap Clear cache.
- Tap Clear data.
- Tap OK.
Next, open Instagram and see if it still crashes or shows the error message “Unfortunately, Instagram has stopped”. If the problem persists, you will need to perform the next procedure.
3. Uninstall Instagram and reinstall it
While there are times when updating the app would be enough to address possible compatibility issues, in this case, I would suggest uninstalling Instagram from your phone to remove all its associations with other apps and firmware.
Then download the app from the Play Store to make sure you have the latest version of Instagram on your device. Follow the steps below if Instagram crashes or doesn't work.
- From a Home screen, tap the Arrow icon to view all apps.
- Navigate: Settings> Apps & Notifications.
- Tap See all “xx” apps.
- Tap Instagram.
- Tap Uninstall.
- Tap OK to confirm.
- Apri Play Store.
- Search Instagram and select it.
- Tap Install.
Most often, this is the solution to the problem. However, if it still keeps coming out after doing all of this, it is possible that the problem is not with your phone but with the Instagram side.
4. Reset your Android device
If Instagram still crashes on your Android phone, it's best to do a factory reset at this point. But first, make sure you create a backup of your important files and data and then follow these steps:
- Turn off the device.
- Keep the keys pressed Volume up e Switching.
- When the logo appears, release all keys.
- Your Android phone will continue to boot into recovery mode. When a black screen with blue and yellow texts appears, proceed to the next step.
- Press the button Volume to highlight “wipe data / factory reset”.
- Press the button Power to select.
- Press the button Volume until “Yes” is highlighted.
- Press the button Power to select and start the master reset.
- At the end of the reset, click on “Reboot”.
- Press the power button to restart the device.
I think that after carrying out this procedure the problem has disappeared from your phone, if not, all you have to do is take the phone to a technician.
Further Reading:
- What happens when I stop following someone on Instagram
- How to get Instagram dark mode
- How to delete followers on Instagram, 5 methods
- How to temporarily disable your Instagram account
- How to find out who has not accepted your request to follow him on Instagram