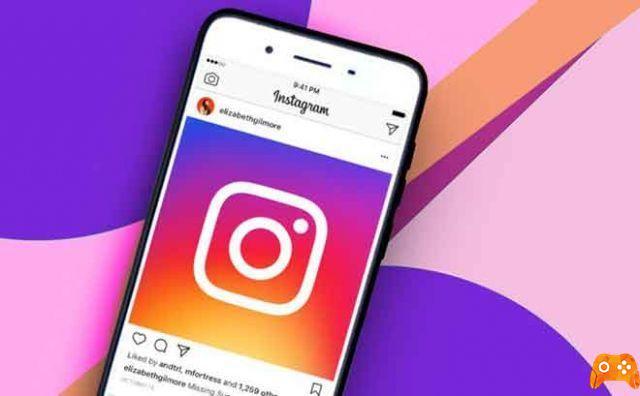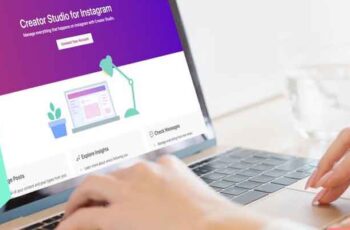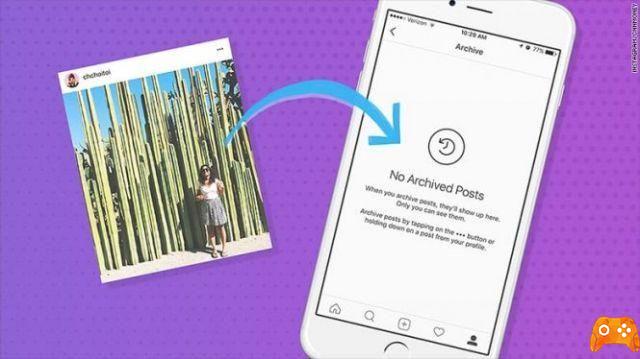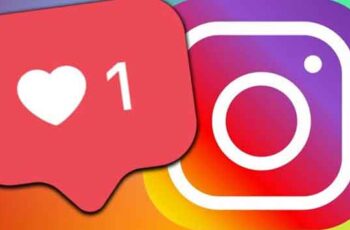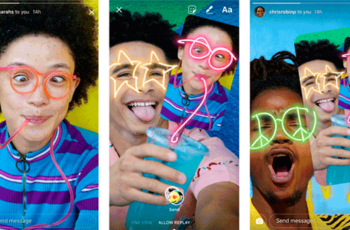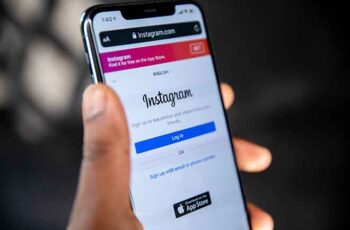
If you use Instagram on a daily basis, you have probably encountered bugs or errors at least once. While there are hundreds of Instagram error messages for different types of problems, users have to fix only a few. This article helps you to solve the Instagram error "Challenge Required”And provides solutions that may help you solve others as well Instagram errors.
How to Take a Screenshot or Record an Instagram Story
How to fix the "Instagram Challenge Required" error

There are different versions of the message "Challenge Required“, But the most common is“ InstagramAPI / Response / LoginResponse: Challenge required ”.
If you see this error message or any other version of the same it contains Challenge Required, it means there is a problem establishing the proper security protocols that Instagram needs to function properly.
Challenge Required is a method that the developers of Instagram have created to check whether users are human or not and to prevent bots from using the platform.
However, there is another reason behind the error Challenge Required, and is to make sure that you are the owner of the account. When the error message is shown Challenge Required, Instagram is asking you to prove that the account belongs to you.
The error message commonly appears when trying to log into your Instagram account from a web server.
Fortunately, this problem is solvable. All you need to do is log into your account from your mobile device using the Instagram app or the official Instagram website. Using a previously used device increases your chances of success.
Once you're signed in again, it's a good idea to turn on two-factor authentication in your application settings.
If you are still shown the same error message, it means that Instagram does not want to allow your server IP to connect. In this case, you need to use a proxy server.
How to add music to an Instagram post or story?
Troubleshooting Instagram errors
One of the best ways to start troubleshooting Instagram is to think about any changes you've made to your phone or account since the problem started. It sounds simple, but there are many things that can interfere with Instagram's ability to function. Some Instagram errors occur due to the following:
- Has your phone done an update recently?
- Have you downloaded any third-party applications that required access to your Instagram account, such as collage apps?
- Have you used Instagram on another device?
- Are you using a new malware or anti-spyware program?
If you're still unsure whether you've made any changes to your device or application, or maybe you don't know how to fix, read on.
1. Check for server problems
One of the first things to do is see if Instagram is having problems. The best way to do this is to visit the official Instagram website and look for recent posts. You can also check the Down Detector website for any reported problems. If Instagram's servers have problems, you just have to wait.
Developers usually notify users that their servers are down on the app's official website. If there's nothing on the Instagram website, ask your friends if they can post or update their stories.
2. Check your Internet connection
After seeing that there are no problems with the server, you should make sure that your Instagram app has enough bandwidth to carry out its activities. If you use WiFi, try turning it off and connecting to cellular data and vice versa. You can run a speed test to make sure the internet is working properly.
3. Close the app and restart it
A temporary glitch may occur, resulting in strange bugs such as content not being published. Go to the multi-tasking center on your phone and close the background app. Although Android and iPhone are different operating systems, the process of closing the app is similar. Reopen the app and try to post the same content. If you're still having trouble, there are other things you can do.
4. See if there are any updates
Instagram regularly releases updates to fix bugs and improve performance. Unfortunately, an older version of the app may have trouble working with a newer version of your operating system. Check that your app is up to date by visiting the Google Play Store or the Apple App Store.
The easiest way to check for updates is to type "Instagram" in the search bar. It should give you the option to update if available. If not, click on the "Updates" option in one of the app stores and update the app from there.
5. Clear the Instagram cache
Android users are in luck as their operating system allows them to clear the app cache without deleting user data.
- Toccata "Applications". Older versions of Android might call it "App".
- Scroll down and choose "Instagram".
- Toccata "Clear cache".
6. Download the application data to your iPhone
Apple users do not have the option to clear the cache. You can "download" the login information by going to the settings on your iPhone.
- apri "Settings" and touch "General".
- Toccata "IPhone storage".
- Select “Offload App”.
- Confirm by tapping again “Offload App”.
- Select "Reinstall app".
This process removes any data that could be causing problems. Once reinstalled, your Instagram app and all of its data will display as expected.
The 5 best Instagram alternatives for photographers
Conclusion
Most of the Instagram problems are not serious, especially the problem "Challenge Required“, And they are usually solvable using one of the procedures described above.
If you're still having trouble, it's best to contact the Instagram Help Center. You can also ask for their help by sending an email or a message on Facebook.
Further Reading:
- How to share stories of others on Instagram
- What happens when you temporarily disable Instagram?
- How to find out who has not accepted your request to follow him on Instagram
- How to get Instagram dark mode
- How to temporarily disable your Instagram account