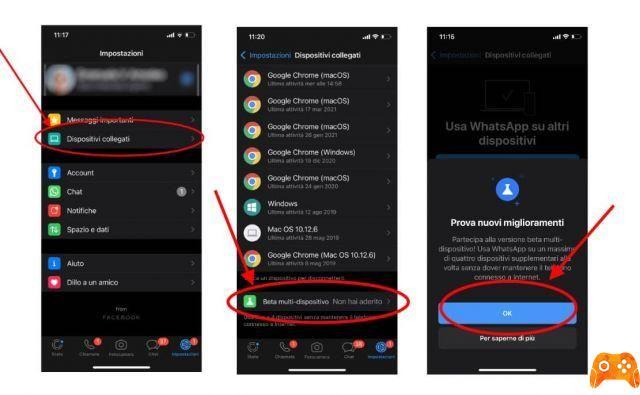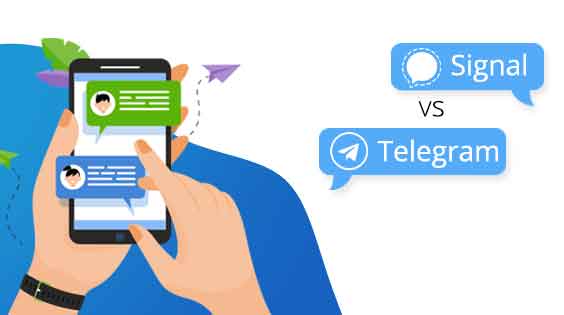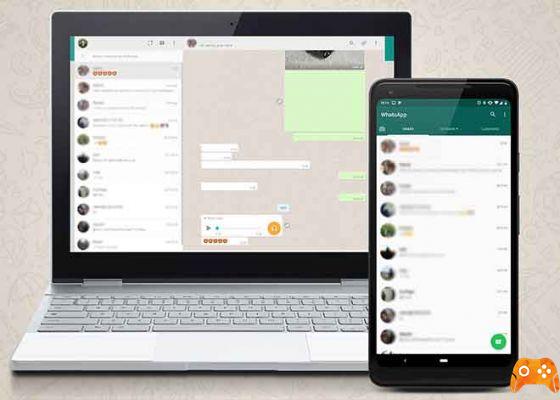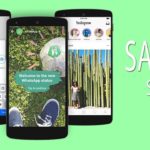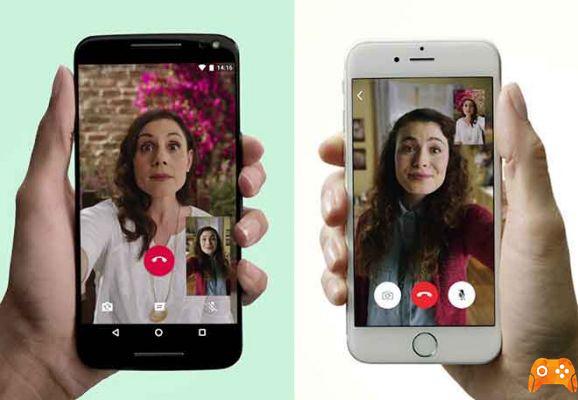
How to fix when WhatsApp video calling doesn't work on iPhone and Android. WhatsApp was launched as an instant messaging app and included features such as voice calls, video calls, stickers, WhatsApp Web, end-to-end encryption and more.
Among the latest additions we find, WhatsApp Payments. However, the rise of the video calling frenzy has shaken WhatsApp users. While many people try new video calling options, many complain that WhatsApp video calling doesn't work on iPhone or Android.
To meet the growing demand, the Facebook-owned company recently increased the limit from four (4) to eight (8) members for group video/voice calls. This has led people to make multiple WhatsApp video calls with their friends, family and others. However, there are several reasons why video calls may not work randomly.
For starters, the WhatsApp app requires microphone and camera permissions for video calls to work properly. And this is one of the things to check. In this post, we have tried to give you as many solutions as possible to fix when WhatsApp video call doesn't work on iPhone and Android. Let's get started.
What to do when WhatsApp video calling does not work on iPhone and Android.
1. Update Whatsapp
WhatsApp frequently updates its application on iOS and Android. Problems with video calls may occur due to an older version of WhatsApp on your phone. Go to the App Store or Google Play Store and update the WhatsApp app to the latest version. WhatsApp beta channel users on Android and iOS should update their respective builds of WhatsApp to the latest versions, which contain several bug fixes and performance improvements.
2. Use an advanced network connection
Video calls require a stable network connection to run smoothly. They also consume more data than WhatsApp voice calls. Next, make sure your phone is connected with a strong signal by checking the network signal bars on your device. For those who own a dual-band router, you should check if your phone supports the 5 GHz Wi-Fi band. And if so, connect your phone to the 5 GHz band of your Wi-Fi network.
3. Allow the necessary permissions for Whatsapp.
As mentioned above, WhatsApp requires microphone and camera permissions for successful video calls. You may have denied these permissions when setting up the application for the first time. This could be the reason why audio and video may not work as expected. Check your phone settings and allow the necessary permissions for the application.
For Iphone
Open the Settings app on your device, scroll down until you see WhatsApp and open it. The "Allow WhatsApp access" window will open. Make sure that the Microphone and Camera options are enabled.
For Android
On Android, there are two ways to open the permissions manager. You can open the Settings app on your device and go to Apps & Notifications> View all apps> and go to WhatsApp.
Alternatively, you can press and hold the WhatsApp app icon and select the Info option from the context menu that launches. This will take you directly to the application information menu. Here, select the Permissions menu and enable the Camera and Microphone permissions.
4. Check content and privacy restrictions (iPhone)
Normally, content and privacy restrictions are disabled by default. You can skip this solution if you have not enabled Screen Time on your iPhone. If you have enabled Screen Time and enabled Content and Privacy Restrictions, you should check if you have authorized the WhatsApp application to access the microphone.
- Open the Settings application on the iPhone.
- Go to Screen Time> Content and Privacy Restrictions and make sure that the installed apps have permission to access the microphone.
5. Allow Whatsapp to use mobile data (iPhone).
iOS allows you to restrict mobile data usage for certain apps from the settings menu. If the option is enabled for the WhatsApp app, you may not be able to make or receive video calls easily.
- Open the iPhone Settings application and scroll down to WhatsApp. In the next menu, slide the switch next to Mobile Data to enable it.
6. WhatsApp video call does not work: enable background data usage.
Enabling this option allows you to receive WhatsApp video calls even when you are not using the app.
- On iPhone, open Settings and go to WhatsApp. Then turn on Background App Refresh to allow WhatsApp to use data in the background.
- Android users can press and hold the WhatsApp app icon and open the App Info menu. Open the Mobile data and Wi-Fi menu and enable the Background data option.
7. Disable data saver
Data saver mode on iPhone or Android may be preventing WhatsApp from working normally. If you have enabled data saver mode on your phone, it may prevent WhatsApp from using features such as incoming video calls or making a video call properly.
- To disable data saver mode on iPhone, open the Settings> Cellular> Mobile Data Options app and disable low data mode from the following menu. Also, enable data roaming from the same window if you want to use WhatsApp video calls on mobile data while traveling to another country.
- For Android phones, go to Settings> Network & Internet> Data Saver and disable the option.
8. Disable Battery Saver
Battery saver mode is intended to prevent apps from running in the background to save battery power. If you have enabled this option, consider disabling it from the Settings menu.
- iPhone users can go to Settings> Battery and disable Battery Saver Mode from the menu.
- Android users can go to Settings > Battery > Battery Saver and disable the option.
9. Clear Cache (Android)
Clearing the WhatsApp cache will not cause you to lose your personal data; it will only delete temporary files. To clear the cache, press and hold the WhatsApp app icon and open the app information. Go to Storage and cache and then clear the cache.
10. Restart your phone and reinstall Whatsapp.
Restarting your Android phone or iPhone often solves some problems. You can restart your Android device or iPhone and check if WhatsApp video calling works or not. If not, backup your WhatsApp data and try reinstalling the app.
WhatsApp video calls do not work on iPhone and Android: conclusion.
WhatsApp video calls may not have many features, but they are certainly popular as more than 2 billion people use WhatsApp. While the app is simple enough to use, it's the deeper settings and permissions that may prevent you from enjoying a video call. If you've found another solution, share it with us in the comments below.
To read more:
- How to make WhatsApp calls with Google Assistant.
- Whatsapp not working or not connecting on iPhone.
- How to make a video call with WhatsApp
- How to make a video call from Messenger Rooms via WhatsApp
- How to make video calls from TV: the easiest way