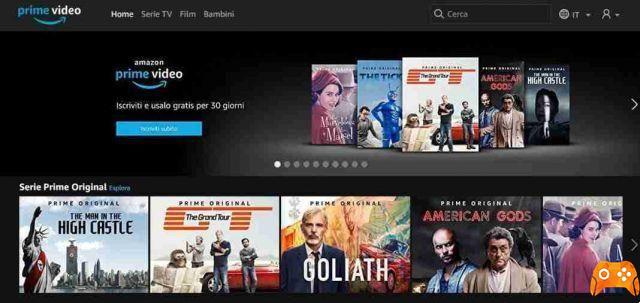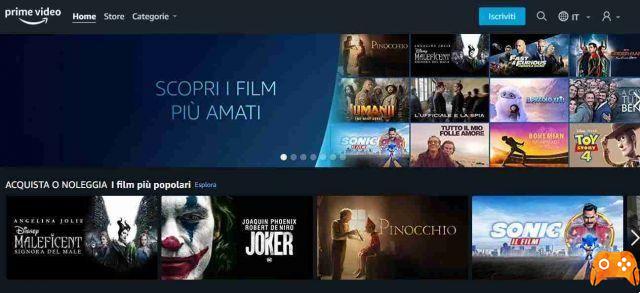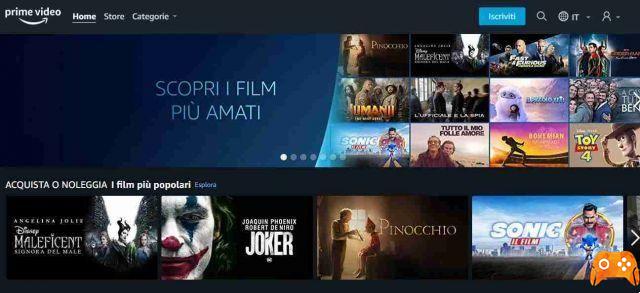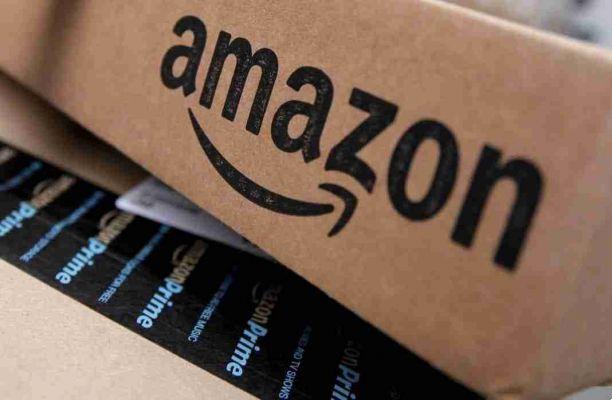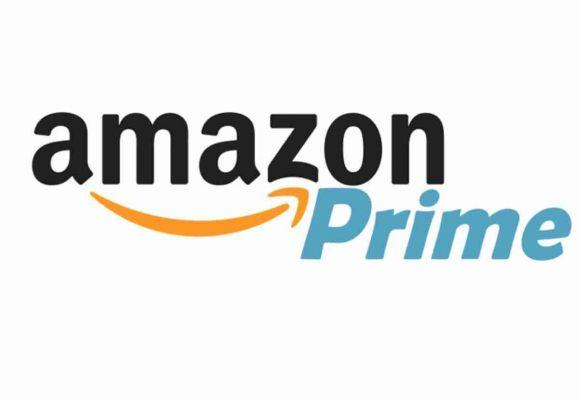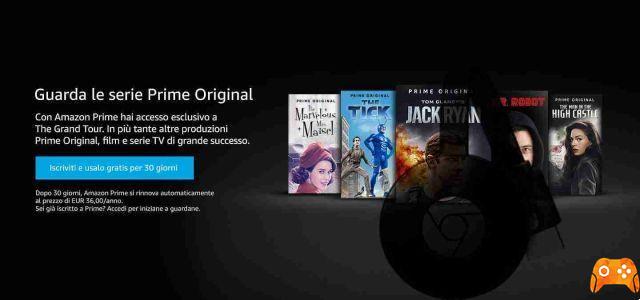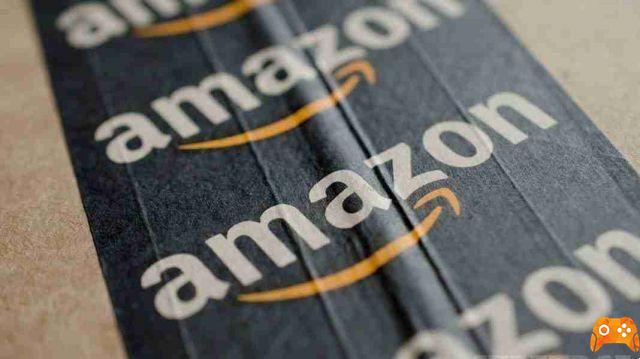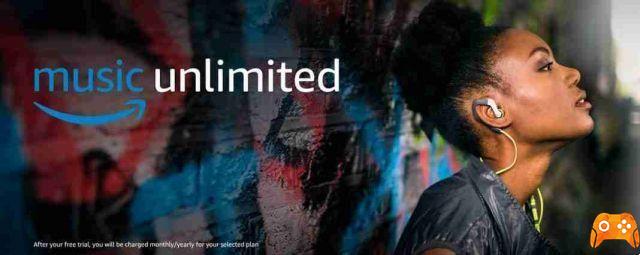Las tablets Amazon Fire tienen una excelente relación calidad-precio; sin embargo, existen algunos inconvenientes significativos. Todas las tabletas Fire ejecutan FireOS, que es una bifurcación de Android. Desafortunadamente, hay algunas compensaciones bastante grandes que los usuarios harán al optar por una tableta Fire. Siga esta guía para aprender cómo convertir su tableta Amazon Fire en un dispositivo Android estándar, con algunas excepciones.
A primera vista, el sistema operativo que ejecutan los dispositivos Amazon Fire parece Android. Si bien esto es técnicamente cierto, al menos en el sentido de que los dispositivos Fire ejecutan una gran cantidad de código de Android, FireOS no es exactamente el Android que conoces, ya que los dispositivos Fire no son compatibles con Google Play Store ni con ningún servicio de Google. Piénselo de esta manera: la base de FireOS es Android, pero el resto de la casa es algo completamente diferente. Desafortunadamente, esto significa que hay algunas advertencias.
Para la mayoría de los usuarios, la mayor diferencia es la falta de Google Play Store. Para instalar aplicaciones en un dispositivo Amazon Fire, los usuarios deben usar la tienda de aplicaciones de Amazon. El mayor problema al que se enfrentarán la mayoría de los usuarios son las aplicaciones limitadas disponibles en Amazon App Store en comparación con Google Play. Esto limita la funcionalidad de su dispositivo.
Además, Amazon no permite que los usuarios de dispositivos Fire intercambien el lanzador. Una de las mejores características del sistema operativo Android es la posibilidad de personalizarlo. Para la mayoría de los usuarios, la personalización comienza con el iniciador: la pantalla de inicio donde los usuarios pueden iniciar aplicaciones, abrir el cajón de aplicaciones, etc. Hay muchos lanzadores disponibles y todos cambian la experiencia del usuario final.
Desafortunadamente, Amazon no permite que los usuarios de dispositivos Fire cambien el iniciador predeterminado. Esto significa que los usuarios de FireOS tienen un diseño de cuadrícula de apariencia suave, que recuerda a iPadOS. Para empeorar las cosas, las aplicaciones centradas en Amazon están al frente y en el centro, lo que lo insta a seguir gastando dinero en el gigante minorista en línea.
Qué pasará con tu tableta Amazon Fire si sigues este procedimiento
Esencialmente, lo que hacemos en el proceso descrito a continuación es eludir algunas de las restricciones que Amazon impone en su tableta Fire. Usando una herramienta de software gratuita, estamos instalando Google Play Store en la tableta. Esto le permite instalar cualquier aplicación de Android que se encuentre en Google Play Store en su tableta Fire, independientemente de si la aplicación está disponible en Amazon App Store o no. Además, podrá instalar cualquier iniciador personalizado en su tableta Fire. Tendrá más control sobre el aspecto y la funcionalidad de su dispositivo, incluida la eliminación del bloatware de Amazon. Además, los anuncios en la pantalla de bloqueo se pueden desactivar si es necesario. Echemos un vistazo a cómo hacer que suceda.
Lo que necesitará para convertir su tableta Fire en un dispositivo Android
Antes de comenzar, hay algunas cosas que necesitará. Primero, necesitará una tableta Amazon Fire. Cualquier tableta Fire desde 2014 hasta la actualidad es compatible con el método que se describe a continuación. Además, necesitará una PC con Windows.
Finalmente, necesitará una herramienta de software llamada Fire Toolbox. Este software utiliza ADB (Android Debug Bridge) para modificar su tableta Amazon Fire eliminando las restricciones establecidas por Amazon y restaurando el control total para el usuario final.
Prepara tu tableta Fire
Antes de hacer nada, deberá habilitar la depuración de USB en su tableta Fire. Esto le permitirá ajustar su tableta Fire a través de su PC. Para hacer esto, debemos habilitar las opciones de desarrollador en su tableta Fire.
- Abra el menú Configuración deslizando hacia abajo desde la parte superior de la pantalla para ver el menú Configuración rápida.
- En la parte inferior derecha, verá un icono de engranaje. Tóquelo para ver todas las opciones de Configuración en su dispositivo.
- Desplácese hasta la parte inferior del menú y seleccione "Opciones de dispositivo".
- En la siguiente pantalla, toca "Acerca de Fire Tablet".
- Toque "Número de serie" ocho veces en rápida sucesión. Debería ver una cuenta regresiva de la cantidad de toques necesarios para desbloquear las opciones de desarrollador en la parte inferior de la pantalla.
- Si se hace correctamente, esto revelará la configuración de "Opciones de desarrollador" en el menú anterior.
- Retroceda una pantalla y toque "Opciones de desarrollador".
Nota: Si "Opciones de desarrollador" no aparece en el menú Configuración, regrese a la pantalla "Opciones de dispositivo" y toque el número de serie nuevamente cinco o seis veces.
- Habilite las "Opciones de desarrollador" tocando el interruptor de palanca.
- Cuando vea una ventana emergente que le pregunta si realmente desea habilitar las opciones de desarrollador, toque "Aceptar".
- Desplácese hacia abajo y deslice el interruptor de palanca con la etiqueta "Depuración de USB". Una ventana emergente le preguntará si realmente desea hacer esto. Toca "Aceptar".
Ahora que hemos habilitado la depuración de USB, podemos pasar a la PC para los siguientes pasos.
Instale Fire Toolbox
Lo primero que debe hacer es descargar e instalar "Fire Toolbox" en su PC con Windows. La herramienta se puede encontrar en XDA Developers junto con abundante documentación. Le recomendamos que lea las instrucciones y las preguntas frecuentes que se encuentran en XDA.
- Descargue el instalador de Fire Toolbox o el archivo zip en su PC. En el momento de escribir este artículo, la versión más reciente de Fire Toolbox es v25.2.
- Cuando el instalador haya terminado de descargarse, abra la aplicación para iniciar Fire Toolbox.
- El programa reconocerá que es la primera vez que ejecuta Fire Toolbox y le pedirá que elija un tema para la interfaz de usuario de la herramienta.
- Después de hacer una selección, el programa se reiniciará.
- Cuando Fire Toolbox se reinicie, buscará automáticamente todas las actualizaciones disponibles. Le recomendamos que aplique cualquier actualización al software. Fire Toolbox se reiniciará si se aplican actualizaciones.
Nota: algunos usuarios informaron haber recibido un mensaje de error al aplicar las actualizaciones. Si esto sucede, simplemente reinicie Fire Toolbox.
Conecte su tableta Fire a su PC
- Cuando Fire Toolbox se reinicie, informará lo siguiente: “No se detectó ningún dispositivo. Conecta una tableta Fire".
- Conecte su tableta Amazon Fire a su PC usando el cable USB que viene con el dispositivo.
- Cuando la PC reconozca la tableta Fire, debería ver una ventana emergente en la tableta Fire que le preguntará si desea permitir la depuración de USB. Presiona Aceptar. Esto permitirá que su PC realice cambios en su tableta Fire.
- Si está utilizando su propia computadora personal, no dude en poner una marca de verificación en la casilla "Permitir siempre desde esta computadora".
Cómo utilizar la caja de herramientas de fuego
Ahora que ha conectado su tableta Fire a su PC, verá la interfaz de Fire Toolbox. Se le preguntará si ha utilizado Fire Toolbox antes. Si no es así, te recomendamos que hagas clic en “No, soy un nuevo usuario”. Esto proporcionará un breve recorrido sobre cómo usar el software.
Fire Toolbox ofrece una serie de opciones para ajustar y personalizar su tableta Fire. Cubrimos los cuatro más populares a continuación, pero siéntase libre de experimentar también con las otras opciones.
Instalar Google Play y Servicios de Google
Como se mencionó anteriormente, las tabletas Fire no tienen Google Play Store. Esto obliga a los usuarios a instalar aplicaciones de Amazon App Store, que en comparación tiene una selección limitada de aplicaciones. Para instalar Google Play Store, haga clic en el botón "Servicios de Google". Esto proporcionará una descripción de lo que sucederá con su tableta Fire. Si está satisfecho con los cambios propuestos, haga clic en "Ejecutar herramienta". Deje que Fire Toolbox haga lo suyo y asegúrese de leer las indicaciones que aparecen.
Administrar aplicaciones de Amazon preinstaladas
Amazon quiere que uses sus servicios sobre sus competidores, por lo que la gama de tabletas Fire impulsa estas aplicaciones con bastante fuerza. Afortunadamente, puede deshabilitar estas aplicaciones siguiendo las instrucciones a continuación y usando Fire Toolbox. Tenga en cuenta que, en lugar de que Fire Toolbox elimine por completo las aplicaciones, las deshabilita y las oculta de la vista.
- Haga clic en "Administrar aplicaciones de Amazon" en el menú principal.
- En la siguiente pantalla, elija deshabilitar manualmente algunas aplicaciones. Al hacerlo, accederá a una lista de aplicaciones que puede deshabilitar. Están codificados por colores para indicar qué tan seguros son para deshabilitarlos; el verde está bien y el rojo no se recomienda.
Sin embargo, si no quiere meterse con aplicaciones individuales, elija una eliminación automática de su tableta Fire. En la pantalla "Administrar aplicaciones de Amazon" hay un cuadro desplegable con la etiqueta "Desactivar aplicación de Amazon".
Esto le presenta dos opciones: "Desinflado completo" y "Desinflado estándar". Notará que se recomienda la opción "Estándar". Por esta razón, le sugerimos que opte por eso también. Haga clic en "Ejecutar" para ejecutar la herramienta y deshabilitar las aplicaciones de Amazon recomendadas.
Instalar un lanzador personalizado
El iniciador predeterminado de FireOS es bastante sencillo y Amazon desactiva la capacidad de cambiarlo de inmediato. Afortunadamente, podemos instalar un nuevo lanzador predeterminado usando Fire Toolbox.
- En el menú principal, haga clic en "Inicio personalizado".
- Haga clic en el cuadro desplegable para seleccionar el lanzador que prefiera.
- Después de seleccionar el iniciador de su elección, se le presentarán algunas opciones más. Le recomendamos que deshabilite el lanzador de fuego. Además, puede habilitar widgets si los usa.
- Cuando esté listo, haga clic en el botón "Sí". Fire Toolbox descargará e instalará automáticamente el lanzador elegido.
Desactivar anuncios en la pantalla de bloqueo
Finalmente, nos gustaría deshabilitar esos molestos anuncios en la pantalla de bloqueo.
Nota: si ha optado por un modelo más caro que no tiene anuncios en la pantalla de bloqueo, puede omitir este paso.
En el menú principal de Fire Toolbox, haga clic en "Administrador de pantalla de bloqueo". En la página siguiente, haga clic en "Eliminar anuncios de la pantalla de bloqueo -> Ejecutar herramienta". Cuando le pregunte si realmente desea continuar, haga clic en "Aceptar" y deje que la herramienta haga lo suyo. Una vez que la herramienta haya terminado, ya no verá anuncios en la pantalla de bloqueo de su tableta Fire.