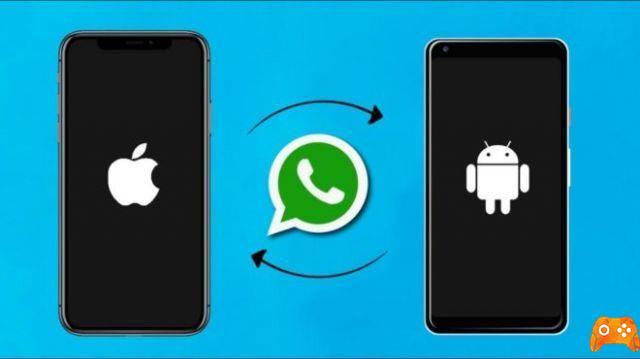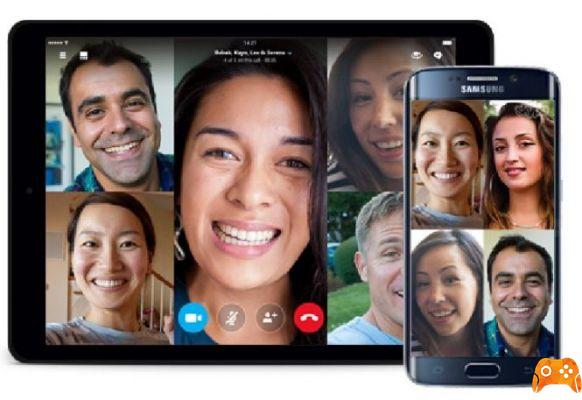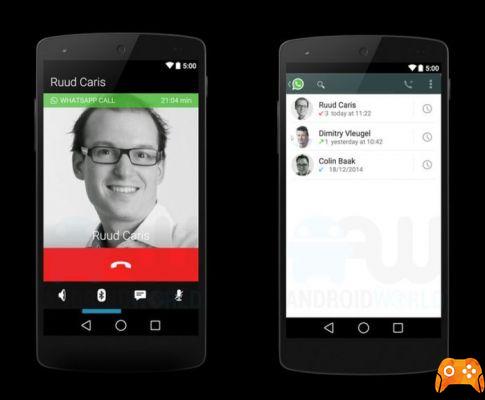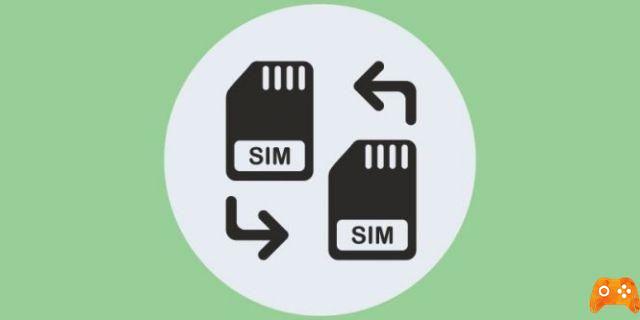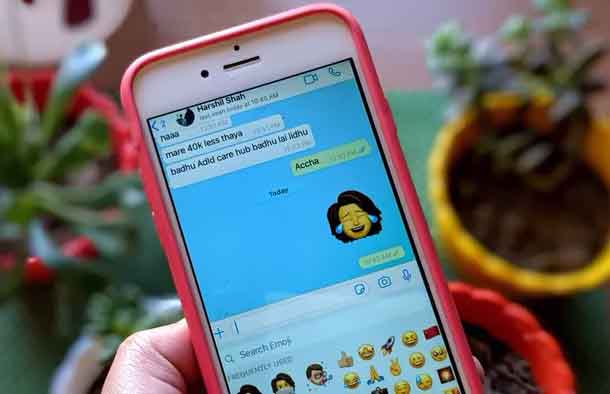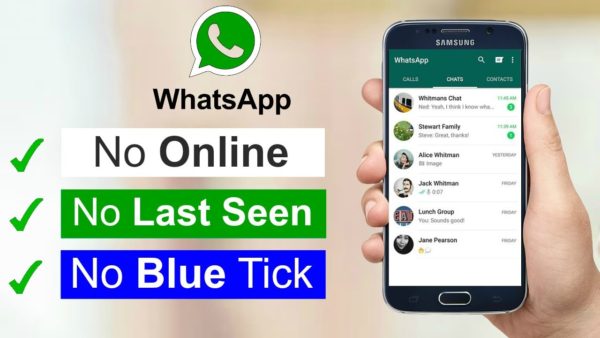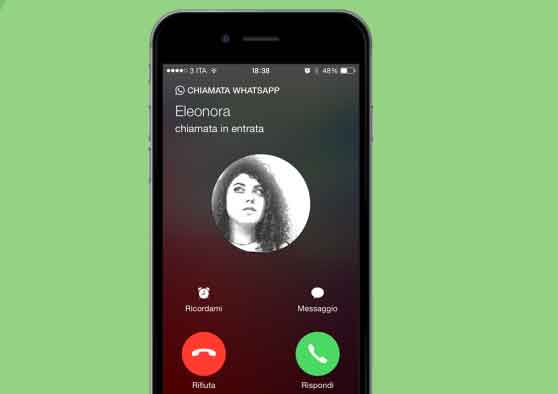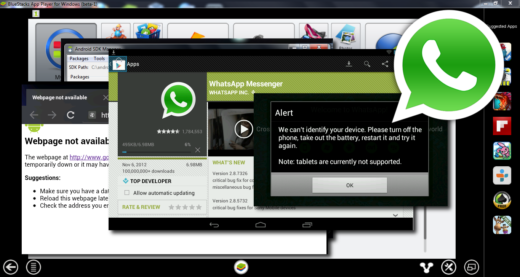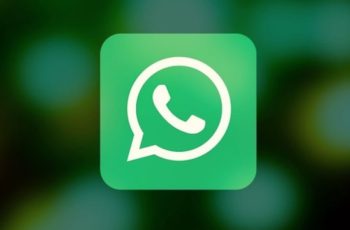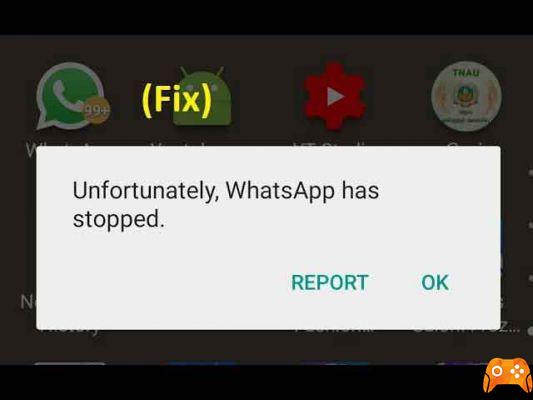
Combien de fois obtenez-vous le message d'erreur "Malheureusement, WhatsApp s'est arrêté" sur l'écran de votre téléphone lorsque vous essayez d'envoyer des messages ou de passer des appels sur l'application de messagerie instantanée ? S'il s'agit d'une situation normale, vous devez apprendre à la résoudre. Ce guide vous guidera à travers trois (3) méthodes infaillibles pour résoudre le problème. continuer à lire
Vous verrez souvent cette erreur sur votre appareil Android si le fichier d'installation de WhatsApp est corrompu ou cassé. Certains problèmes liés au cache de l'application peuvent également provoquer cette erreur. Si vous avez récemment mis à jour WhatsApp, il peut y avoir un conflit entre le cache de la version précédente et celui de la nouvelle version installée. De même, un bogue dans l'application WhatsApp peut provoquer son plantage et l'affichage du message d'erreur "Unfortunately, WhatsApp stopped".
Heureusement, ce problème est facile à résoudre. Le simple fait de fermer et de rouvrir WhatsApp pourrait remettre les choses en ordre. De plus, un simple redémarrage du téléphone peut permettre à Whatsapp de revenir à la normale. Toutefois, si WhatsApp continue de se bloquer et que le message d'erreur s'affiche fréquemment à l'écran, les solutions énumérées ci-dessous peuvent vous aider à résoudre le problème de façon permanente.
1. Effacer le cache
Vous pouvez commencer par vider le cache de WhatsApp, puis redémarrer l'application. Voici comment procéder.
Étape 1 : Lancez le menu des paramètres d'Android et sélectionnez l'option "Apps et notifications".
Étape 2 : Appuyez sur l'option "Afficher toutes les applications".
Étape 3 : Faites défiler jusqu'au bas de la liste des applications et appuyez sur WhatsApp.
Étape 4 : Sélectionnezensuite l'option "Stockage et cache".
Vous pouvez également appuyer et maintenir l'icône WhatsApp sur l'écran d'accueil et toucher l'icône "i" incluse dans le menu.
Cela vous redirigera vers la page d'information de l'application WhatsApp. De là, sélectionnez l'option "Storage and Cache".
Étape 5 : appuyez sur l'icône de la corbeille avec les mots " Clear Cache " pour supprimer le cache de WhatsApp.
Retournez maintenant à l'utilisation de WhatsApp. Si le message d'erreur "Malheureusement, WhatsApp s'est arrêté" apparaît toujours à l'écran, passez à la deuxième méthode de dépannage ci-dessous.
2. Mise à jour de Whatsapp
Vous pouvez également rencontrer cette erreur lorsque vous utilisez WhatsApp si vous utilisez une version obsolète de l'application. Lancez l'application Play Store sur votre appareil Android et mettez à jour WhatsApp en conséquence.
Vous pouvez également appuyer sur le bouton Mettre à jour WhatsApp en bas de page pour mettre à jour l'application.
- Mise à jour de WhatsApp
3. Réinstaller Whatsapp
Cette solution s'est avérée efficace pour certains utilisateurs d'Android qui rencontrent l'erreur "Malheureusement, WhatsApp s'est arrêté" sur leurs appareils. Si aucune des solutions ci-dessus ne résout le problème, vous devez désinstaller WhatsApp de votre appareil et le réinstaller depuis le Google Play Store.
Découvrez trois façons différentes de supprimer et de réinstaller WhatsApp sur un appareil Android. Cependant, avant de continuer, vous voudrez peut-être savoir ce qui se passe lorsque vous désinstallez WhatsApp.
Depuis le Play Store
Étape 1 : Lancez l'application Play Store sur votre appareil et allez sur la page WhatsApp. Vous pouvez également appuyer sur le bouton "WhatsApp dans le Play Store" en bas pour visiter rapidement la page de l'application WhatsApp dans l'application Play Store.
- WhatsApp sur Playstore
Étape 2 : Appuyez sur le bouton Désinstaller et appuyez sur OK dans le message de confirmation.
Cela supprimera WhatsApp de votre appareil.
Étape 3 : pour réinstaller WhatsApp, appuyez sur le bouton Installer sur la page de l'application et attendez qu'il s'installe.
Configurez votre compte et vous ne devriez plus rencontrer l'erreur "Malheureusement, WhatsApp s'est arrêté".

Dans le menu Paramètres de votre appareil
Suivez les étapes ci-dessous pour désinstaller WhatsApp à partir du menu des paramètres de votre appareil.
Étape 1 : Lancez le menu des paramètres d'Android et sélectionnez l'option "Apps and Notifications".
Étape 2 : Sélectionnez "Afficher toutes les applications".
Étape 3 : Faites défiler jusqu'au bas de la page et sélectionnez WhatsApp.
Cela ouvrira la page d'information sur l'application WhatsApp. Vous pouvez également toucher et maintenir l'icône WhatsApp depuis la page d'accueil ou la barre des tâches de votre téléphone et sélectionner À propos de l'application.
Étape 4 : appuyez sur l'icône de désinstallation pour supprimer WhatsApp de votre appareil.
Étape 5: Tapez sur OK à la demande de confirmation. Comme vous allez réinstaller l'application, nous vous recommandons de conserver vos données. Cochez la case prévue à cet effet.
Après une désinstallation réussie, visitez le Google Play Store pour réinstaller WhatsApp sur votre appareil.
- Installez WhatsApp depuis le Play Store
Depuis la page d'accueil de votre appareil
Vous pouvez également désinstaller WhatsApp directement depuis l'écran d'accueil de votre téléphone. Maintenez l'icône WhatsApp enfoncée et faites-la glisser vers l'icône de désinstallation dans la partie supérieure droite de l'écran.
Remarque : avant de désinstaller WhatsApp de votre appareil, il est recommandé de sauvegarder vos discussions, de préférence dans le nuage. De cette façon, vous pouvez facilement restaurer les données de l'application lorsque vous la réinstallez.
Corrigé, Whatsapp fonctionne maintenant correctement
Vous devriez maintenant être en mesure d'utiliser WhatsApp sans aucun problème. Dans le cas rare où l'erreur persiste après avoir appliqué nos conseils de dépannage ci-dessus, vous devez mettre à jour le système d'exploitation de votre appareil. Et si l'erreur persiste après avoir mis à jour le système d'exploitation ou si votre système d'exploitation est à jour, vous devez réinitialiser votre appareil en dernier recours.
Pour en savoir plus :
- "Malheureusement, l'appareil photo s'est arrêté" comment le réparer sur un téléphone Android.
- com.android.systemui s'est arrêté, comment le réparer ?
- Comment réparer le problème "Avast ne s'ouvre pas dans Windows" ?
- Erreur 1935 : ce qu'elle signifie et comment la réparer
- Comment corriger l'erreur de corruption du disque Steam dans Windows 10