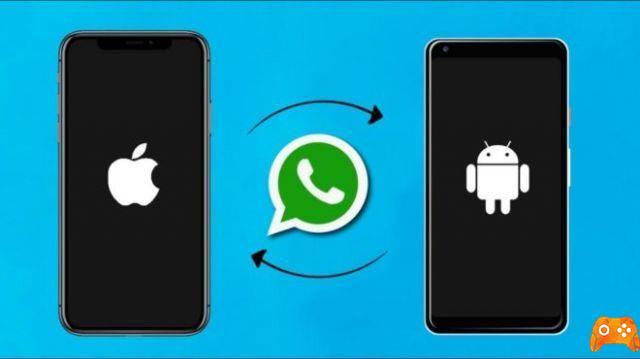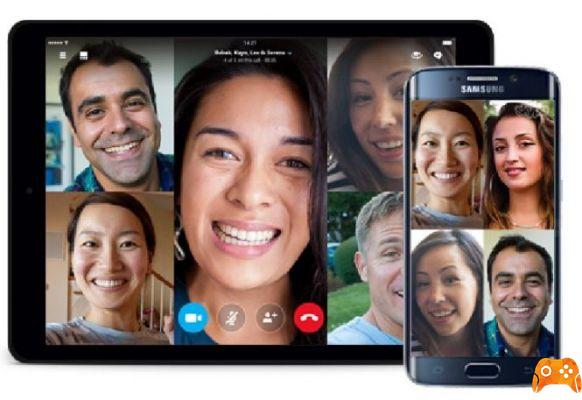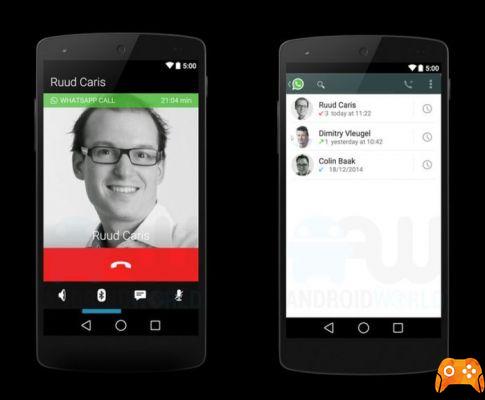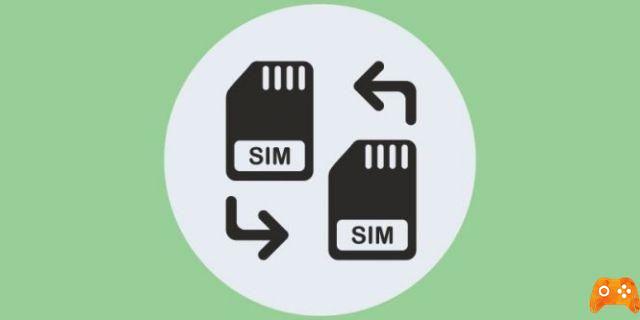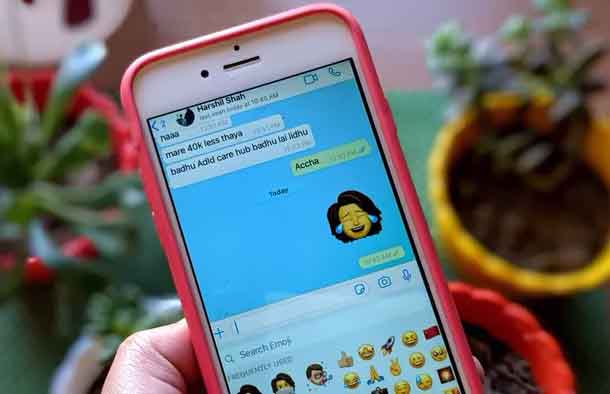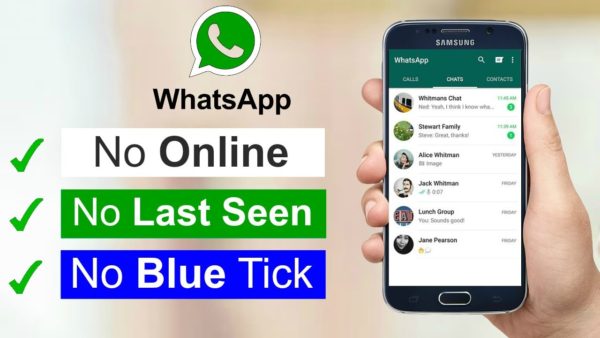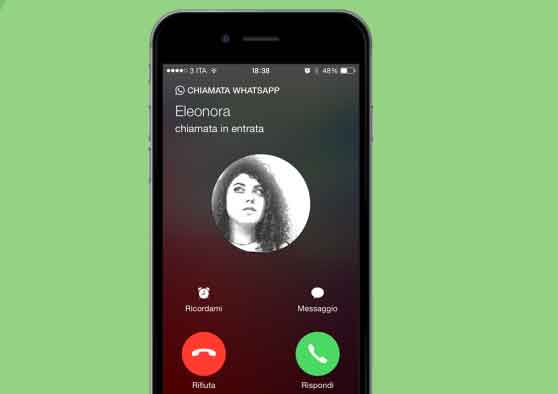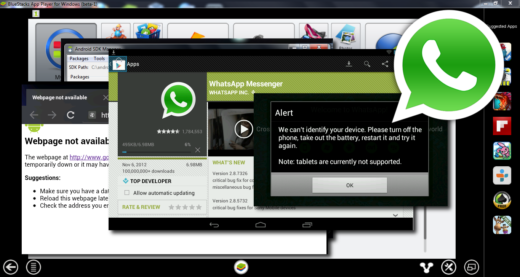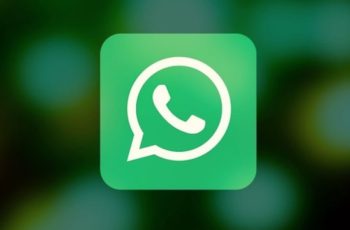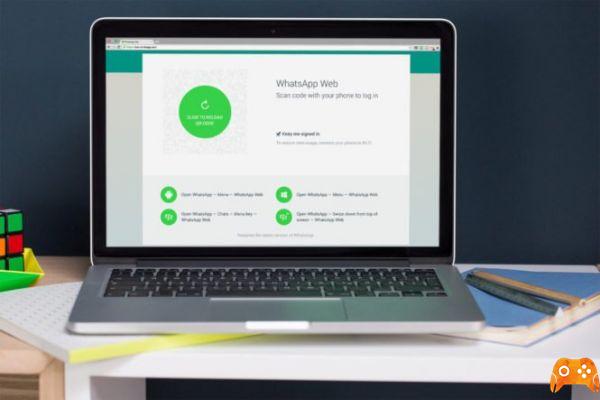
La plateforme web de WhatsApp vous permet d'utiliser WhatsApp depuis votre ordinateur, avec la commodité de pouvoir participer à des conversations sans avoir à décrocher votre téléphone portable de temps en temps. Cette plateforme, disponible à l'adresse web.whatsapp.com, fonctionne avec tous les systèmes d'exploitation sur lesquels WhatsApp est disponible : Android, iPhone, Windows Phone et BlackBerry ne sont que quelques exemples.
En ce qui concerne l'ordinateur, WhatsApp pour PC est compatible avec tous les systèmes d'exploitation et navigateurs et fonctionne avec Chrome, Firefox et Safari et Microsoft Edge. Cette fois, parlons des fonctionnalités que vous ne connaissez peut-être pas sur cette plateforme.
Saviez-vous que vous pouvez envoyer des messages vocaux depuis votre ordinateur ? Avez-vous remarqué que vous pouvez partager des photos depuis votre ordinateur ? Et avez-vous découvert que vous pouvez recevoir des notifications sur votre bureau chaque fois que quelqu'un vous envoie un message texte sur WhatsApp ?
Toutes ces curiosités, et plus encore, nous vous les racontons dans cette compilation de 5 choses que vous ne saviez (peut-être) pas sur WhatsApp Web, découvrons-les ensemble.
Personnalisation des alertes sur le bureau
Nous supposons que l'option d'alertes de bureau de la version Web Design de WhatsApp Je ne suis pas un secret. Mais ce que beaucoup d'utilisateurs ne savent probablement pas, c'est que les notifications de bureau peuvent être personnalisées en fonction de l'utilisateur.
Au lieu de recevoir les notifications dans le navigateur telles qu'elles sont configurées par défaut (c'est-à-dire avec une alerte sonore et un aperçu du message reçu), il est possible, à partir de la page Whatsappweb pour PC, de désactiver manuellement certaines des fonctions de notification.Parmi les fonctions qui peuvent être personnalisées figurent les sons, les alertes du bureau, l'aperçu et le mode "Ne pas déranger".
Pour accéder à ces options, la procédure à suivre est la suivante :
- Allez sur web.whatsapp.com et connectez-vous.
- Une fois le chat ouvert, cliquez sur l'icône avec les trois points en haut à droite du rectangle contenant les conversations.
- Dans le menu qui apparaît, cliquez sur l'option "Notifications".
- Maintenant, ce que nous verrons à l'écran est une fenêtre flottante avec toutes les options personnalisables liées aux notifications de bureau. Nous pouvons activer ou désactiver n'importe laquelle de ces options, ainsi que, dans le cas du menu sélectionnable "Désactiver les alertes et les sons pour...", nous pouvons sélectionner le temps pendant lequel nous ne voulons pas être interrompus par les notifications.
Changer de profil via Whatsapp Web
Votre propre version web de WhatsApp dispose d'une section où vous pouvez personnaliser votre profil WhatsApp, en étant capable de changer non seulement le statut lui-même, mais aussi la photo de profil.
Cette astuce est particulièrement utile si vous souhaitez utiliser dans votre profil une photo qui a été stockée sur votre ordinateur. En utilisant WhatsApp Web, il n'est pas nécessaire de compliquer le transfert de l'image sur l'ordinateur, puisqu'il suffit d'utiliser la version Web de cette application pour effectuer le changement.
La procédure à suivre pour modifier le profil sur WhatsApp Web est la suivante :
- Tout d'abord, allez sur web.whatsapp.com et connectez-vous.
- Une fois à l'intérieur, cliquez sur l'icône des trois points dans le coin supérieur droit de la fenêtre de chat.
- Dans le menu flottant qui apparaît lorsque vous cliquez sur cette icône, sélectionnez l'option "Profil et statut".
- Nous pouvons maintenant modifier à la fois la photo de profil et le statut. Les modifications sont enregistrées automatiquement, de sorte qu'il n'est pas nécessaire de cliquer sur une option après avoir modifié le statut.
Envoyez des notes vocales via Whatsapp Web
Cette astuce peut être particulièrement utile pour les utilisateurs d'ordinateurs portables, car ces appareils - la grande majorité - sont équipés d'un microphone en standard. Et tout comme sur un smartphone, WhatsApp Web vous permet d'envoyer des mémos vocaux depuis votre ordinateur. Vous n'avez pas besoin d'installer d'application pour cela, car la version web intègre elle-même cette fonction.
Pour envoyer une note vocale depuis votre ordinateur via WhatsApp, la procédure à suivre est la suivante :
- Tout d'abord, connectez-vous à la version web de WhatsApp et connectez-vous en suivant la procédure indiquée à l'écran.
- Ensuite, dans la partie gauche de la page, ouvrez une conversation avec l'un de vos contacts.
- Ensuite, dans la fenêtre de conversation, cliquez sur l'icône du microphone en bas à droite de l'écran.
- Si c'est la première fois que nous effectuons cette procédure, la page nous demandera d'autoriser l'utilisation du microphone dans le navigateur. Nous avons franchi cette étape et nous devons maintenant enregistrer le message vocal que nous voulons envoyer.
- Tout comme nous pouvons envoyer des messages vocaux depuis l'ordinateur, nous pouvons également lire les messages que nous recevons de nos contacts depuis nos haut-parleurs (ou écouteurs).
Partagez les photos de votre ordinateur via Whatsapp
S'il est vrai que les téléphones Android sont relativement faciles à transférer des photos de l'ordinateur au mobile, sur un iPhone, cette même procédure peut être un casse-tête pour les utilisateurs moins expérimentés. Par conséquent, la fonction de partage de photos depuis l'ordinateur via WhatsApp Web mérite une place dans cette liste.
Dans la version web de cette application, l'option de partage de fichiers offre la possibilité d'envoyer, directement depuis votre ordinateur, une photo sur le téléphone portable d'une autre personne. La procédure est la même que pour les appareils mobiles et les étapes à suivre pour envoyer une image via WhatsApp Web sont très simples :
- Tout d'abord, nous entrons dans WhatsApp Web et suivons la procédure habituelle pour nous connecter.
- Ensuite, on choisit le contact (ou le groupe) avec lequel on veut partager l'image. Cette image, rappelez-vous, doit être stockée sur le disque dur de votre ordinateur.
- Une fois que la conversation avec le contact ou le groupe en question est ouverte, cliquez sur l'icône en forme de trombone en haut à droite de la page.
- Maintenant, nous pouvons cliquer sur l'icône de la photo avec un fond violet.
- Enfin, la seule chose qui reste à faire est de choisir l'image dans la fenêtre qui s'ouvrira après avoir terminé l'étape précédente. Une fois que vous avez choisi l'image, cliquez sur le bouton "Ouvrir" et procédez à l'envoi du fichier via la conversation.
... Ou même prendre une photo avec votre ordinateur.
Mais que faire si ce que nous voulons partager est une photo prise avec notre propre ordinateur ? Dans ce cas, si notre ordinateur est équipé d'une caméra -ou si, à défaut, nous avons une webcam externe connectée-, WhatsApp web nous permet de créer un instantané et de le partager immédiatement avec un contact ou un groupe.
La procédure à suivre est identique à celle qui doit être effectuée pour partager une image stockée sur votre ordinateur, à la seule différence que dans la dernière étape, au lieu de cliquer sur la première option, vous devez cliquer sur l'icône de la caméra avec un fond multicolore. À ce moment-là, une fois que vous aurez autorisé l'accès à l'appareil photo, la page vous permettra de prendre une photo à partager directement dans une conversation.
Lire la suite :
- Whatsapp Web sur votre Android
- Comment utiliser WhatsApp sur votre Apple Watch
- Comment partager un statut WhatsApp sous forme d'histoire sur Facebook ?
- Comment éviter d'être ajouté à un groupe WhatsApp
- Comment passer des appels WhatsApp avec Google Assistant