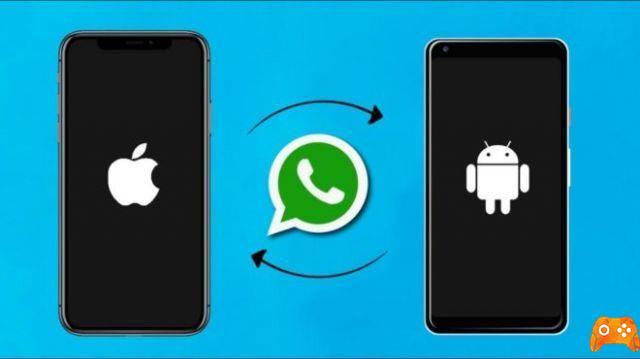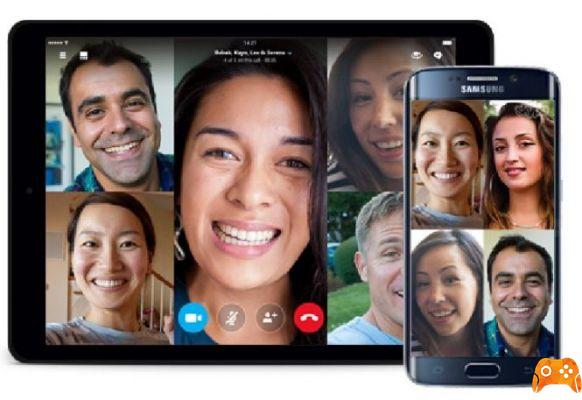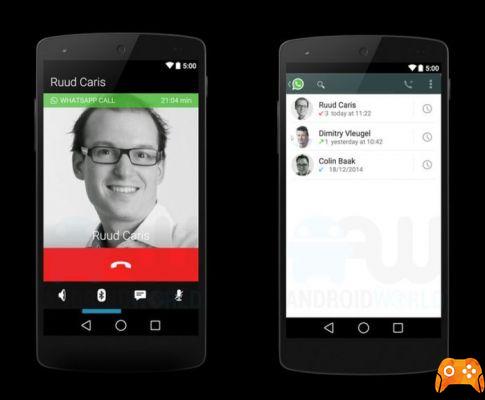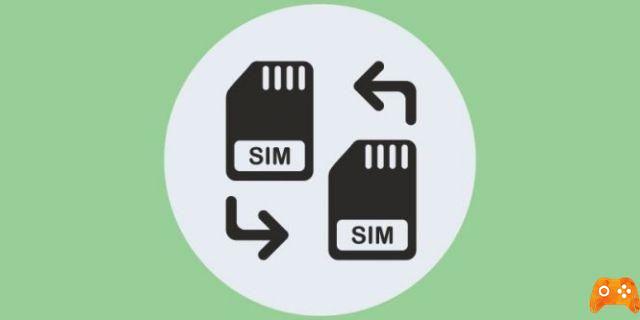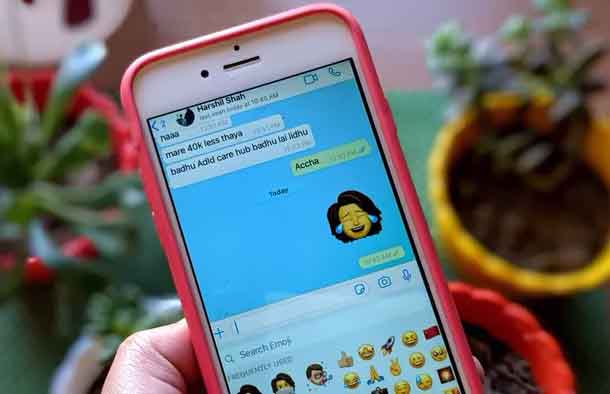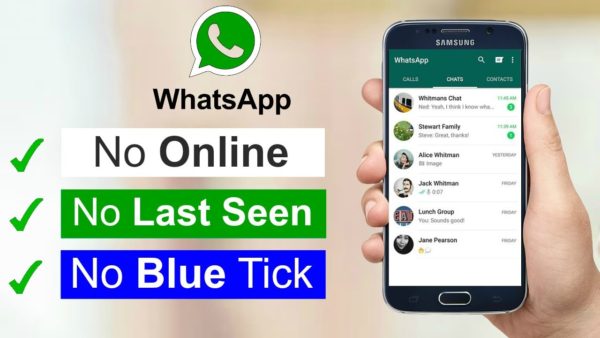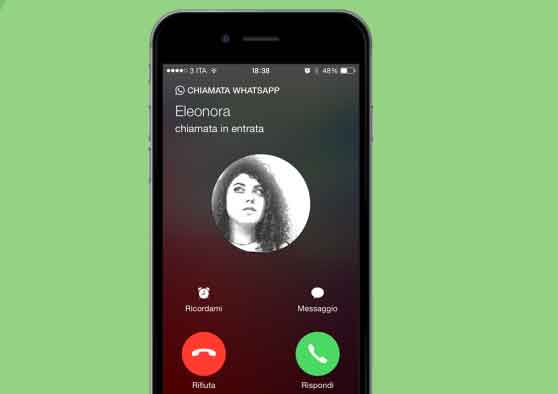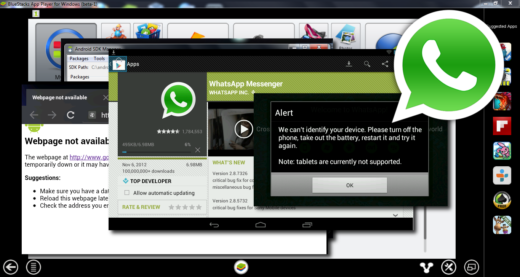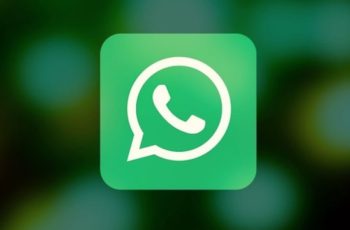WhatsApp pour iOS offre un large éventail de fonctionnalités. Ce service de messagerie "simple" simplifie de nombreuses choses compliquées, qu'il s'agisse d'envoyer votre position actuelle ou de transférer un simple fichier PDF. Mais ce qu'il ne fait pas, c'est transférer les images dans leur résolution d'origine.
Le transfert d'images et de vidéos via WhatsApp signifie que leur technique de compression de fichiers dépouillera les images de leur qualité d'origine. Bien qu'ils soient toujours beaux au téléphone, les regarder sur un PC revient à ouvrir une image complètement différente.
L'envoi et le partage d'images en pleine résolution sont très simples sur Android, ce n'est malheureusement pas le cas sur iOS. Ici, cela signifie soit envoyer le fichier image en pièce jointe à un e-mail, soit le partager sur Slack.
Heureusement, nous avons trouvé une solution parfaite, et dans cet article d'aujourd'hui, nous allons vous montrer comment envoyer une photo en pleine résolution sur WhatsApp pour iOS. Commençons.
Méthode 1 : via iCloud
Étape 1: La première étape consiste à faire croire à WhatsApp que l'image que vous téléchargez est un document. Pour ce faire, ouvrez les photos, sélectionnez les images que vous souhaitez envoyer et appuyez sur l'icône Partager.

Maintenant, sélectionnez Enregistrer dans un fichier. Appuyez sur iCloud Drive et choisissez Ajouter.
Pass 2: il est maintenant temps d'envoyer et de partager. Ouvrez WhatsApp et appuyez sur l'icône Plus> Document et sélectionnez des fichiers sur iCloud Drive.

As tu fini!
Envoyer des réponses automatiques sur WhatsApp
Méthode 2 : via un fichier compressé
Une autre méthode permettant de partager des images en pleine résolution consiste à utiliser des fichiers compressés. Cependant, iOS n'a pas de méthode native de compression des fichiers, ce qui signifie que vous devrez utiliser une application tierce.
Bundler est l'une des nombreuses applications iOS qui simplifient le processus de création de fichiers zip.
- Télécharger Bundler
La bonne chose est qu'il s'ouvre dans le menu Partager, ce qui facilite le partage d'images et de documents. Voici comment le faire fonctionner.
Passage 1: Ouvrez Photos, appuyez sur Sélectionner et sélectionnez les photos que vous souhaitez envoyer. Cependant, vous ne verrez pas initialement Bundler sur l'onglet Partager. Vous devrez l'ajouter manuellement.
Passage 2: Pour ce faire, appuyez sur l'icône Partager> Plus et activez la bascule pour Bundler. Une fois l'application ajoutée, appuyez sur l'icône pour créer un fichier zip.

Si vous créez un fichier zip pour la première fois, il vous sera demandé de le nommer.
Étape 3: Maintenant, tout ce que vous avez à faire est d'aller sur Bundler et d'appuyer sur le bouton Partager. Choisissez WhatsApp dans l'onglet Partager, sélectionnez vos contacts et appuyez sur Envoyer. Aussi simple que la première méthode !
Si vous envoyez le fichier compressé à un utilisateur Android, il pourra le décompresser via un explorateur de fichiers tel que Solid Explorer. Un utilisateur iOS pourra afficher les fichiers en appuyant sur le fichier partagé et en sélectionnant Aperçu du contenu.
Pour extraire les fichiers, appuyez sur le bouton Partager et sélectionnez Enregistrer dans un fichier> Sur mon iPhone> Documents et appuyez sur Ajouter.
Des deux méthodes, la première semble être un choix naturel. Cependant, si pour une raison quelconque, vous ne parvenez pas à utiliser iCloud, Bundler est l'application qu'il vous faut. Il vous permet également de renommer et de supprimer des fichiers compressés. Appuyez simplement sur l'icône i et les options s'afficheront.
3 façons d'envoyer un message WhatsApp à quelqu'un sans l'ajouter en tant que contact
Astuces Whatsapp bonus
1. Partager des images via Google Photos
À Noël dernier, tous mes cousins se sont réunis après une décennie et bien sûr nous nous sommes livrés à une séance photo folle. Mais lorsqu'il s'agissait de partager la plupart des photos, il s'est avéré que WhatsApp ne vous permettait de partager que jusqu'à 30 images à la fois. J'ai donc dû recommencer le processus pour charger le lot suivant. Dommage!
La meilleure façon de partager des images est d'utiliser Google Photos. C'est une fonctionnalité simple, où tout ce que tu as à faire est de sélectionner les images dont tu as besoin et d'appuyer sur l'icône Partager en haut.
Maintenant, sélectionnez Créer un lien et une fois généré, appuyez sur l'icône WhatsApp pour partager. Choisissez vos contacts, et c'est tout !
Comment ajouter une musique de fond Whatsapp Status
2. Partagez des photos en masse à l'aide d'albums partagés
Au lieu d'utiliser des groupes WhatsApp pour partager des photos avec un groupe d'utilisateurs, utilisez la fonctionnalité d'album partagé de Google Photos. Cette fonctionnalité vous permet, à vous et à vos amis, d'ajouter des milliers de vidéos et d'images à un album partagé.
Et la bonne chose est que le destinataire n'a pas besoin de Google Photos pour voir les images. Pour créer un album partagé, ouvrez simplement Photos et appuyez sur les trois points dans la barre de recherche.

Choisissez Album partagé et donnez-lui un nom approprié. Ensuite, sélectionnez les photos et appuyez sur le bouton Partager.
WhatsApp est-il sûr ? 5 menaces de sécurité que les utilisateurs doivent connaître
conclusion
Les méthodes ci-dessus vous aideront à montrer toute la puissance de l'appareil photo de votre téléphone sans avoir à envoyer des photos par e-mail ou à partager des liens Google Photos. Avec des tailles de photos si grandes de nos jours, ces deux solutions de contournement vous éviteront également les maux de tête liés à l'envoi de plusieurs e-mails.
Voici comment récupérer des photos supprimées de Whatsapp
Pour aller plus loin:
- Comment accélérer l'écoute des messages vocaux WhatsApp sur Android
- Comment envoyer des vidéos de haute qualité via WhatsApp sur Android et iPhone
- WhatsApp : comment ne pas envoyer de photos aux mauvaises personnes
- Comment savoir qui a enregistré votre numéro en utilisant WhatsApp
- Parce que parfois Whatsapp n'envoie pas de photos