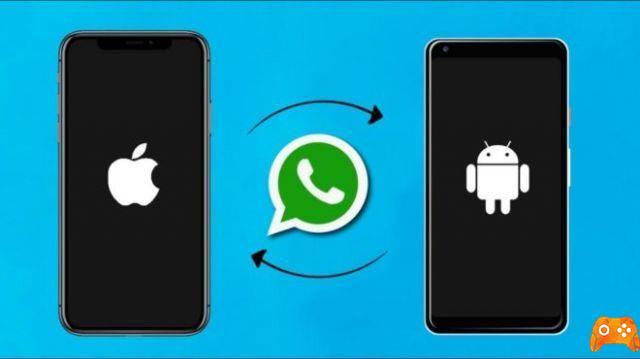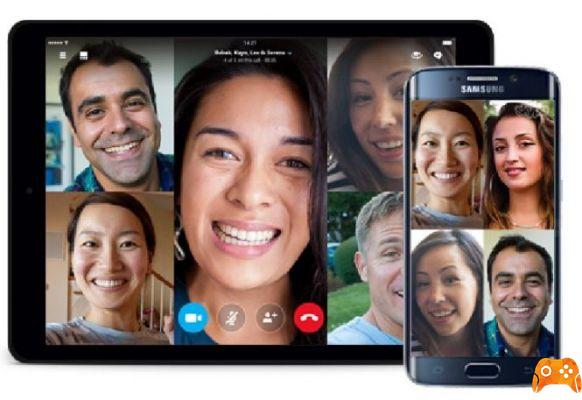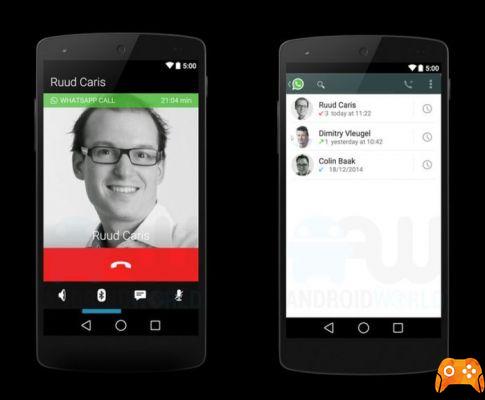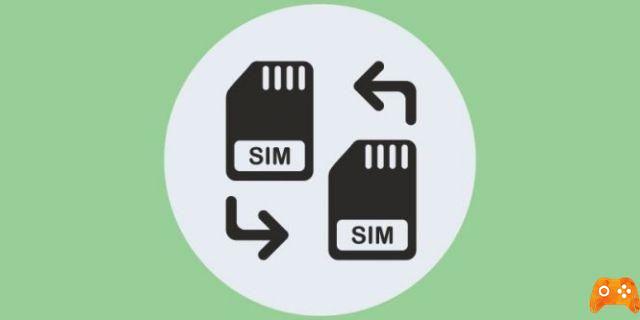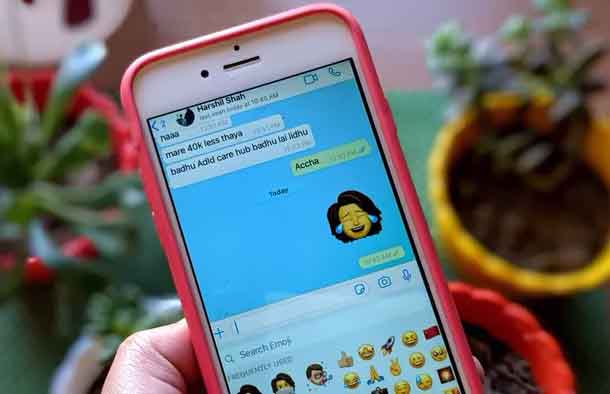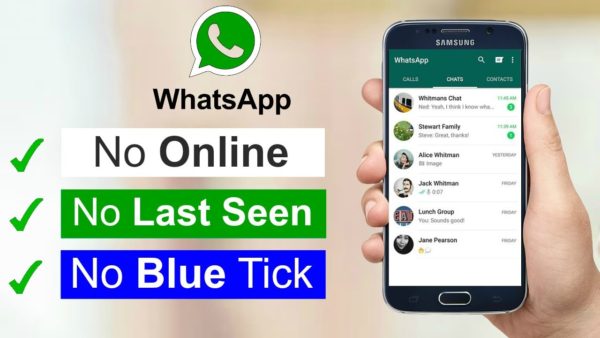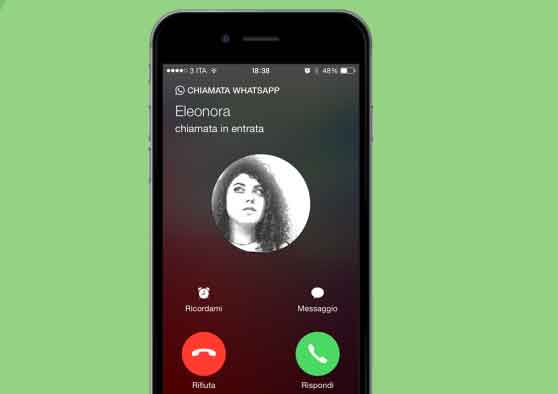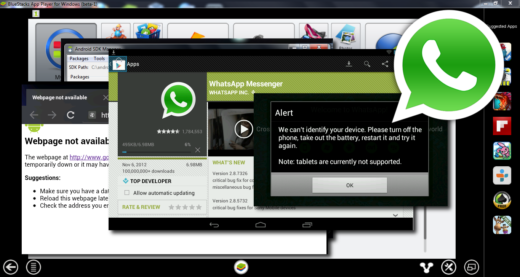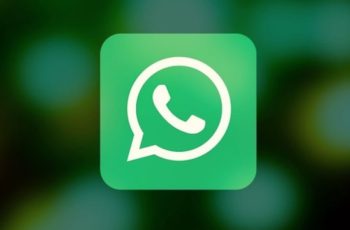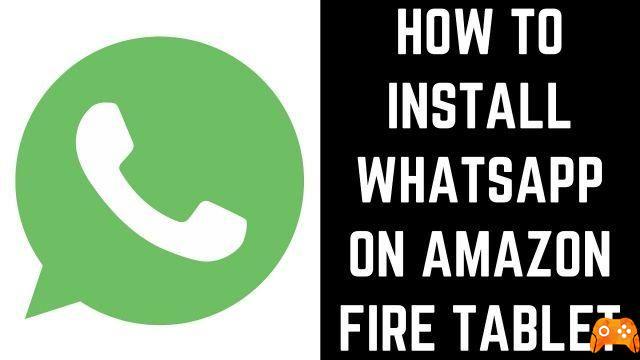
L'installation de WhatsApp ou de toute autre application de messagerie transforme le Kindle Fire en un excellent outil de communication. Mais pour installer WhatsApp sur Kindle Fire un processus doit être mis en place, car Fire empêche les téléchargements et les installations de logiciels tiers.
Du bon côté, il existe une option pour contourner ce blocage d'installation et c'est quelque chose que vous pouvez faire même si vous n'êtes pas féru de technologie. L'article suivant vous guidera à travers le processus d'installation et de configuration de WhatsApp sur Kindle Fire pas à pas.
La première chose à faire est d'activer "Sources inconnues" pour permettre le téléchargement et l'installation. Ce didacticiel a été testé sur Kindle Fire HD 7, 8 et 10. Cela dit, il devrait également fonctionner sur les anciens Fire exécutant le dernier logiciel. Quoi qu'il en soit, c'est ainsi que vous activez la fonctionnalité.
Comment activer l'installation d'applications provenant de sources inconnues sur Kindle Fire
ÉTAPE 1
Sélectionnez l'icône Menu et accédez à Paramètres d'incendie. Pour les itérations les plus récentes de Fire OS (4.0 ou version ultérieure), appuyez sur le menu Sécurité. Ceux qui utilisent des versions plus anciennes du logiciel doivent choisir le menu Applications.
ÉTAPE 2
Faites défiler la fenêtre du menu jusqu'à atteindre Sources inconnues et appuyez sur l'option pour y accéder. Une fois les sources inconnues activées, vous pourrez installer des applications tierces qui n'apparaissent pas sur la boutique Amazon.
Noter la Le bloc d'installation Sources inconnues apparaît sur la plupart des tablettes et smartphones, Android et iOS. Cela permet aux fabricants de protéger les logiciels natifs contre les logiciels malveillants.
INSTALLER WHATSAPP SUR KINDLE FIRE
Pour démarrer l'installation, vous avez besoin du fichier WhatsApp Apk. Il est préférable de télécharger le fichier à partir du site Web officiel de l'application plutôt qu'à partir de sources tierces.
ÉTAPE 1
Accédez à la section de téléchargement du site Web de WhatsApp et téléchargez la dernière version de l'application Android. Appuyez sur le bouton "Télécharger maintenant" et attendez quelques secondes pour terminer l'action.
ÉTAPE 2
Une fenêtre de confirmation peut apparaître, vous devrez confirmer à nouveau sur Télécharger pour confirmer. En dehors de cela, vous serez invité à ouvrir le fichier téléchargé. Bien évidemment, choisissez Ouvrir dans la fenêtre correspondante.
ÉTAPE 3
Dès que vous ouvrez le fichier, vous serez dirigé vers la fenêtre d'installation de WhatsApp. Sélectionnez Installer et attendez que Fire fasse sa magie. Une fois l'installation terminée, vous pouvez appuyer sur Ouvrir, nous pouvons maintenant procéder à la configuration de l'application.
NOTES IMPORTANTES
WhatsApp fonctionne sur Android 2.3.3 et supérieur, ce qui le rend compatible avec presque toutes les itérations de Fire OS. Pour être précis, Android 2.3 et supérieur sont utilisés comme base pour Fire OS. Cela signifie que vous devriez pouvoir installer WhatsApp sur Amazon Fire HD, Kindle Fire et Fire HDX sans aucun problème.
CONFIGURER WHATSAPP SUR KINDLE FIRE
Avec l'installation de WhatsApp, l'important est que l'application nécessite la vérification du numéro de téléphone. En dehors de cela, le processus est assez simple. Voici les étapes nécessaires.
ÉTAPE 1
Démarrez WhatsApp, sélectionnez "Accepter et continuer", puis confirmez en appuyant sur Continuer dans la fenêtre contextuelle.
ÉTAPE 2
Deux autres fenêtres contextuelles apparaissent vous demandant d'accorder l'accès à votre Kindle Fire. Appuyez sur Autoriser pour que WhatsApp puisse utiliser les médias, les photos, les fichiers et les contacts. Si vous refusez l'accès aux médias, aux photos et aux fichiers, vous pouvez revenir à ce paramètre et autoriser l'accès ultérieurement.
ÉTAPE 3
Maintenant, vous devez taper le numéro de téléphone et appuyer sur OK pour confirmer votre choix. Un SMS vous est envoyé avec un code de vérification, tapez ce code dans le champ désigné et sélectionnez Suivant. À ce stade, vous vous êtes connecté avec succès et pouvez utiliser l'application.
AJOUTER DES CONTACTS À WHATSAPP SUR KINDLE FIRE
Puisque vous avez autorisé l'accès de WhatsApp à vos contacts, vous pouvez discuter avec toute personne disposant de WhatsApp sur son appareil. Si certains contacts n'ont pas WhatsApp, vous pouvez envoyer un lien d'invitation à cette personne.
Sélectionnez le cercle vert en bas à droite de la fenêtre de discussion WhatsApp, faites défiler le menu et choisissez "Inviter des amis". Parcourez vos contacts et appuyez sur celui auquel vous souhaitez envoyer l'invitation.
Lorsqu'une personne ne figure pas dans vos contacts, vous devez choisir Nouveau contact en haut de la liste de contacts. Encore une fois, vous recherchez un cercle vert et il y a une petite icône de personne à l'intérieur. Tapez vos informations de contact dans la fenêtre suivante et vous êtes prêt à partir.
PLUS D'APPLICATIONS DE MESSAGE SUR KINDLE FIRE
Outre WhatsApp, vous pouvez installer d'autres applications sur le Kindle Fire et la méthode est la même, sauf si les applications sont disponibles sur Amazon Store.
Certains utilisateurs préfèrent utiliser TextNow, Skype ou textPlus. Des applications telles que Snapchat et Facebook sont également disponibles. De plus, il existe une option pour restreindre ou bloquer l'utilisation de ces applications si vous craignez que votre enfant puisse en abuser.
CARLO, VOUS AVEZ UN MESSAGE
L'installation de WhatsApp sur votre Kindle Fire était simple, maintenant vous savez exactement comment le faire. Aimez-vous utiliser WhatsApp? Y a-t-il quelque chose dans l'application que vous trouvez ennuyeux ? Faites-nous savoir ce que vous pensez dans la section des commentaires ci-dessous. Lisez ce tutoriel si vous rencontrez des problèmes avec les notifications Whatsapp arrivant en retard.
Pour aller plus loin:
- Kindle Fire ne se charge pas ou ne s'allume pas, voici comment y remédier
- Kindle Fire ne télécharge pas d'applications - Que faire
- Comment télécharger Disney Plus sur Kindle Fire
- Viens bloquer YouTube sur Kindle Fire
- Comment trouver de vrais numéros de page sur Kindle