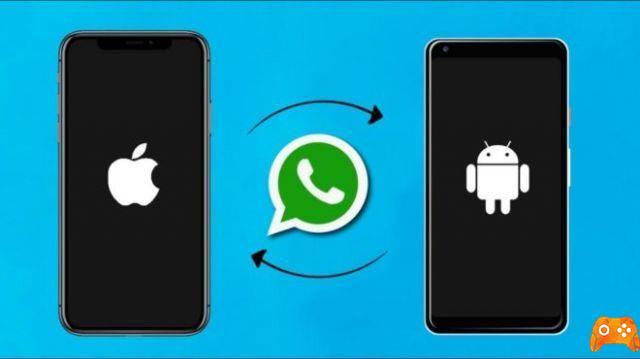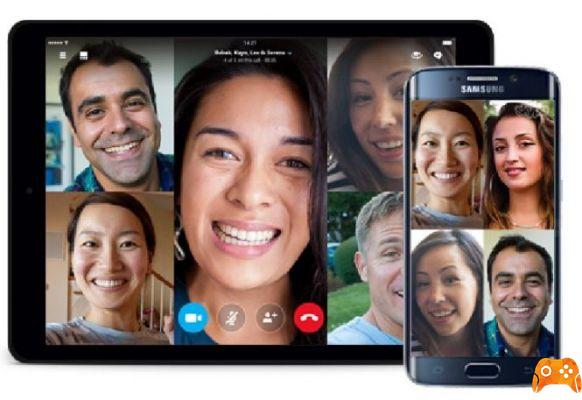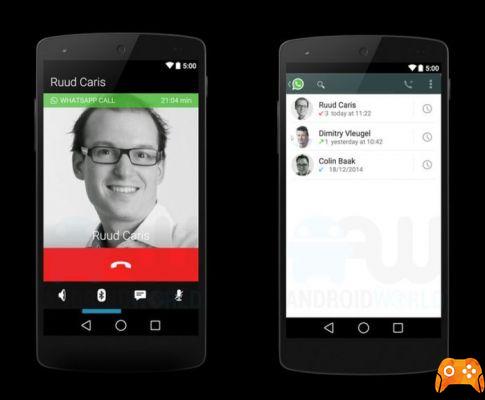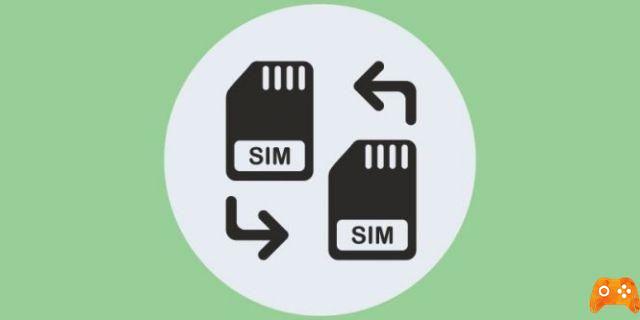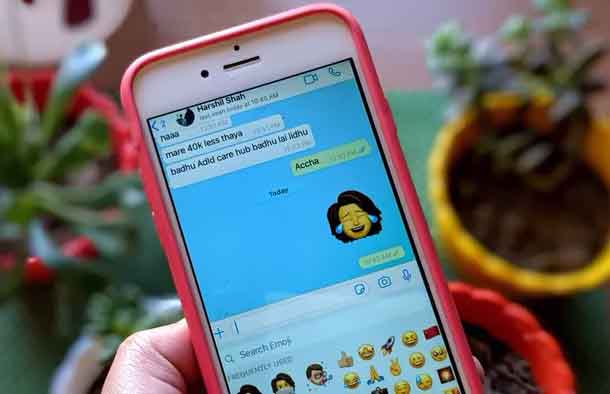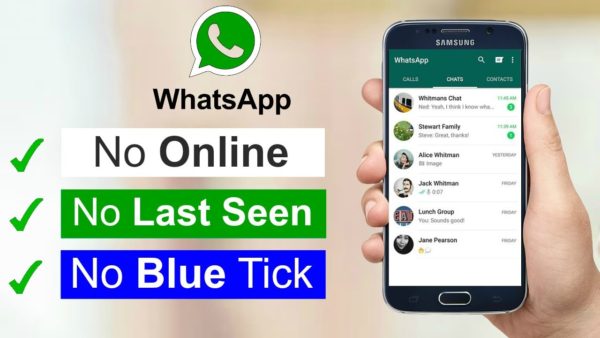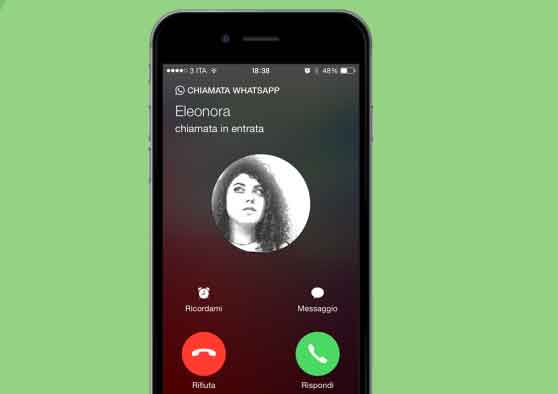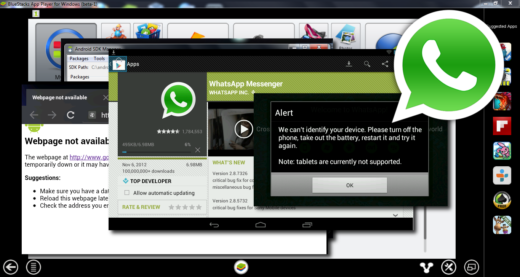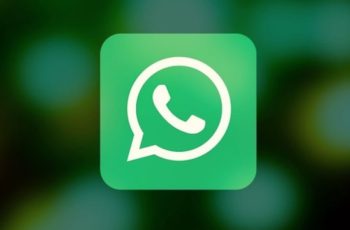Ajouter des personnes sur WhatsApp a toujours été une histoire tordue. C'est aussi simple que d'ajouter un contact sur votre téléphone, mais tout le processus consistant à taper les chiffres, à enregistrer le numéro, à rechercher le contact sur WhatsApp et enfin à pouvoir leur envoyer un message est épuisant. Heureusement, le processus a été facilité par l'introduction de codes QR dans WhatsApp. Vous pouvez maintenant ajouter vos amis ou d'autres personnes en scannant leur code QR WhatsApp.
Jusqu'à récemment, vous deviez utiliser des services tiers pour créer un code QR pour WhatsApp. Aujourd'hui, la même fonctionnalité est présente dans WhatsApp. Repérés pour la première fois dans les versions bêta de WhatsApp, les utilisateurs de WhatsApp peuvent désormais utiliser des codes QR.
Si vous êtes curieux de connaître les codes QR WhatsApp, nous vous expliquerons comment utiliser les codes QR WhatsApp pour ajouter des personnes dans ce message.
Que sont les QR Codes Whatsapp ?
Les codes QR WhatsApp sont des codes scannables qui peuvent être utilisés pour ajouter des personnes à WhatsApp sans avoir à saisir manuellement leurs numéros. Vous devez scanner le code QR et WhatsApp vous offrira la possibilité d'enregistrer le contact. Après l'avoir enregistré, la fenêtre de discussion s'ouvrira automatiquement.
Pour les non-initiés, WhatsApp propose trois codes QR différents : code QR personnel, code QR de groupe et code Web WhatsApp. Alors que le premier sert à ajouter des contacts personnels, le second aide à inviter les membres du groupe. Le troisième, qui traite du web WhatsApp, est complètement différent des deux autres. Il est utilisé pour se connecter à WhatsApp Desktop.
Les codes QR WhatsApp n'éliminent pas les tracas liés à l'ajout d'un contact avant de lui envoyer un message. C'est encore nécessaire. Vous pouvez utiliser la fonctionnalité Click to Chat de WhatsApp pour envoyer des messages à quelqu'un sur WhatsApp sans enregistrer son numéro.
Appareils pris en charge pour les codes QR Whatsapp
Les codes QR WhatsApp ne peuvent être créés et scannés qu'à partir d'applications mobiles (Android et iOS). La fonction n'est pas disponible pour WhatsApp WEB.
Observation: mettez à jour votre application WhatsApp si la fonction de code QR n'est pas présente sur votre téléphone.
Comment créer un code QR Whatsapp pour votre numéro
Pour générer le code QR WhatsApp, suivez ces étapes :
Passage 1: démarrez WhatsApp sur votre téléphone portable.
Passage 2: sur Android, appuyez sur l'icône à trois points en haut et accédez à Paramètres. Vous trouverez l'icône du code QR à côté de votre nom. Touche ça.
Sur iOS, appuyez sur l'onglet Paramètres en bas. Appuyez ensuite sur l'icône QR à côté de votre nom.
Passage 3: vous serez dirigé vers l'écran du code QR. Vous y trouverez votre code QR. Si une personne est avec vous, elle peut directement scanner le code.
Comment partager le code QR Whatsapp avec d'autres
Pour envoyer votre code QR WhatsApp à d'autres, vous pouvez prendre une capture d'écran de l'écran du code QR ou utiliser la fonction de partage native de WhatsApp.
Pour ce dernier, appuyez sur l'icône de partage en haut de l'écran du code QR sur Android ou iPhone. Sélectionnez l'application à partir de laquelle vous souhaitez envoyer l'image du code QR à d'autres personnes. Vous pouvez partager par e-mail, d'autres applications de messagerie comme Facebook Messenger, Telegram, etc. Ou même via WhatsApp.
Comment ajouter des contacts Whatsapp en utilisant le code QR
Pour ajouter quelqu'un sur WhatsApp en utilisant son code QR, vous devez scanner son code. Pour cela, ouvrez les paramètres WhatsApp et appuyez sur l'icône QR.
Sur Android, appuyez sur l'onglet Scan Code pour ouvrir l'écran de numérisation.
Sur iOS, appuyez sur le bouton Analyser.
Dirigez la caméra vers le code QR pour le scanner. Assurez-vous que le code se trouve dans la zone de numérisation verte. Pour scanner le code QR reçu via d'autres applications sur le même téléphone, appuyez sur l'icône de la galerie dans le coin inférieur gauche. Accédez à l'image du code QR et sélectionnez-la.
WhatsApp détectera le contact à partir du code et vous demandera de l'ajouter à ses contacts. Appuyez sur Ajouter aux contacts.
Ajoutez les coordonnées pertinentes sur l'écran suivant. Après avoir enregistré les modifications, le nouveau contact s'ouvrira dans WhatsApp affichant un message indiquant que le contact a été ajouté via QR. Vous pouvez commencer à envoyer un SMS à la personne.
Observation: si le contact de la personne existe dans votre carnet d'adresses, sa fenêtre de discussion s'ouvrira directement sans vous demander d'enregistrer le contact.
Vous pouvez également utiliser la fonctionnalité intégrée de vos téléphones (si disponible) pour scanner le QR WhatsApp. Par exemple, si vous pointez l'appareil photo de votre iPhone vers WhatsApp QR, un lien apparaîtra. Appuyez dessus pour envoyer un message à la personne. De même, les téléphones Samsung proposent également des codes QR dans l'appareil photo. Il me propose une application séparée pour scanner le code QR. Vous pouvez également utiliser Google Lens sur n'importe quel téléphone Android pour scanner le code WhatsApp et ajouter des personnes.
Comment révoquer le code QR sur Whatsapp
Toute personne disposant de votre code QR peut le scanner et vous envoyer un message. Alors partagez-le avec des contacts de confiance pour les numéros personnels uniquement.
Si votre code QR est partagé avec des personnes que vous ne souhaitez pas avoir, vous pouvez désactiver le code existant. Pour cela, ouvrez l'écran du code QR sur WhatsApp en allant dans Paramètres et en appuyant sur l'icône QR. Appuyez ensuite sur l'icône à trois points en haut dans Android et choisissez Réinitialiser le code QR.
Observation: vous pouvez réinitialiser le code un nombre illimité de fois.
Sur iOS, appuyez sur Réinitialiser le code QR.
Lorsque vous réinitialisez le code QR, toute personne qui scanne le code précédent verra le message « Le code QR n'est plus valide » au moment de la numérisation.
Vous devez partager un nouveau code QR avec d'autres personnes. Pour cela, rouvrez l'écran du code QR après avoir réinitialisé le code QR existant. Votre nouveau code QR sera automatiquement généré.
Autres façons d'utiliser les codes QR Whatsapp
Dans la méthode ci-dessus, vous devez d'abord entrer les paramètres pour accéder au code QR WhatsApp. Si cela ne semble pas naturel, il existe deux autres moyens : WhatsApp Camera et Contacts.
Ajouter des contacts WhatsApp depuis l'appareil photo
La fonctionnalité de numérisation de code QR est également intégrée à la caméra WhatsApp. Appuyez sur l'onglet Appareil photo en bas dans iOS. Sur Android, appuyez sur l'icône de l'appareil photo WhatsApp dans le coin supérieur gauche. Dirigez l'appareil photo vers le code QR ou ajoutez une image contenant le code QR pour ajouter le numéro.
Suggestion: Accédez rapidement à la caméra WhatsApp en appuyant longuement sur l'icône WhatsApp sur l'écran d'accueil. Choisissez Appareil photo dans le menu.
Ajouter des contacts WhatsApp à partir du nouvel écran de chat
Vous trouverez également l'option de code QR dans le nouvel écran de discussion. Sur Android, appuyez sur la nouvelle icône de chat en bas de WhatsApp. Appuyez sur l'icône du code QR sur l'écran suivant. Le reste des fonctionnalités restent les mêmes.
Sur iOS, accédez à l'onglet Chat en bas. Appuyez sur la nouvelle icône de chat en haut. Choisissez Nouveau contact.
Appuyez sur Ajouter via le code QR.
Utilisez efficacement les codes QR Whatsapp
Les codes QR WhatsApp réduisent l'effort de saisie des chiffres. Ils facilitent le processus d'ajout de contacts, même pour les personnes non techniques comme les parents ou les grands-parents qui n'auront qu'à scanner le code. Les codes QR facilitent également la vie en général. Malheureusement, très peu de gens les utilisent dans leur vie quotidienne. Nous espérons que cela changera avec WhatsApp.
Pour aller plus loin:
- Widget WhatsApp, comment l'utiliser
- Comment ajouter un contact à WhatsApp à l'aide de l'onglet Chat ou d'un code QR
- Comment ajouter de nouveaux contacts à WhatsApp en utilisant WhatsApp Web
- Comment activer le mode sombre sur WhatsApp Web
- 10 raisons pour lesquelles WhatsApp peut (définitivement) suspendre votre compte