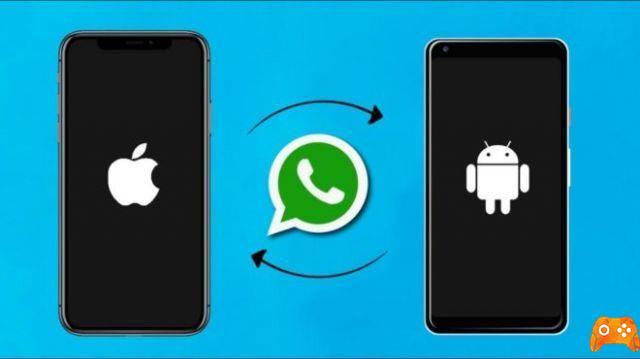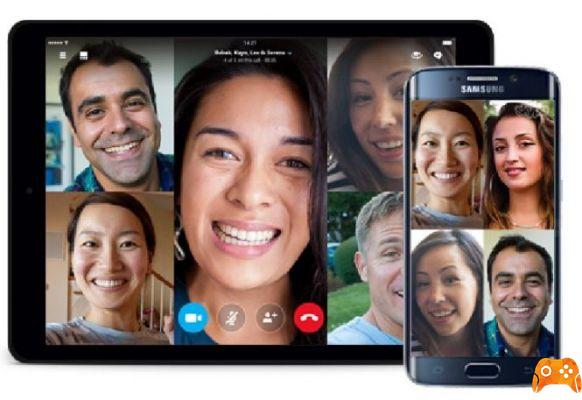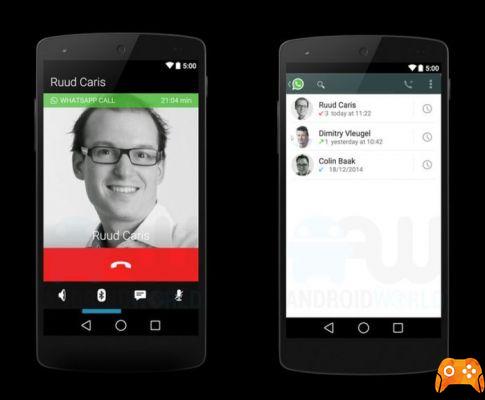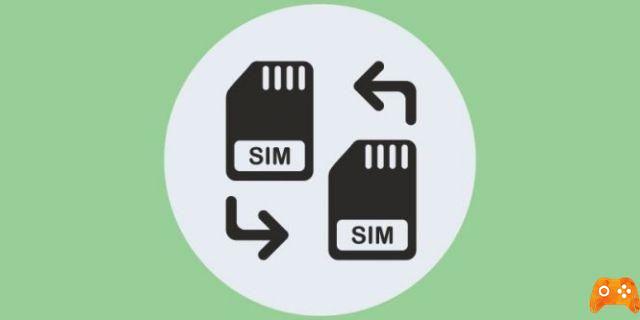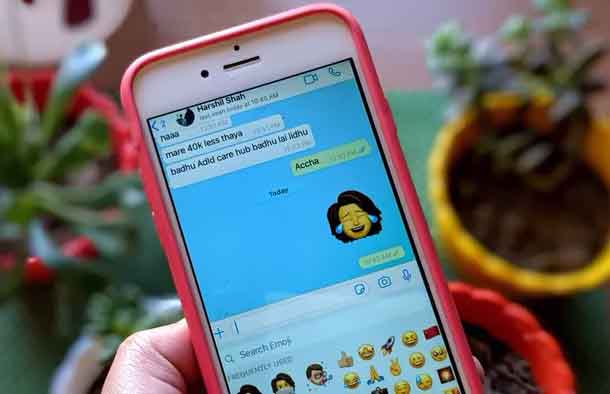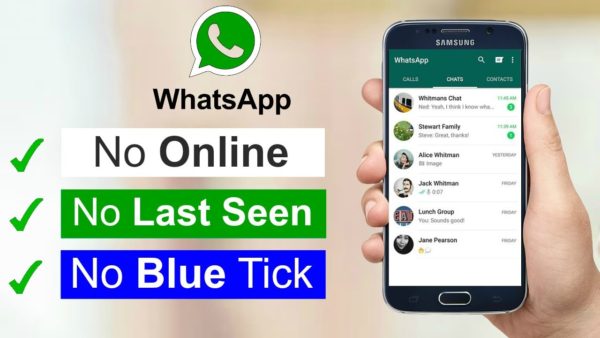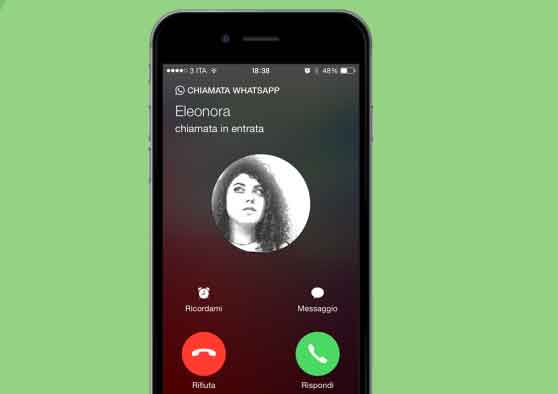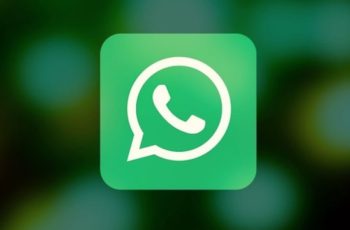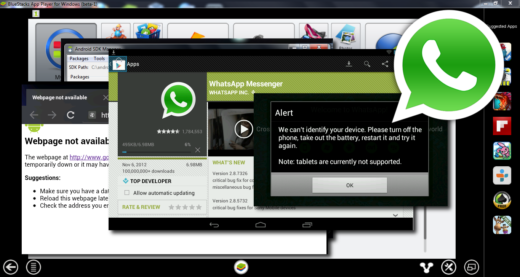
Comment utiliser WhatsApp sur PC sans mobile, WhatsApp est essentiellement une application mobile qui oblige les utilisateurs à disposer d'un téléphone mobile avec un numéro de téléphone actif pour configurer WhatsApp et utiliser son système de messagerie. Dans cet article, nous examinons comment utiliser WhatsApp sur un PC ou un Mac sans utiliser de téléphone portable.
Comment utiliser WhatsApp sur un PC sans téléphone portable
1. Ouvrez votre navigateur Web sur votre ordinateur et accédez à bluestacks.com.
2. Ensuite, cliquez sur le bouton Télécharger BlueStacks et laissez l'application BlueStacks être téléchargée et installée sur votre ordinateur.
3. Une fois BlueStacks téléchargé, installez l'application sur votre ordinateur en cliquant deux fois sur le fichier téléchargé.
4. Suivez les instructions pour terminer l'installation de BlueStacks sur PC ou Mac. Si vous rencontrez des problèmes, nous avons une section dédiée.
5. Une fois BlueStacks installé sur votre ordinateur, ouvrez l'application en double-cliquant sur le raccourci du bureau
6. Après avoir ouvert BlueStacks, vous devriez pouvoir voir WhatsApp dans la liste des applications populaires comme indiqué par BlueStacks. Sinon, vous pouvez rechercher WhatsApp en tapant dans la barre de recherche BlueStacks.
7. Une fois que vous avez trouvé WhatsApp, cliquez sur Installer pour télécharger et installer WhatsApp sur votre ordinateur.
8. Une fois WhatsApp téléchargé et installé sur votre ordinateur, ouvrez WhatsApp en cliquant sur l'icône WhatsApp sur votre ordinateur.
9. Ensuite, WhatsApp vous demandera d'entrer votre numéro de téléphone afin que vous puissiez recevoir un code de vérification de WhatsApp. Entrez votre numéro de téléphone car vous n'avez pas de numéro de téléphone portable.
10. Une fois que vous avez entré le numéro de téléphone, vous verrez un message d'échec de la vérification sur votre ordinateur. Cliquez simplement sur l'option Appelez-moi.
11. Vous recevrez un message automatique de WhatsApp sur votre numéro personnel. Écoutez le message et notez le code de vérification.
12. Saisissez le code de vérification dans la fenêtre contextuelle de votre ordinateur.
Après avoir entré le code de vérification, vous verrez votre compte WhatsApp activé sur votre ordinateur.
Vous avez terminé, vous n'avez plus qu'à utiliser le service de manière complète et efficace pour communiquer sans limites avec vos contacts favoris. À cet égard, je vous suggère de lire le guide MelaRumors WhatsApp avec de nombreuses informations sur l'utilisation de ce service de messagerie instantanée et les différentes fonctions publiées dans les dernières mises à jour.
Pour aller plus loin:
- Comment passer des appels téléphoniques WhatsApp
- Whatsapp sur deux appareils, comment faire
- Whatsapp Web votre Android
- Comment utiliser Whatsapp Web sans code QR
- Guide complet de Whatsapp Web