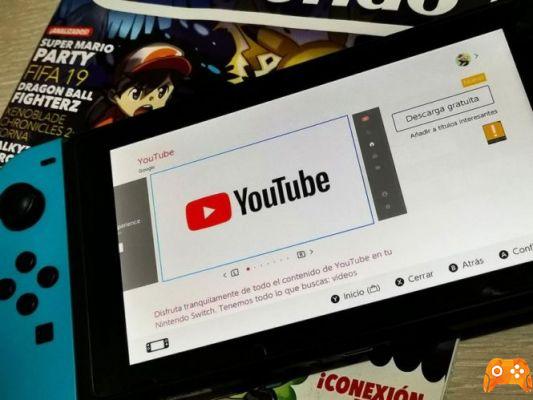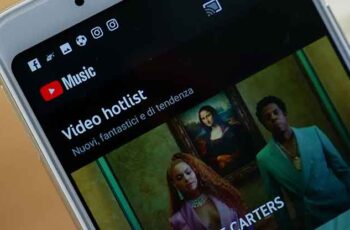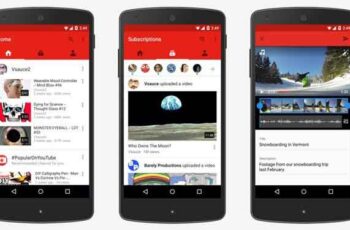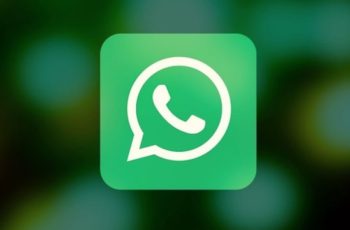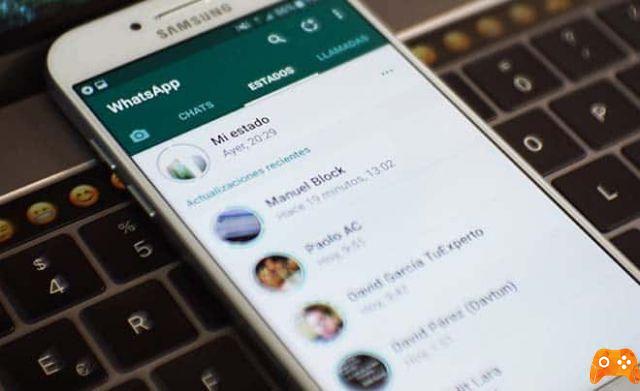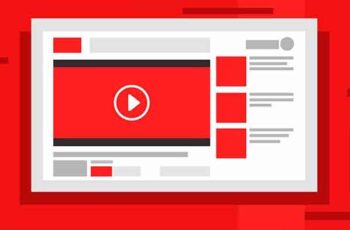
Comment ajouter et modifier des sous-titres YouTube à vos vidéos de 4 manières différentes. Il existe plusieurs façons d'ajouter des sous-titres à vos vidéos YouTube. Vous pouvez ajouter des sous-titres à vos vidéos YouTube de plusieurs façons, par exemple en téléchargeant un fichier pré-écrit ou en utilisant la synchronisation automatique.
Pour certaines vidéos téléchargées sur YouTube, les sous-titres seront générés automatiquement. Si vous choisissez d'ajouter manuellement des sous-titres, il existe des raccourcis clavier pour accélérer les choses.
Lorsque vous créez des vidéos YouTube, il est important de tenir compte de votre public, y compris les spectateurs sourds ou malentendants. L'ajout de sous-titres et de légendes est un moyen de rendre vos vidéos plus accessibles afin que davantage de personnes puissent regarder et apprécier votre contenu.
Voici ce que vous devez savoir pour ajouter des sous-titres et des légendes à vos vidéos YouTube. Vous pouvez afficher les sous-titres d'une vidéo que vous regardez sur YouTube en cliquant sur le bouton "CC" en bas de la vidéo. Comment mettre des sous-titres dans les vidéos YouTube ?
Comment ajouter et modifier des sous-titres avec YouTube Studio
Il existe plusieurs options pour ajouter et modifier des sous-titres YouTube : télécharger un fichier pré-écrit, utiliser la synchronisation automatique, les saisir manuellement ou utiliser la traduction automatique.
Télécharger un fichier pré-écrit
Le téléchargement d'un fichier contenant ce qui est dit dans la vidéo est un moyen d'ajouter des sous-titres à une vidéo. Pour que cela fonctionne, vous devez avoir le bon type de fichier. Par exemple, un SubRip, SubViewer ou LRC fonctionnera s'il est correctement formaté.
- Connectez-vous à votre compte YouTube Studio.
- sélectionner Les sous-titres, trouvé dans la barre latérale gauche.
- Cliquez sur la vidéo que vous souhaitez modifier.
- sélectionner Ajouter une langue et sélectionnez votre langue préférée.
- In Les sous-titres, cliquer sur Ajouter.
- sélectionner Téléverser un fichier.
- Scegliere Avec des fois o Intemporel, avant de sélectionner Continue.
- Choisissez le fichier que vous souhaitez télécharger.
- Appuyez sur oui Enregistrer le brouillon o publication.
Synchronisation automatique
La synchronisation automatique vous permet de taper votre transcription en une seule fois, puis la transcription est automatiquement synchronisée avec le timing de votre vidéo.
- Accédez à YouTube Studio et sélectionnez Les sous-titres dans la barre latérale gauche.
- Sélectionnez votre vidéo dans la liste, puis cliquez sur Ajouter, qui se trouve sous les sous-titres.
- Choisir Synchronisation automatique nel menu un comparsa.
- Tapez la transcription complète de votre vidéo dans la zone de texte à gauche ou cliquez sur les trois points à côté de Changer les horaires et choisissez Téléverser un fichier.
- La transcription que vous utilisez doit être dans une langue prise en charge par la technologie de reconnaissance vocale de YouTube, et la qualité audio doit être bonne.
- Après avoir ajouté le texte ou téléchargé le fichier, sélectionnez Changer les horaires.
- Réussir cliquez su Sauver et fermer.
Comment ajouter et modifier des sous-titres YouTube en les tapant manuellement
- Connectez-vous à votre compte YouTube Studio.
- Choisir Les sous-titres dans la barre latérale gauche.
- Sélectionnez la vidéo souhaitée.
- Cliquez Ajouter sous Les sous-titres.
- sélectionner taper manuellement.
- Lisez la vidéo et insérez vos propres légendes ou sous-titres, en ajustant les horodatages si nécessaire. Vous devez ajouter des balises de texte telles que [applaudissements] ou [tonnerre] pour aider à donner aux téléspectateurs le contexte nécessaire.
- sélectionner Publique quand sei bientôt.
L'utilisation de raccourcis clavier lors de l'ajout de sous-titres peut accélérer le processus :
- Maj + flèche gauche : revenir en arrière 1 seconde.
- Maj + flèche droite : avancer 1 seconde.
- Maj + espace : mettre en pause ou lire votre vidéo.
- Maj + entrée : ajoute une nouvelle ligne.
- Maj + flèche vers le bas : modifier le sous-titre suivant.
- Maj + flèche vers le haut : modifier le sous-titre précédent.
- Envoi en cours: ajouter un sous-titre.
Activer le mode sombre de YouTube
Comment générer des sous-titres YouTube automatiquement ?
YouTube ajoute des sous-titres automatiques à certaines vidéos et courts métrages de longue durée. Notez que cette fonctionnalité est limitée à 13 langues.
Des sous-titres automatiques sont également implémentés pour les flux en direct. Cependant, cela est limité aux flux en anglais de ceux qui ont plus de 1.000 XNUMX abonnés. Une fois générés, vous pouvez toujours revoir les sous-titres automatiques et apporter les modifications nécessaires :
- Connectez-vous à votre compte et connectez-vous à YouTube Studio.
- Choisir Les sous-titres dans la barre latérale gauche.
- Sélectionnez la vidéo que vous souhaitez revoir.
- In Les sous-titres, clique le Trois points à côté de la vidéo que vous souhaitez revoir ou modifier.
- Revoir les sous-titres automatiques e modificare o supprimer parties des sous-titres automatiques, comme vous le souhaitez.
Si vous voyez beaucoup d'erreurs dans vos sous-titres automatiques, cela peut se produire pour plusieurs raisons principales, que vous pouvez rechercher lors de la création de futures vidéos :
- Les sous-titres ne sont pas encore disponibles car le son de votre vidéo est complexe.
- La langue de la vidéo utilise une langue non prise en charge pour les sous-titres automatiques.
- La vidéo est trop longue pour les sous-titres automatiques.
- La qualité du son est mauvaise ou YouTube ne reconnaît pas la parole.
- Une longue période de silence au début de la vidéo empêche les sous-titres automatiques de fonctionner.
- Il y a plusieurs orateurs dans la vidéo, avec des discours qui se chevauchent.
Pour aller plus loin:
- Comment supprimer vos vidéos de YouTube
- Comment activer (et désactiver) les sous-titres sur Amazon Prime Video
- Comment désactiver les sous-titres sur Netflix
- Comment activer ou désactiver les sous-titres Disney Plus
- Comment désactiver la HD sur YouTube