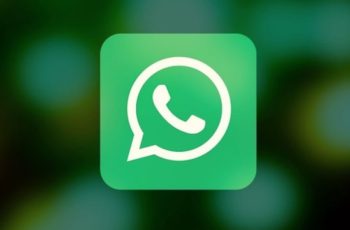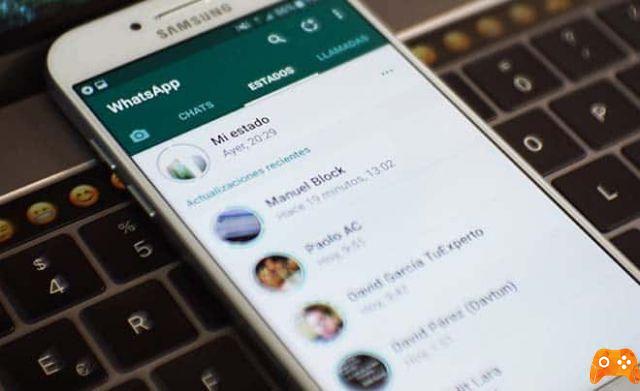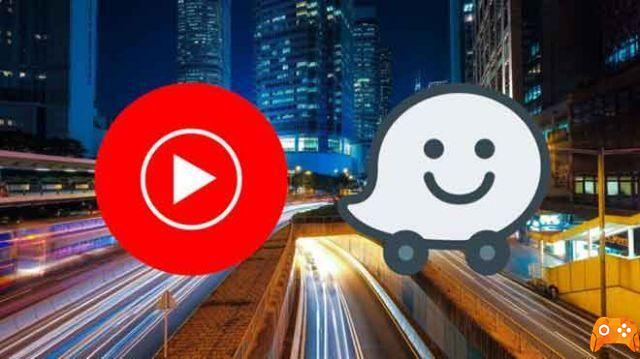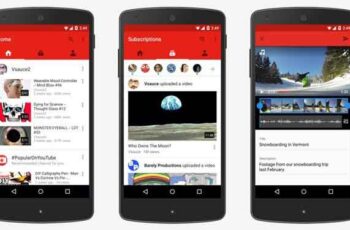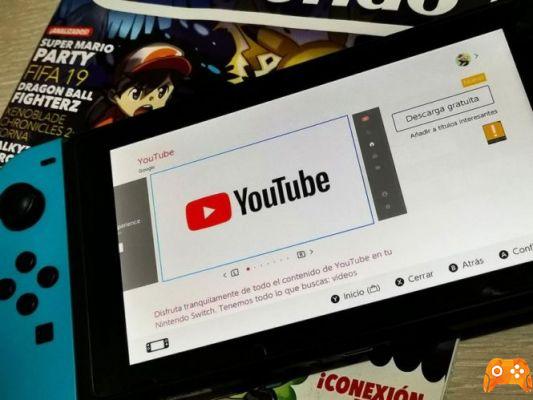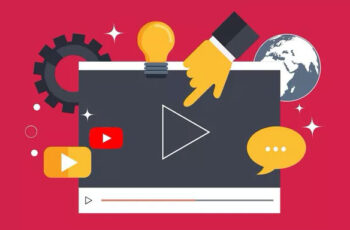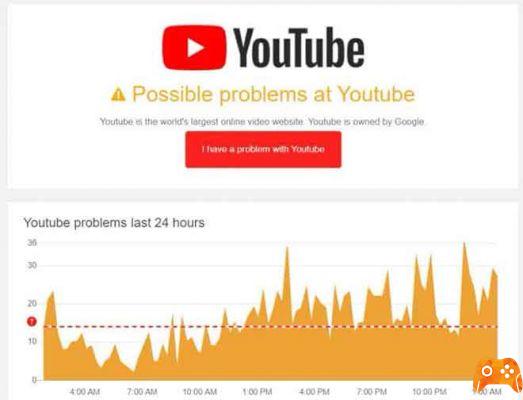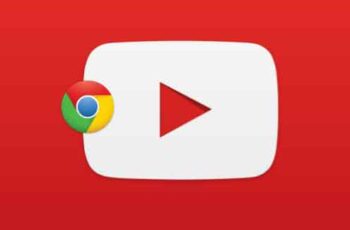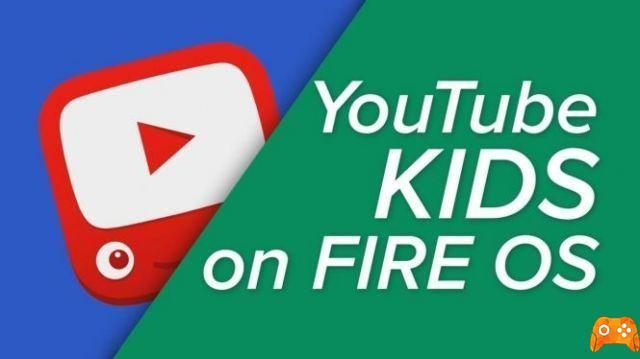
Durante quase meia década, temos sido grandes fãs da linha de pastilhas Fire da Amazon. São algumas das opções mais baratas do mercado, desde apenas $49,99 para o Fire 7 de gama baixa, até apenas $149 para o Fire HD 10. No entanto, apesar dos seus preços orçamentais, ainda consegue obter um excelente tablet para o dinheiro que gasta.
De facto, são algumas das únicas opções orçamentais actualmente disponíveis no mercado que vale a pena recomendar, graças ao apoio da Amazon à plataforma. Embora nenhum dos comprimidos da Amazon seja perfeito, eles representam um valor fantástico para o que se gasta.
Claro que, com essas poupanças em comparação com os comprimidos premium, é necessário fazer alguns compromissos. A maior limitação dos comprimidos da Amazon é a falta de suporte da aplicação Google.
Enquanto os Fire tablets funcionam com Android como sistema operativo, é na realidade uma versão bifurcada do Android que a Amazon fez à medida dos seus Fire tablets e dispositivos de streaming. Para a maioria dos consumidores, o Fire OS corre como o Android, mas as aplicações centrais do Google, incluindo toda a linha Play das aplicações, foram substituídas pelas versões da Amazon.
Por conseguinte, como não existe apoio oficial do Google para o sistema operativo, as aplicações Google não podem ser encontradas na loja de aplicações da Amazon. Isto inclui o YouTube e, mais importante para os pais, o YouTube Kids.
Concebido para um público mais jovem, o YouTube Kids é uma aplicação da equipa do YouTube que ajuda as crianças a ver programas e outros vídeos em linha, mantendo ao mesmo tempo o conteúdo apropriado à idade. Ao contrário de outras plataformas de streaming, é incrivelmente difícil saber o que os seus filhos estão a ver no YouTube.
Como plataforma orientada pela comunidade, é fácil encontrar espectáculos que sejam perfeitos para crianças, mas é imperativo limitar a sua exposição a conteúdos que contenham violência, imagens gráficas, linguagem abusiva e outros conteúdos impróprios.
Sem a aplicação disponível na Amazon Appstore, poderá estar sem sorte. Embora as pastilhas Fire se juntem ao ecossistema de aplicações da Amazon, ainda pode obter a Play Store na sua pastilha, juntamente com o conjunto padrão de aplicações Google no seu dispositivo, incluindo YouTube e YouTube Kids.
Embora não seja tão fácil como instalar uma aplicação, especialmente se não tiver muita experiência com aplicações de carregamento lateral no Android, demora apenas quinze minutos para a maioria dos utilizadores. Vamos dar uma vista de olhos sobre como pôr os YouTube Kids a trabalhar no seu tablet Fire ou Fire HD.
Primeiro, comecemos por dizer que todo o guia só pode ser feito na tábua do Amazon Fire. Os modelos anteriores Fire exigiam que a Play Store fosse transferida para o dispositivo a partir de um computador Windows via ADB, o que já não é necessário.
Em vez disso, tudo o que precisa agora é de um conhecimento rudimentar de como o Android instala aplicações fora da loja de aplicações padrão e um pouco de paciência enquanto o tablet descarrega e instala os quatro pacotes necessários para executar correctamente a Loja Play do Google no seu dispositivo.
Eis o que vamos usar a seguir:
- Um gestor de ficheiros da App Store (pode ser opcional); recomendamos o File Commander.
- Ficheiro Quattro APK separado do APKMirror
- Uma conta Google
- Uma tábua de fogo actualizada com Fire OS 5.

Como criar o YouTube Kids. O YouTube tornou-se, sem dúvida, uma verdadeira televisão para muitas crianças. Como resultado, acabam por ser vulneráveis a conteúdos perigosos. Com isto em mente, o Google decidiu lançar o YouTube Kids. A Google pensou que, ao utilizar esta aplicação, as crianças só vêem conteúdo dedicado a elas sem o risco de verem algo impróprio.
Como criar o YouTube Kids
Correctamente configurado, o YouTube Kids permite aos pais ou tutores limitar o tempo que uma criança pode utilizar a aplicação. No final do tempo atribuído, a aplicação fecha-se automaticamente, e mesmo que a criança tente abri-la novamente, ser-lhe-á pedida uma palavra-passe. Descubra como configurar o YouTube Kids lendo abaixo.
- Primeiro, descarregue a aplicação a partir da Play Store, depois abra-a;
- Quando abrir, introduza o seu ano de nascimento. Depois inicie sessão na sua conta Google e crie um perfil com o nome da criança;
- Quando se chega ao separador "activar ou desactivar a pesquisa", é necessária alguma atenção. Dentro da aplicação, pode escolher se permite ou não que a criança procure outros conteúdos. Ao deixar a opção desactivada, as sugestões de vídeo da aplicação continuarão a ser exibidas;
- Ao seguir estes passos, o seu filho pode agora utilizar a aplicação sem quaisquer problemas e deixará de ter de se preocupar com a visualização de conteúdos inadequados.
Note que pode adicionar outros perfis na mesma aplicação. Ao entrar no perfil, a página inicial será aberta e será exibido um grande número de vídeos para crianças. Além disso, no topo há alguns separadores onde pode aceder a vídeos musicais, séries, desenhos animados e vídeos instrucionais.
Como controla os seus filhos quando eles querem ver vídeos do YouTube?
INSTALAÇÃO DE UM NAVEGADOR DE FICHEIROS DA LOJA DE APLICAÇÕES AMAZON
Este pode ser um passo opcional para alguns utilizadores, mas alguns dispositivos mais antigos da Amazon tiveram problemas na instalação de APKs nos seus dispositivos sem primeiro instalar um gestor de ficheiros no tablet Fire da loja de aplicações da Amazon.
Recomendamos a instalação de um em segundo plano no caso de se deparar com alguns problemas enquanto segue o nosso guia abaixo, especialmente porque a nossa versão recomendada é completamente gratuita a partir da App Store.
Recomendamos a instalação do File Commander, uma aplicação gratuita que facilita a visualização dos ficheiros armazenados no seu dispositivo. Não é nada de especial, mas para este processo não precisamos de quem sabe o quê para completar a configuração do Google Play.
Para reiterar, pode não precisar de um explorador de ficheiros para completar este processo, mas um número suficiente de utilizadores relatou dificuldades na instalação de APKs sem um gestor de ficheiros descarregado para o seu dispositivo que é geralmente uma boa ideia mantê-lo armazenado no seu tablet. Após completar o processo abaixo, pode desinstalar o File Commander.
Alternativamente, também pode utilizar a aplicação Documentos no seu dispositivo, que vem pré-instalada e inclui a capacidade de procurar ficheiros locais, em vez de utilizar uma aplicação como o File Commander.
Os documentos permitir-lhe-ão aceder à pasta Downloads e seleccionar os ficheiros de instalação da aplicação, um de cada vez, caso os tenha movido acidentalmente da barra de notificação ou, como veremos mais adiante neste guia, caso esteja a ter dificuldades em instalar a aplicação no sistema operativo Fire OS 5.6.0.0.
PERMITINDO APLICAÇÕES DE FONTES DESCONHECIDAS
Bem, é aqui que começa a verdadeira condução. A primeira coisa que precisamos de fazer no seu tablet Amazon Fire é mergulhar no menu de definições. Apesar da mudança da Amazon para Android para criar Fire OS, o sistema operativo é incrivelmente semelhante ao do Google, e isto inclui como as aplicações de terceiros são instaladas fora da própria loja de aplicações da Amazon.
Tanto a Amazon como o Android referem-se a aplicações de terceiros como "fontes desconhecidas" e são bloqueadas por defeito. No entanto, ao contrário de um dispositivo que executa iOS, o Android permite ao utilizador instalar qualquer aplicação no seu dispositivo, desde que tenha habilitado a capacidade de o fazer.
Para abrir as definições no seu dispositivo, deslize a partir do topo do dispositivo para abrir a barra de notificação e acções rápidas, depois toque no ícone Definições. Percorra até ao fundo da página de definições e toque na opção que diz "Segurança & Privacidade", que encontrará na categoria "Pessoal".
Não há muitas opções na secção de Segurança, mas em "Avançado" verá um interruptor que diz "Aplicações de fontes desconhecidas", juntamente com a seguinte explicação: "Permitir a instalação de aplicações que não vêm da loja de aplicações". Activar esta definição, depois sair do menu de definições.
DESCARREGAR E INSTALAR O APK
Num tablet padrão Android, instalar o YouTube Kids fora da Play Store seria tão fácil como instalar o APK padrão. Infelizmente, não é tão fácil numa tábua de fogo amazónico.
Uma vez que o Google Play não está instalado no seu dispositivo, o YouTube Kids não funcionará no seu dispositivo sem os Serviços Google Play instalados juntamente com ele, uma vez que o YouTube Kids procura a autenticação através dessa aplicação. Isto significa que teremos de instalar todo o conjunto de serviços da Loja Play do Google no nosso dispositivo, o que equivale a quatro aplicações diferentes: três utilitários e a própria Loja Play.
Certifique-se de instalar estas aplicações na ordem que listamos abaixo; recomendamos que descarregue as quatro por ordem e depois instale-as uma de cada vez. Todos estes ficheiros podem ser descarregados utilizando o navegador da Amazon Silk no dispositivo.
DESCARREGANDO OS FICHEIROS APK
O site que utilizaremos para descarregar estes APK é chamado APKMirror. É uma fonte fiável de APKs gratuitos de programadores e Google Play, e serve como um utilitário para qualquer utilizador Android que deseje descarregar ou instalar aplicações manualmente.
APKMirror é um site irmão da Polícia Andróide, uma fonte bem conhecida de notícias e críticas sobre Android, e não permite conteúdos pirateados no seu site. Todas as aplicações encontradas no APKMirror são gratuitas, sem modificações ou alterações feitas antes do carregamento.
A primeira aplicação a descarregar é o Google Account Manager. Ao contrário das outras três aplicações desta lista, vamos utilizar uma versão mais antiga do Google Account Manager no tablet. O sistema operativo Fire ainda se baseia no Android 5.0 Lollipop, e as versões mais recentes do Google Account Manager requerem o Android 6.0 ou posterior.
Se tentar instalar a última versão do Account Manager no seu dispositivo, receberá uma mensagem de erro. A versão que deve utilizar é a 5.1-1743759; pode encontrá-la ligada aqui. Descarregue-o para o seu dispositivo através do browser, tocando no botão verde "Download APK".
Uma solicitação de download aparece na parte inferior do ecrã, deve aceitar a solicitação para iniciar o download. Uma vez concluída a descarga, verá uma notificação na bandeja quando deslizar para baixo a partir do topo do ecrã. Não abrir o ficheiro por agora. Deixar a notificação no tabuleiro para fácil acesso na próxima etapa.
A aplicação seguinte é o Google Services Framework. Tal como com o Account Manager, queremos descarregar a versão que irá funcionar no Android Lollipop. A última versão para o seu dispositivo é o Google Services Framework 5.1-1743759, que pode descarregar a partir daqui. Como antes, prima o botão verde "Download APK" e aceite a mensagem na parte inferior do ecrã.
A seguir, temos os serviços Google Play. Este é o aplicativo que permitirá a autenticação e utilização do YouTube Kids no seu dispositivo. Instalar esta aplicação é um pouco mais complicado do que instalar as outras aplicações desta lista, uma vez que existem duas versões separadas da aplicação para diferentes comprimidos.
A maioria dos utilizadores do Fire 7 precisa de descarregar esta versão. Esta é a versão de 32 bits do processador, utilizada por Fire 7 e pastilhas anteriores. As versões mais recentes de Fire HD 8 e Fire HD 10 (o modelo lançado em Outubro de 2017) utilizam processadores de 64 bits, o que significa que é necessário descarregar esta versão.
As versões de 32 bits são marcadas com um "230" no nome do ficheiro; as versões de 64 bits são marcadas com um "240". Ambas as iterações dos Serviços Google Play são idênticas, excepto no que diz respeito ao tipo de processador para o qual foram criadas. Se descarregar o errado, não se preocupe. Vamos cobrir o que fazer a seguir.
A última das quatro aplicações é a própria Google Play Store. Este é o mais simples dos quatro descarregamentos, uma vez que todas as versões dos ficheiros correm no Android 4.0 e superior, e não há tipos separados para processadores de bits diferentes. Descarregue a versão mais recente a partir daqui.
Tanto para os Serviços Google Play como para a Loja Google Play, deverá tentar utilizar a versão mais recente da aplicação disponível. APKMirror notificá-lo-á quando estiver disponível uma versão mais recente da aplicação, que será listada na página web abaixo das informações.
Para os Serviços Google Play, deve evitar versões beta da aplicação procurando a última versão estável na lista (as versões beta estão marcadas como tal). Para Play Store, basta descarregar a versão mais recente.
Se não estiver à vontade para descobrir que versão do APKMirror é a versão correcta para o seu tablet, descarregue as versões ligadas e o Google Play irá actualizar as aplicações após uma instalação completa.
INSTALAÇÃO DOS FICHEIROS APK
Depois de ter descarregado os quatro ficheiros listados acima para o seu tablet Fire com o browser Silk, deslize para baixo a partir do topo do ecrã para abrir as notificações. Deverá ver uma lista completa dos APKs descarregados na última etapa, cada um com a sua própria notificação, ordenados por esta altura.
Se seguiu os passos acima e descarregou cada um na ordem correcta, o quarto descarregamento deve estar no topo da lista e o primeiro descarregamento no fundo, por isso a ordem aparece como tal:
- Loja Play do Google
- Serviços Google Play
- Estrutura dos Serviços Google
- Gestor de Conta Google
Como instalar estas aplicações é muito importante, por isso comece por tocar em "Gerir Conta Google" no final da lista. Isto iniciará o processo de instalação; prima "Next" no fundo do ecrã ou desloque-se para baixo para seleccionar "Install". O gestor de conta começará a instalar no seu dispositivo.
Se algo correr mal durante a instalação, será notificado sobre a falha do software. Certifique-se de que descarregou a versão correcta do Account Manager para Android 5.0 e de que o ficheiro está instalado. As versões mais recentes não serão instaladas no dispositivo.
Repita este processo para as três aplicações restantes por ordem, começando com Google Services Framework, seguido por Google Play Services e Google Play Store. Quando cada aplicação tiver terminado de descarregar, aparecerá um ecrã indicando que a instalação está completa.
Tanto para os Serviços Google Play como para a Loja Google Play, haverá uma opção para abrir a aplicação (nas aplicações de Estrutura de Serviços e Gestor de Conta, esta opção será desactivada). Não abra estas aplicações; em vez disso, clique em "Feito" e continue a seguir as quatro aplicações.
Como nota final, tanto os Serviços Play como a Play Store levam algum tempo a instalar, uma vez que são grandes aplicações. Permita que as aplicações sejam instaladas à sua vontade e não tente cancelar a instalação ou desligar o tablet.
FIRE OS 5.6.0.0 PROBLEMAS DE INSTALAÇÃO
Actualização: Se ainda tiver o sistema operativo Fire OS 5.6.0.0, as seguintes instruções são para si. Contudo, como as versões mais recentes do SO Fire não têm este problema, recomenda-se que se certifique de que o seu software está actualizado em vez de lidar com estas questões.
Numerosos leitores notaram que os botões de instalação nestes ecrãs foram repetidamente desactivados durante a instalação nos últimos tablets da Amazon (Fire 7, Fire HD 8 e 10th Gen Fire HD 7) e mais especificamente na versão 5.6.0.0.0 do Fire OS.
Se instalou a Play Store antes desta actualização, não encontrámos quaisquer problemas com as aplicações instaladas anteriormente. De facto, também encontrámos dificuldades de instalação num novo Fire HD 10 com Fire OS 5.6.0.0.0, e foi assim que começámos a testar esta actualização para uma solução.
Há boas e más notícias nesta frente: em primeiro lugar, há várias soluções, tanto as que vimos enquanto testávamos o processo de instalação como as dos leitores online, particularmente nos fóruns XDA, onde este guia original encontrou os seus fundamentos.
A má notícia é que todas as potenciais soluções de trabalho parecem não ser fiáveis. No entanto, conseguimos que a Play Store trabalhasse numa tábua de fogo que nunca tinha sido instalada antes; basta um pouco de paciência e um pouco de sorte.
Globalmente, o principal problema com o Fire OS 5.6.0.0 é que a Amazon desactivou o botão de instalação nos seus dispositivos com esta nova actualização. Aparentemente, isto cria o problema de que não importa onde clique no ecrã, não poderá instalar a aplicação, forçando-o a cancelar a instalação e regressar ao seu ecossistema amazónico congelado.
Todas as quatro aplicações listadas acima parecem ter estes problemas, onde clicar no ficheiro de instalação a partir do seu dispositivo não permitirá a sua instalação. Felizmente, existe uma solução simples para isto: uma vez que se veja o ecrã de definições com o ícone escurecido, basta desligar o ecrã do dispositivo, depois ligá-lo novamente e desbloquear o dispositivo.
Desloque-se para o fundo da página de instalação da aplicação e verá o botão "Instalar" a funcionar novamente no seu dispositivo. Uma solução é tocar uma vez no ícone das aplicações multitarefa/recentes, depois seleccionar novamente a página de instalação da aplicação da lista de aplicações recentes e deverá ver o botão "Instalar" acender-se a laranja.
No entanto, isto não é uma solução. Enquanto conseguimos que funcionasse no nosso dispositivo utilizando os dois métodos descritos acima e vários utilizadores nos fóruns XDA relataram a mesma solução, uma minoria de utilizadores relatou que tanto o método de bloqueio de ecrã como o recente método de botão de aplicação têm o método de instalação não sendo permitido activar. Mais uma vez, os bons utilizadores nos fóruns XDA também encontraram algumas soluções de trabalho para isto, que incluem:
-
- Reiniciar a tábua.
- Ligar e desligar as "Instalar aplicações de fontes externas".
- Certifique-se de que o filtro Blue Tone nas definições está desactivado.
- Utilizando um teclado Bluetooth para navegar até ao botão Instalar (certifique-se de que a tecla Instalar está seleccionada, depois prima Enter).
Mais uma vez, não tivemos problemas em instalar aplicações num novo dispositivo utilizando o método acima descrito para desligar e ligar o ecrã, mas se tiver dificuldades, tente utilizar esses métodos de selecção para que as aplicações funcionem no seu dispositivo. E mais uma vez graças ao pessoal da XDA por ter descoberto como pôr estes métodos a funcionar novamente.
Como nota final, testámos a instalação dos quatro ficheiros APK no Fire OS 5.6.1.0 e superiores. Qualquer versão mais recente não tem problemas de instalação e o ícone Install nunca foi desactivado.
Se estiver a tentar instalar estas quatro aplicações e ainda estiver a correr o Fire OS 5.6.0.0, tente actualizar o software do Fire OS para 5.6.0.1 e depois para 5.6.1.0. As actualizações demoram algum tempo, cada uma demora cerca de quinze minutos, por isso certifique-se de que tem algum tempo para actualizar o seu tablet.
REINICIAR E INICIAR SESSÃO PARA JOGAR NO GOOGLE
Uma vez que as quatro aplicações tenham sido descarregadas para o seu tablet, complete o processo reiniciando o tablet Fire. Prima e mantenha premido o botão de alimentação do seu dispositivo até aparecer uma mensagem a perguntar se pretende desligar a pastilha.
Depois de desligar o dispositivo, reinicie-o premindo e mantendo novamente premido o botão de ligar/desligar. Quando o comprimido tiver regressado ao ecrã de bloqueio, estamos prontos para completar o processo através da configuração do Google Play.
Vá à sua lista de aplicações e seleccione Google Play Store a partir da lista (não seleccione Google Play Services). Em vez de abrir a loja, irá abrir o Gestor de Conta Google para obter as credenciais da sua conta Google. Verá um ecrã mostrando a tábua configurada para utilização, depois o Google pedirá o seu endereço Gmail e palavra-passe.
Finalmente, o dispositivo irá perguntar se pretende fazer uma cópia de segurança das suas aplicações e dados de conta para o Google Drive. Depende de si se quer fazer isto, mas não é necessário para este passo. No total, o Google Play deve levar cerca de dois minutos no total para completar a instalação.
Uma vez iniciada a sessão e concluído o processo de instalação, será levado para a Loja Play do Google, a mesma aplicação utilizada na maioria dos dispositivos Android.
INSTALAÇÃO DE YOUTUBE KIDS
Se já usou um dispositivo Android antes, esta é a parte fácil. Agora que o Google Play está instalado no seu tablet, funciona exactamente como funcionaria em qualquer outro dispositivo Android.
Assim, para instalar o YouTube Kids, tudo o que tem de fazer é abrir a Play Store, procurar por YouTube Kids na barra de pesquisa no topo do ecrã e depois seleccionar "Install" a partir da lista de aplicações. Na verdade, é isso mesmo, sem soluções difíceis e sem ligar a tábua a um computador. Quanto ao Google Play, o seu tablet é apenas mais um dispositivo padrão do Android.
Assim que a aplicação for descarregada e instalada no seu tablet, funcionará tal como qualquer outra aplicação no seu Fire. A aplicação pode ser lançada da gaveta da aplicação e aparecerá na lista de aplicações recentes no ecrã inicial, facilitando o seu acesso.
No nosso dispositivo de teste, a experiência da aplicação foi idêntica a qualquer outro dispositivo Android, sem qualquer problema. Finalmente, embora isto não deva surpreender, YouTube Kids não é a única aplicação que pode ser instalada utilizando este método.
Qualquer aplicação que não tenha sido carregada a partir da Amazon App Store pode ser descarregada a partir da Play Store que acabou de ser instalada, tal como em qualquer outro dispositivo Android.
UTILIZAÇÃO DO TEMPO LIVRE (PERFIS DE CRIANÇAS)
Nas versões recentes do Fire OS, parece impossível para a aplicação YouTube Kids trabalhar num perfil infantil (conhecido como FreeTime no ecossistema amazónico). No Verão de 2017, foi possível permitir "Instalar aplicações de fontes externas" no perfil da criança para mover com sucesso o APK da sua conta de utilizador primário para a conta secundária, mas de acordo com o subreddit do Amazon Fire, esta funcionalidade foi desactivada em Setembro de 2017 .
Sem a capacidade de activar esta funcionalidade, mover o APK de uma conta para outra irá gerar um aviso de que a aplicação não está instalada e será impossível executar correctamente a aplicação YouTube Kids no seu dispositivo. Sabemos que isto não era o que a maioria dos nossos leitores estava à espera, pois o FreeTime é uma óptima forma de preparar a sua tábua para ser usada com os seus filhos.
Até encontrarmos uma forma concreta de instalar YouTube Kids no perfil infantil do seu dispositivo, recomendamos que crie um perfil separado para adultos, completo com PIN, para utilização com YouTube Kids.
Isto pode parecer irritante, mas como já tem a Play Store instalada no seu dispositivo, pode utilizar o conjunto completo de aplicações de controlo parental disponíveis na Play Store no seu dispositivo. Aqui estão algumas das melhores aplicações para trabalhar no seu dispositivo:
- Norton App Lock: Isto é altamente recomendado pela comunidade Play Store, com a capacidade de impedir o acesso a aplicações específicas sem um código de acesso. Esta aplicação funciona com aplicações descarregadas da Appstore and Play Store, tornando-a ideal para utilizadores que queiram bloquear aplicações específicas de partilhar um perfil com os seus filhos.
- Google Family Link: Com o Family Link pode monitorizar o que está a acontecer nos dispositivos Android sem ter de estar sob controlo 24 horas por dia, 24 dias por semana. Pode aprovar os downloads de aplicações, bloquear o dispositivo após um determinado período de tempo, e ver durante quanto tempo os utilizadores estão a utilizar cada aplicação e dispositivo.
- Controlo de tempo do ecrã parental: Esta aplicação permite-lhe definir e controlar o tempo do ecrã à distância a partir do seu dispositivo, sincronizando as duas contas em cada dispositivo. Disponível em planos gratuitos e pagos, o Screen Time facilita a segurança do seu filho ao utilizar o dispositivo dentro de um período de tempo definido.
Estas três aplicações não vão substituir a facilidade e simplicidade da simples utilização da ferramenta Perfil Criança incluída em cada comprimido Fire, mas no geral é um bom começo. Isto pode não ser o que todos os utilizadores têm em mente ao instalar o YouTube Kids para usar em conjunto com Child Profiles no seu dispositivo Fire, mas é uma solução inteligente para o problema de instalação da aplicação criada pela Amazon no início deste ano.
Queremos que a Amazon e o Google trabalhem em conjunto para levar com sucesso a aplicação YouTube Kids aos dispositivos Fire, mas como a rivalidade entre os dois gigantes tecnológicos continua, a melhor coisa que podemos fazer como consumidores é continuar a trabalhar para encontrar formas de resolver as limitações impostas à Amazon e à linha de dispositivos Fire do Google.
CONCLUSÃO
No final do dia, este método não é perfeito apenas para ver YouTube Kids. É uma óptima forma de adicionar muitas características novas ao seu tablet, quer sob a forma de novas aplicações que não estavam anteriormente disponíveis na loja de aplicações, quer alterando a forma como o seu tablet funciona através de lançadores de terceiros e novas opções de personalização apenas disponíveis através do Google. .
YouTube Kids é um grande exemplo de uma aplicação que muda a forma como utiliza o seu tablet: com YouTube Kids, pode entregar o seu tablet de forma fiável aos seus filhos sem ter de se preocupar com o que eles vêem no seu tempo livre. É uma pequena vitória para as famílias e pais sobrecarregados de trabalho em todo o lado, mas sem dúvida que irá encantar muitos utilizadores.
Proteger as crianças no YouTube
Para ler mais:
- O YouTube regressará à Amazon Fire TV e a Amazon Prime Video à Chromecast.
- Os melhores comprimidos para crianças.
- Como actualizar o Amazon Fire Stick para o software mais recente
- Venha bloquear o YouTube no Kindle Fire
- Como instalar o Kodi no Amazon Fire Stick / Fire TV?