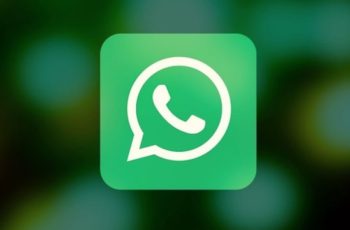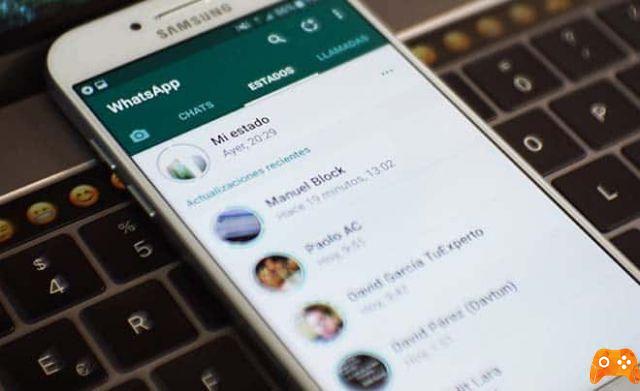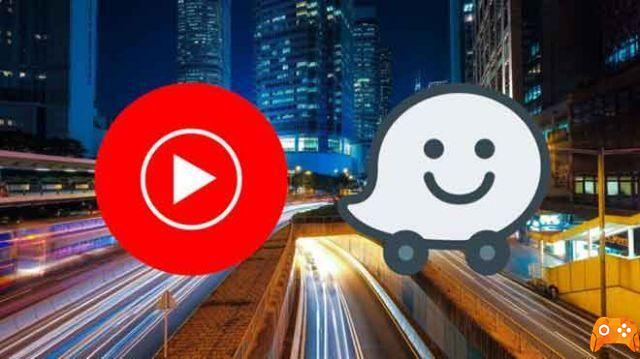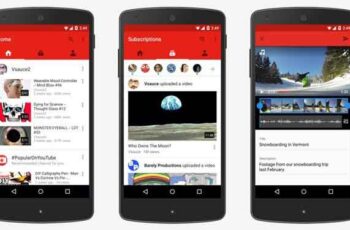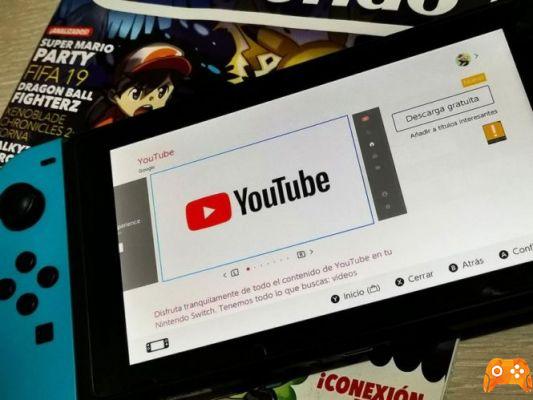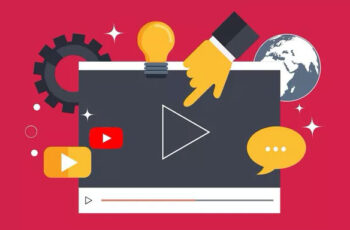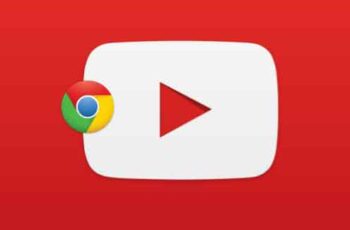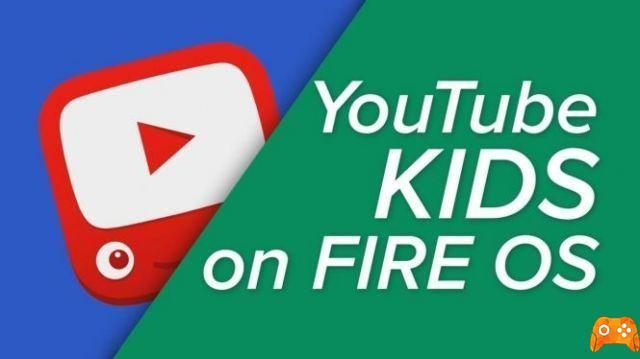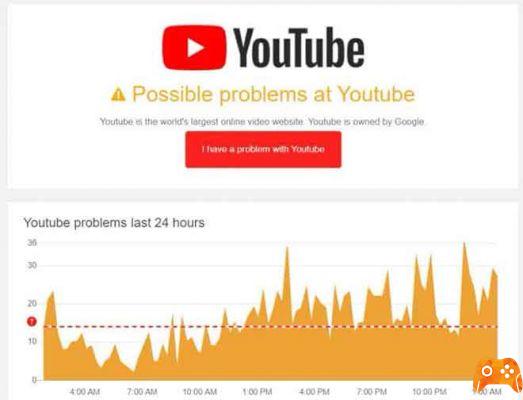
Com estas simples dicas, também você pode resolver o problema de não funcionamento do YouTube. O YouTube é a maior plataforma de partilha de vídeos do mundo com uma enorme audiência e apoio a uma variedade de dispositivos. No entanto, apesar da sua imensa popularidade, os utilizadores enfrentam por vezes uma série de problemas.
Desde o ecrã preto até ao constante erro de buffer e reprodução, há muitos problemas enfrentados pelo YouTube. No entanto, se o YouTube não estiver a funcionar no seu dispositivo, não precisa de se preocupar. Neste artigo, apresentamos 15 métodos diferentes para corrigir quando não se vêem vídeos no YouTube. Dito isto, vamos começar.
O que fazer quando o YouTube não funciona?

Nesta secção, mencionámos 15 formas de abordar uma multiplicidade de problemas no YouTube. Os passos são bastante simples, pode até experimentá-los você mesmo. Além disso, também explicámos muitos passos para lhe dar uma melhor ideia dos problemas e das suas soluções. Agora, sem mais demoras, vamos ver porque é que o YouTube não está a carregar vídeos.
1. verificar se o YouTube está a funcionar
Antes de tentar outras soluções, verifique se o YouTube funciona no seu país. Recentemente, o YouTube e muitas outras plataformas em linha têm enfrentado interrupções globais devido ao congestionamento da rede. Portanto, se de repente o YouTube não funcionar, provavelmente não irá funcionar para todos. Pode encontrar o estado ao vivo do YouTube aqui e aqui.
2. limpar cache, cookies e dados
Quando o YouTube não funciona, por vezes os cookies expirados ou os dados de aplicação bloqueados não permitem que o YouTube funcione correctamente. Nestes casos, é necessário limpar os dados da cache e os cookies. Eis como o fazer.
1. No ambiente de trabalho, colar cromado: // settings / clearBrowserData na barra URL do cromado e premir enviar. Em seguida, seleccionar cache e cookies, depois alterar o prazo para "Todo o tempo". Finalmente, clicar no botão "Limpar dados".
2. No Android, tocar e segurar a aplicação YouTube e abrir "App Info". Aqui, vá ao Arquivo e depois limpe tanto os dados como a cache.
3. No iOS, não se pode limpar a cache manualmente, mas pode-se apagar a aplicação e reinstalá-la para recomeçar sem qualquer problema.
3. não se vêem vídeos no YouTube, ver as extensões
Se o YouTube não estiver a funcionar no seu computador, há uma grande probabilidade de que algumas extensões do Chrome estejam a bloquear o acesso ao mesmo. Para descobrir se as suas extensões são os principais culpados, siga estes passos.
Abra o Cromo e prima o atalho de teclado "Ctrl + Shift + N " (Cmd + Shift + N para Mac) ao mesmo tempo e uma janela incógnita será aberta. Agora abra o YouTube e veja se funciona. Se o fizer, então algumas extensões duvidosas estão definitivamente a criar problemas.
2. Para remover estas extensões, colar extensões //: cromar na barra URL e pressionar enter. Aqui, verifique todas as extensões e desinstale as que não conhece. Tente também desactivar o maior número possível de extensões para determinar a extensão do culpado.
4. Actualizar o Chrome e a aplicação YouTube
Pode estar a utilizar uma versão mais antiga do Chrome ou a aplicação YouTube que não é totalmente compatível com a versão mais recente. Nestes casos, a actualização do aplicativo resolve a maioria das questões.
1. No ambiente de trabalho, abrir Chrome e colar Chrome: // settings / help into the address bar. Aqui, verifique a última actualização e instale-a imediatamente.
2. No Android e iOS, abrir a respectiva loja de aplicações e actualizar a aplicação YouTube. Esperemos que resolva o problema que se lhe depara.
5. Verifique as definições do seu site
Colar cromado: // settings / content / javascrip na barra URL do cromado e certificar-se de que o interruptor está activado para Javascript. Nos computadores de secretária, o Javascript é necessário para executar correctamente o YouTube.
2. Da mesma forma, colar cromado: // definições/conteúdo/conteúdo/som na barra de endereços e activar o interruptor para definições de áudio. Permitirá que o YouTube reproduza som.
6. Verifique as suas definições de proxy
Por vezes, mesmo após a remoção de extensões, algumas alterações permanecem em vigor, a menos que sejam desfeitas manualmente. As definições de proxy são definições onde as extensões mudam e resultam em websites inacessíveis. Veja aqui como reiniciar as definições de proxy no ambiente de trabalho.
1. colar cromado://settings/system na barra de endereços e pressionar enter. Aqui, clique em "Desactivar" na secção de definições de proxy. Agora abra o YouTube e verifique se funciona.
7. o YouTube não está a funcionar correctamente? Actualize os drivers da sua placa de vídeo.
Se estiver a enfrentar um ecrã preto ou verde enquanto reproduz vídeos do YouTube, é provável que o seu condutor de cartão de vídeo desactualizado esteja a causar o problema. Eis como consertá-lo.
1. Num PC com Windows, prima ao mesmo tempo as teclas "Windows" e "R" e abrir-se-á uma pequena janela Run. Aqui, digite devmgmt.msc e pressione enviar.
2. Aparecerá uma janela do Device Manager. Agora, clique duas vezes em "Cartões de Vídeo" e irá expandir-se. Aqui, clique com o botão direito em cada submenu e clique em "Update Driver" (Actualizar Motorista).
3. Finalmente, clique em "Procurar automaticamente..." e começará a procurar o último driver gráfico na Internet. Por isso, mantenha o seu PC ligado à Internet. Depois disso, reinicie o seu computador e desta vez o YouTube deverá funcionar sem problemas.
8. Verificação da aceleração do hardware
A aceleração do hardware é uma excelente característica para jogar no YouTube com a melhor qualidade. No entanto, se o seu computador for antigo, desactivá-lo será uma opção melhor. Permite-lhe jogar no YouTube com um desempenho decente sem gaguejar ou acelerar.
No entanto, se tiver um computador potente, permita a aceleração do hardware. Abrir o cromado://settings/system no cromado e encontrará configurações dedicadas.
9. Data, hora e região de actualização
Muitas vezes, devido a configurações incorrectas de fuso horário, data ou região no dispositivo, o YouTube não funciona e continua a mostrar o sinal de carregamento. Portanto, a solução é simples, basta sincronizar o tempo com os valores correctos e o YouTube voltará a funcionar. Abra a página Configurações do seu dispositivo e procure o menu de tempo.... Agora faça alterações e reinicie o seu dispositivo e esperemos que desta vez o YouTube funcione sem problemas.
10. Desinstalar aplicações desconhecidas
Para além das extensões Chrome, podem ser instaladas no seu PC aplicações não autorizadas que podem criar problemas para que o YouTube funcione correctamente. A melhor maneira de lidar com este problema é remover aplicações desconhecidas.
1. Num PC com Windows, abra a janela Executar premindo ao mesmo tempo Windows e R. Aqui, digite "appwiz.cpl" e prima enter.
2. A seguir, encontre as aplicações que não utiliza com frequência e desinstale-as imediatamente.
3. também é possível encontrar aplicações maliciosas através do Cromo. Colar cromado:// definições/limpeza na barra de endereços e clicar no botão "Pesquisar". Pode desinstalar as aplicações mais tarde.
11. Reiniciar DNS
Os servidores de nomes de domínio são como que listas telefónicas para a Internet que mantêm uma lista de nomes de domínio e os seus endereços IP. Por vezes, o DNS é alterado nos PCs, o que faz com que um website não funcione. Qualquer alteração em todo o sistema pode tornar o sítio web inacessível, incluindo o YouTube. Portanto, para reiniciar o DNS num PC com Windows, basta seguir estes passos.
4. Abrir novamente a janela Run e digitalmente "cmd" e premir enter.
5. Quem, digite ipconfig / flushdns e pressione enter. O DNS será redefinido para as configurações padrão.
No seu macOS, vá a Aplicações → Utilitários → Terminal e cole o seguinte comando e prima enter. Irá pedir a sua palavra-passe de início de sessão Mac, introduzi-la e a cache DNS será apagada com sucesso.
sudo killall -HUP mDNSResponder
12. Redefinir as configurações da sua rede
Se o YouTube não funcionar no seu dispositivo Android ou iOS, pode tentar activar o modo de avião. Após algum tempo, desligue o modo de avião e verifique se o YouTube funciona. Caso contrário, pode redefinir completamente as definições da sua rede.
1. No Android, abra a página Configurações e vá para Sistema -> Opções de Reinicialização -> Reinicializar WiFi, Celular e Bluetooth. Finalmente, toque no botão "Reset Settings".
2. No iOS, vá a Definições -> Geral -> Reiniciar e toque em "Reiniciar definições de rede" na parte inferior. Agora reinicie o seu smartphone e verifique se o YouTube está a funcionar ou não.
13. Actualizar o sistema operativo
Pode parecer improvável, mas as actualizações do sistema operativo podem corrigir a maioria dos problemas do dispositivo. Os fabricantes de dispositivos enviam regularmente actualizações cumulativas com o objectivo de eliminar vários tipos de bugs. Além disso, o seu dispositivo é actualizado no processo com uma nova instalação e um patch de segurança. Portanto, se tiver uma actualização pendente no seu smartphone ou PC, vá em frente e actualize-o imediatamente. Pode corrigir os problemas do YouTube que está a ter no seu dispositivo.
Leia também:
- Como actualizar o seu PC para o Windows 10 gratuitamente também em 2020.
- Como actualizar manualmente o Android
14. Utilizar uma VPN
Se o YouTube não funcionar na sua escola ou universidade, é provável que as autoridades tenham restringido o sítio web. Nestes casos, uma VPN pode ajudá-lo a aceder ao YouTube, encaminhando a rede para outro país. Além disso, se vive num país onde o YouTube está bloqueado, uma VPN pode ajudá-lo a contornar a geo-restrição.
15. Contacte o seu fornecedor de serviços de Internet.
Se nenhum dos métodos acima funcionou, o problema pode ser o seu ISP. Os ISP são responsáveis por fornecer acesso à Internet, mas também podem bloquear o acesso a certos sítios Web. Assim, para resolver o problema do YouTube, deve contactar o seu ISP e pedir-lhe que levante a restrição.
Leia mais:
- As 8 melhores soluções para quando o YouTube não funciona com o Android.
- Como transmitir o seu jogo Google Stadia para o YouTube
- Como ligar o YouTube ao Waze
- Como desactivar o HD no YouTube
- Como apagar os seus vídeos do YouTube