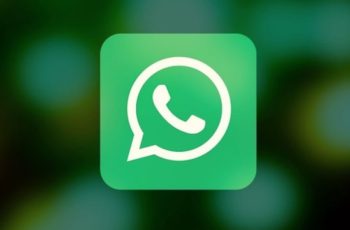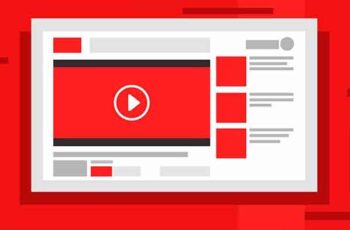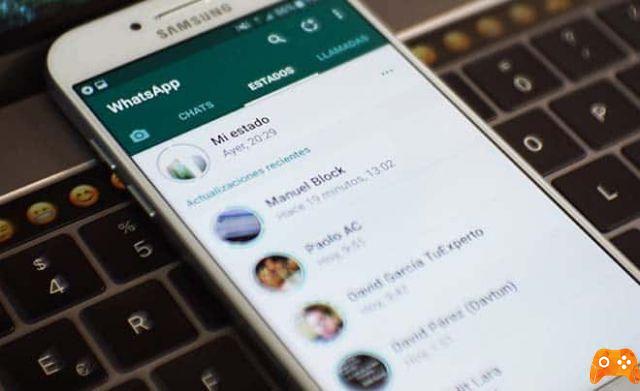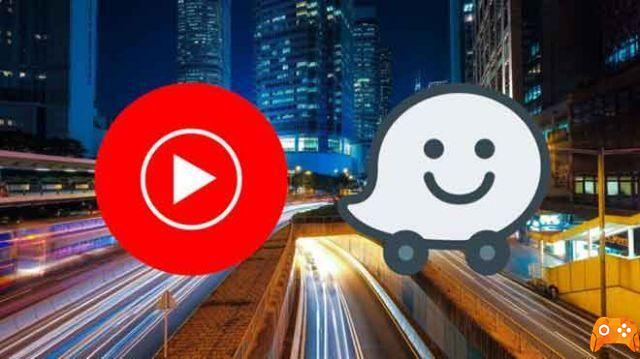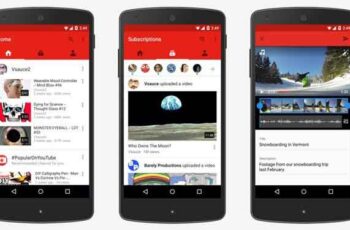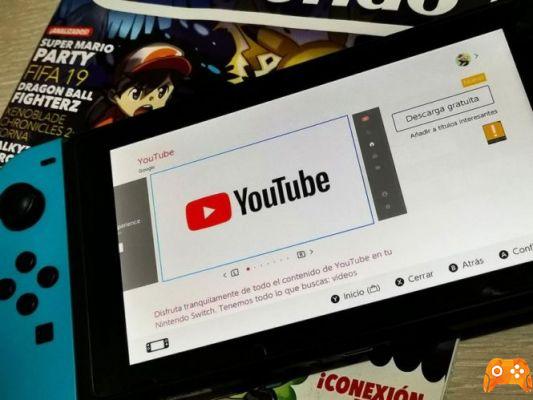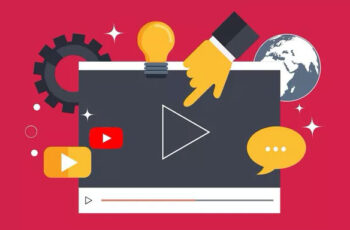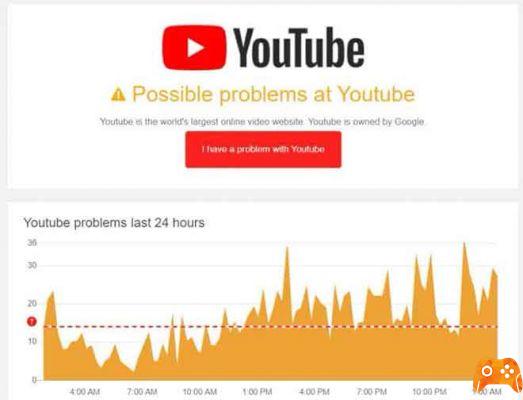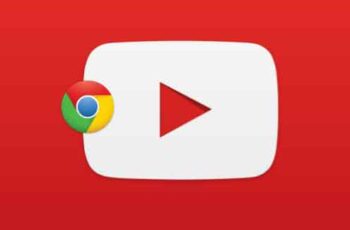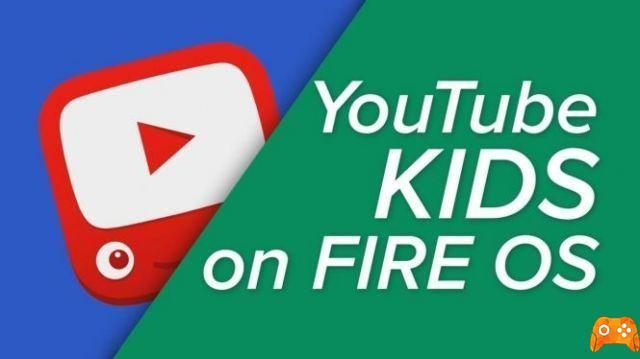O YouTube é a plataforma ideal para ver todo o tipo de vídeos, especialmente porque funciona perfeitamente em navegadores web e aplicações nativas. No entanto, poderá ter alguns problemas de vez em quando. Um desses problemas é um ecrã preto no YouTube onde o vídeo não é carregado.
Como resolver o problema do ecrã preto do YouTube
O problema do ecrã preto pode ocorrer devido a várias razões que vão desde problemas de browser a problemas de ligação à rede. E se o habitual refrescar a página ou reiniciar o navegador não funcionar, aqui estão algumas formas de corrigir o erro de ecrã preto no YouTube.
1. sair do YouTube
Vários utilizadores notaram que o problema do ecrã preto no YouTube só ocorre quando tentam carregar um vídeo enquanto fazem o login. Portanto, pode tentar sair do YouTube e ver se o problema do ecrã preto está resolvido.
Para sair do YouTube, toque no ícone de perfil no canto superior direito e seleccione a opção Sair do YouTube. Alternativamente, também pode tentar abrir o YouTube numa janela incógnita. Se o log out não funcionar, pode passar para as outras soluções abaixo.
2. Verifique a sua ligação à Internet
Por vezes a lentidão da Internet ou a velocidade rápida de ping podem causar um problema de ecrã preto, com a página não carregando ou carregando apenas com elementos parciais. Pode testar a velocidade da sua ligação à Internet para ter a certeza de que tudo está em ordem.
3. Actualize o seu navegador
Actualizou o seu navegador dentro de algum tempo? Caso contrário, é uma boa ideia usar o seu navegador e livrar-se dos problemas subjacentes. Isto também pode potencialmente ajudar a melhorar a experiência do YouTube.
4. Limpar cache e cookies
O cache do navegador e os cookies também podem por vezes entrar em conflito com o desempenho do navegador, causando problemas como o YouTube mostrar um ecrã preto ou o YouTube não funcionar.
Pode limpar a cache e os cookies do seu navegador para evitar tais problemas. Fique descansado que limpar a cache e os cookies num browser é seguro e não afectará os dados guardados (bookmarks, palavras-passe guardadas, etc.). Portanto, não há mal nenhum em experimentá-lo.
5. Desactivar extensões
Quer esteja a utilizar uma extensão para bloquear anúncios, traduzir legendas do YouTube ou gerir palavras-passe, estas extensões de terceiros podem interferir com a reprodução do YouTube e gerar um ecrã preto. Pode tentar desactivar ou remover permanentemente as extensões para ver se isso resolve o problema.
Se a desactivação de todas as extensões funcionar, pode tentar activar as extensões uma a uma para descobrir qual delas estava a causar o problema.
6. Desactivar a aceleração de hardware
Quando a aceleração do hardware está activada, algumas tarefas são atribuídas à GPU em vez da CPU para melhorar a saída visual e o desempenho geral do navegador. Por outro lado, também pode criar problemas como o YouTube não funcionar correctamente ou problemas de ecrã preto no Cromo.
Para desactivar a aceleração de hardware no Cromo, clique no menu de três pontos para abrir Definições. Agora desça para ir para definições avançadas. Em System, encontrar e desactivar a opção "Use hardware acceleration when available".
Da mesma forma, pode fazer isto para qualquer outro navegador que esteja a utilizar. Note-se que o navegador deve ser reiniciado para que as alterações entrem em vigor. Depois de reiniciar, continuar e verificar se o YouTube está a funcionar normalmente.
YouTube Music vs Spotify: que serviço de streaming de música é melhor para si
7. Limpar cache DNS
O cache DNS contém informações sobre visitas anteriores a sítios Web e domínios da Internet. Embora estes dados se destinem a carregar páginas web mais rapidamente, também podem ficar corrompidos quando são introduzidos nomes de domínio ou endereços IP não autorizados. Felizmente, pode limpar a sua cache DNS em alguns passos simples para voltar ao normal.
Abrir o menu Iniciar e digitar cmd. Seleccione "Executar como administrador" para abrir o prompt de comando com direitos de administrador. Digite o comando abaixo e prima Enter.
ipconfig / flushdns
Uma vez concluído o processo, verá uma mensagem a dizer "DNS resolution cache cleared successfully".
8. Limpar a cache da aplicação
Os utilizadores do Android podem tentar reiniciar a aplicação YouTube ou o telefone para ver se isso resolve o problema. Caso contrário, pode tentar limpar os ficheiros de cache armazenados para a aplicação YouTube. Eis como.
Abra o menu Settings no seu Android e vá para Apps e notificações. Encontre o YouTube, rolando para baixo ou utilizando a ferramenta de pesquisa acima. Memória de imprensa e cache. Depois toque no botão Clear Cache (Limpar Cache). Volte agora à aplicação para ver se o YouTube está a funcionar correctamente.
9. Reinstalar a aplicação
Se a cache não for limpa, a última opção é reinstalar a aplicação no seu telefone. Para o fazer, vá à Play Store ou à App Store e procure no YouTube. Primeiro desinstale a aplicação e depois reinstale-a. Reinstalar o aplicativo ajuda-o a ter um novo começo e a livrar-se de quaisquer ficheiros corrompidos ou dados associados ao aplicativo.
Como apagar vídeos do YouTube em apenas alguns passos
Agora divirta-se
Esperemos que um dos métodos acima tenha funcionado para si. Depois de executar qualquer um destes métodos, deverá voltar a ver os vídeos do YouTube num instante.
Para ler mais:
- Activando o modo escuro do YouTube
- Como apagar os seus vídeos do YouTube
- Como desactivar o HD no YouTube
- Como ligar o YouTube ao Waze
- Como partilhar um vídeo do YouTube no Snapchat