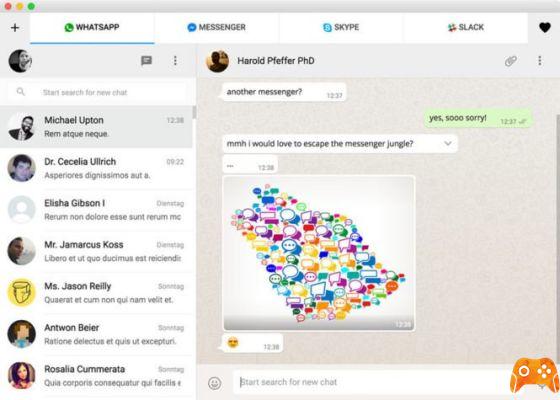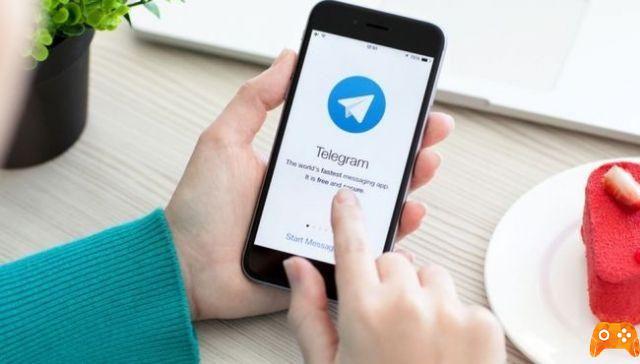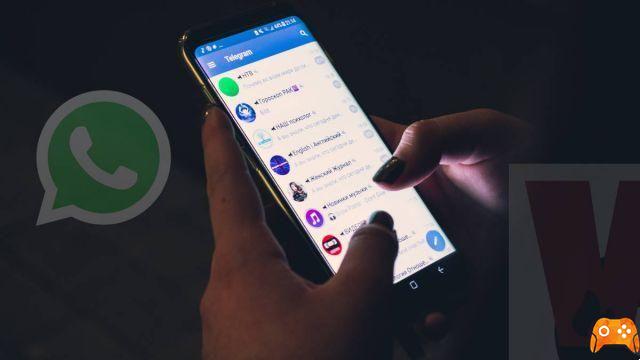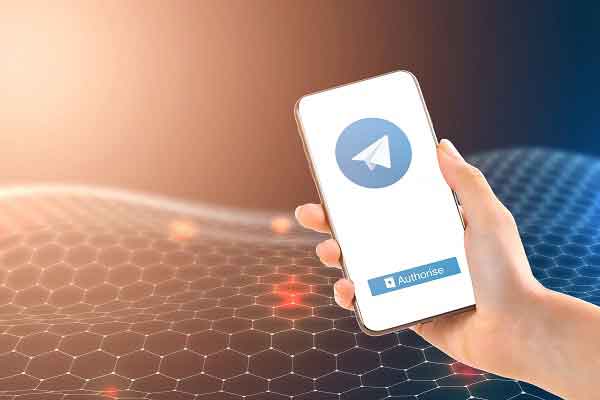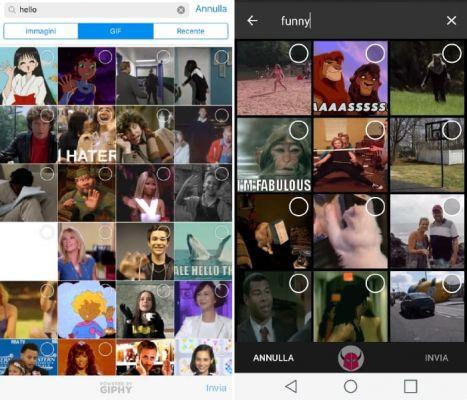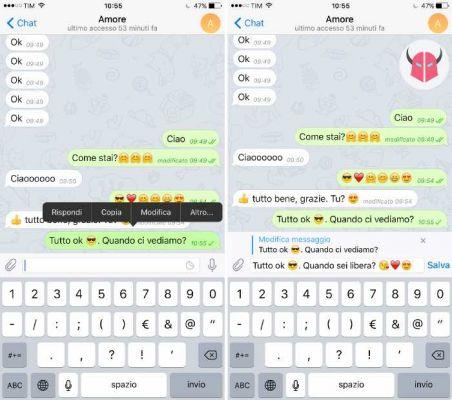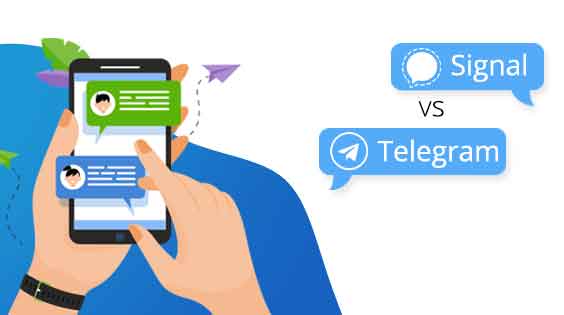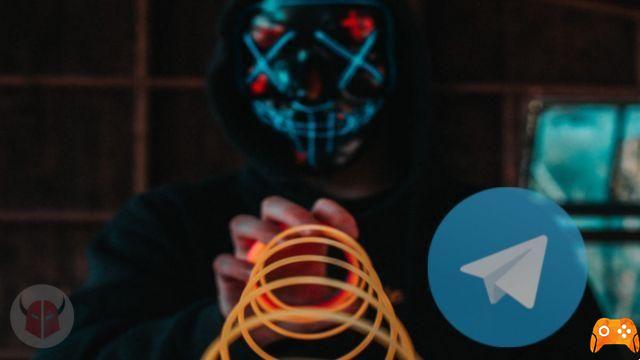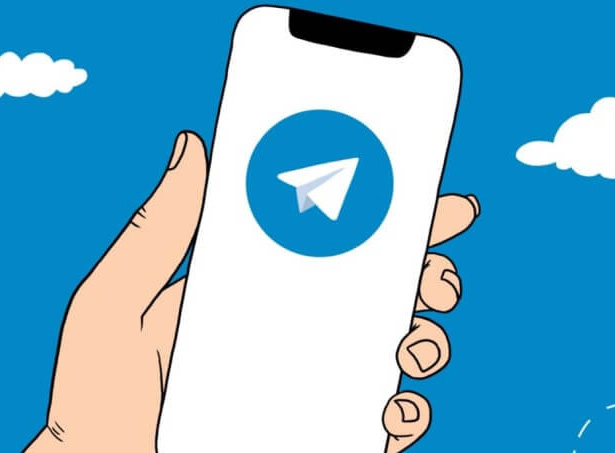You have recently signed up for Telegram and you have discovered that you can also use this messaging app from PC and other devices, but you don't know how to do it. You then searched the web for a guide that could help you understand how to install Telegram on PC and so you arrived on my blog. I am happy to tell you that you are in the right place.
In this guide I will explain, step by step, how to proceed to use Telegram from your computer, regardless of the operating system installed, whether Windows, macOS or Ubuntu. In fact, Telegram can be installed and started without problems on all desktop operating systems, as well as in the web version. In the latter case, you can chat on Telegram directly from the browser of your computer, tablet or smartphone. So let's see how to proceed.
How to install Telegram on PC

Telegram is a cloud based messaging app. So, you can use this messaging system on multiple devices at the same time and, unlike WhatsApp Web, without your smartphone being connected to the same Wi-Fi network or otherwise to the internet. In short, you can chat from your computer without depending on your phone's battery and internet connection.
Telegram's great portability and versatility is one of its strengths. So let's see what needs to be done to install Telegram on PC.
Index
- Difference Telegram web, Telegram Desktop and Telegram app
- Telegram Web
- Telegram Desktop
- Other methods of installing Telegram Desktop
- Activation of Telegram Desktop and Telegram web
- How to send messages with Telegram from PC
- How to activate Telegram desktop notifications
Difference Telegram web, Telegram Desktop and Telegram app

Telegram can be installed on a PC in three ways: there isWhatsapp for smartphones and tablets, which you can download directly from the stores of your Android or iOS smartphone; there is aapplet per desktop (application) multiplatform, which you can download directly from the Telegram website and, once you have selected your operating system (windows, macOS or Linux), you can start using the app on your PC; finally exists Telegram Web, a browser version of the messaging system that does not require installation and you can use it immediately from any type of device, be it desktop, smartphone, tablet or smart TV.
There are no particular differences in the functions available between the various Whatsapp for smartphones and computers. In all cases, regardless of your device and the operating system installed, you will have full access to all Telegram functions and tools, and you can use it in full autonomy, provided that you have already created a account Telegram complete with telephone number.
Otherwise, Web telegram it does not allow you full use of the application. In fact, Web Telegram does not allow you to change any settings and prevents you from using some advanced functions or in any case related to the use of bots.
Telegram bots are applications developed by users that integrate with the app and allow you to use Telegram in a more advanced way than standard use, with additional features in short. These bots may not work properly in web use, and that is why Telegram has decided, quickly, to release a series of desktop applications suitable for all operating systems.
Web telegram

Web telegram is a browser app that allows you to use Telegram to send messages to your friends, directly from the navigation software of your PC. In this case, you won't need to install Telegram on your PC to chat from your computer.
To start it, you will need to go to web.telegram.org and fill in the data required to authenticate to the messaging system. You will need to enter your phone number and country. If you don't know how to activate your account, don't worry. Later, again in this guide, I will explain how to do it.
Web Telegram is very light, fast, and is immediately accessible from any PC, without you having to install anything. But this great portability hides some shortcomings. As I told you, web Telegram presents some limitations compared to mobile or desktop use via application, such as the inability to change some settings and various other limits in the use of bots.
However, the biggest lack of Telegram web lies in VoIP calls. While giving you the ability to send voice messages, if obviously the PC you are using has a microphone, Telegram web is not able to receive or make voice calls (at least for now). In order to use this feature, you will need to use the Telegram app for iOS, Android or even for PC and Mac.
Telegram Desktop

Unlike Telegram web, Telegram Desktop is a much more complete application, which allows you to use any messaging and social functions. Furthermore, you can download this application in several ways. Personally, I recommend that you download it directly from the telegram.org site. In any case, don't worry, because in this guide I will explain all the installation procedures, for all operating systems.
By going to the Telegram website, on the main screen, the various types of devices and operating systems that support Telegram will be shown on the screen. To install Telegram on PC in the Desktop app version, you will need to go to the section Apps and focus attention on the voice Desktop Apps.
Then click on the item Telegram for Windows / Mac / Linux. You will then be shown a presentation screen of Telegram Desktop, and four buttons that read “Get Telegram for Windows”, “Get Telegram for macOS”, “Get Telegram for 64-bit Linux” and “Get Telegram for 32-bit Linux”.
If for some reason the screen should only contain the button that says "Get Telegram for Windows" do not worry, just click on the word "Show all applications", located just below the "Get Telegram for Windows" button. In this way, the screen described above should appear, where you will be given the option to select the version of Telegram Desktop for the operating system you prefer.
At this point, all you have to do is select your operating system. If you are an Ubuntu or other Linux Distro user and you are unsure which version is between 32 and 64 bit, don't worry, just click on Linux 32 bit. This version is in fact compatible with both types of operating system.
By clicking on the button that says Get Telegram, if you choose the version for Windows o MacOS, you will download an executable file .exe o .dmg which, once clicked, will automatically proceed to install the application.
If, on the other hand, you click on one of the two versions for Linux, a file "tar.gz". This is a compressed file for Linux, which you will need decompress in a folder of your choice (I suggest you create a folder called Telegram in the Documents folder). Then, you will have to click on the file depicting theTelegram icon. At that point, the application will start automatically.
Other methods of installing Telegram Desktop

What I have described to you is the simplest procedure to install Telegram on a PC. However, they also exist other methods of installing Telegram Desktop, or at least, for Windows and Linux it is.
It was used Windows and you want to install Telegram Desktop immediately and without too many problems, just connect to the Microsoft store, search for Telegram and install the application that is proposed to you, like any other application you have downloaded so far. Before clicking on Get, make sure the application is the official Telegram one. To verify this, just look at the top left, under the name of the application, and make sure it was developed by Telegram Messenger LLP.
It was used Linux and want to experience the thrill of installing an application from terminal, what you will need to do is open the Linux terminal and type, if you are using an operating system based on Debian o Ubuntu, the following command:
sudo add-apt-repository ppa: atareao / telegram
At this point, you will be asked to enter the Password system. Once entered, you will need to type the command sudo apt-get update and, at the end of the procedure, type the installation command sudo apt-get install telegram.
If you are using an operating system based on Red Hat o Fedora, you will need to type sudo dnf install https://download1.rpmfusion.org/free/fedora/rpmfusion-free-release-X.noarch.rpm -y give Submit, enter yours Password system and, at the end of the procedure, type sudo dnf install telegram-desktop.
Telegram Desktop and Telegram Web activation
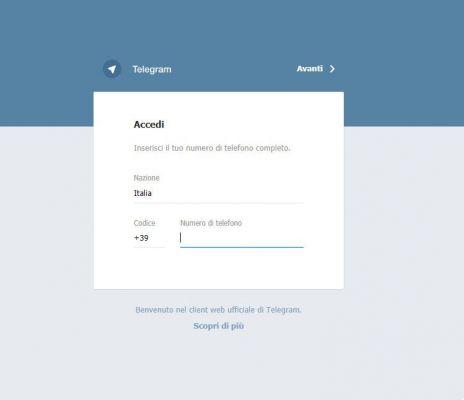
Once you have managed to install Telegram on PC, or in case you have decided to use Telegram web, you will need to verify access. This procedure must be carried out only at the first access. Subsequently, in fact, Telegram will associate that device to your account and from that moment you can use it without difficulty.
As soon as you have launched Telegram Desktop or Telegram web, you will be shown a screen where you will be asked to enter your telephone number. Make sure you enter the same mobile number with which you activated Telegram on your smartphone.
Once you have entered the number, a message will be sent to your Telegram account, i.e. on your Android smartphone or iPhone, containing a unique verification code. It is a numeric code a 5 figures that you can use only once. You will need to enter it to verify that the number entered is actually yours.
Once you have entered the authentication code, you will see the Chat and you can use Telegram in web or desktop mode on your computer, regardless of your operating system.
How to send messages with Telegram from PC

Once you have managed to install Telegram from PC, you will see all the active chats. A bit like what happens on WhatsApp Web after scanning the QR code. Specifically, you will be shown a screen divided into two parts.
On the left, you will find the list of yours contacts and all active conversations account, while on the right there will be a huge white area with the writing in the center Select a chat to start messaging. So you just have to give it a try and select a channel, a group, a contact or a conversation to start chatting with your friends.
As soon as you enter the chat, you can click on the write field, write the message and send it. Of course, you can also send photos, videos, documents or other files. You can also record and attach voice notes if your computer has a microphone. On the other hand, as I told you before, if you had installed Telegram Desktop, you could also make calls from a PC.
How to activate Telegram desktop notifications
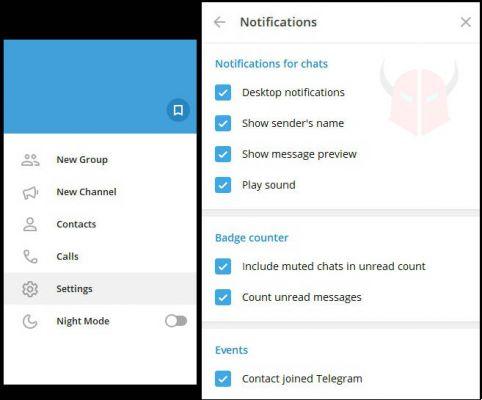
Now that you have managed to install Telegram on your computer and have started chatting, to better manage incoming messages, you could activate the desktop notifications. By default, as soon as you install the PC application, Desktop notifications are already active. So, right now, you will receive notifications of new messages automatically, even if the Telegram Desktop window is not in the foreground or is lowered.
In case, however, the notifications should have been disabled for some reason, or if you are using Telegram Web, do not worry. I will explain immediately how to do it enable them. Basically, the procedure is the same for Windows, Linux, macOS and for the web version.
The first thing you will need to do is go to the Telegram settings panel. You can find it by clicking onicon with three horizontal lines, placed in the upper left corner, and clicking on the item Settings, marked with a gear icon.
Once in the settings panel, you will need to click on the item Notifications and check the items Desktop Notifications. Proceed in reverse to disable them.
Alternatively, for disable Desktop notifications on Telegram web, remove the cookie of telegram.org from the Chrome, Firefox, Edge, Safari or other browser you use. By doing so, you will need to allow notifications again. It will be sufficient to deny the authorization to not activate them.