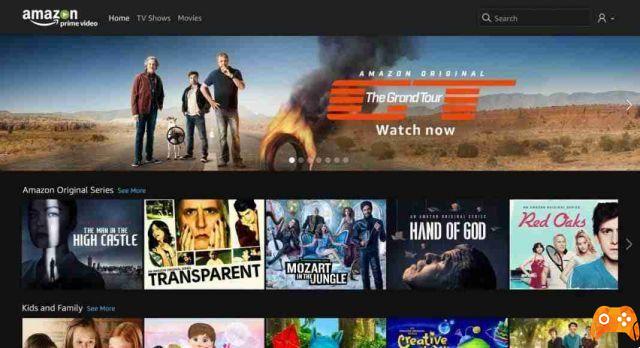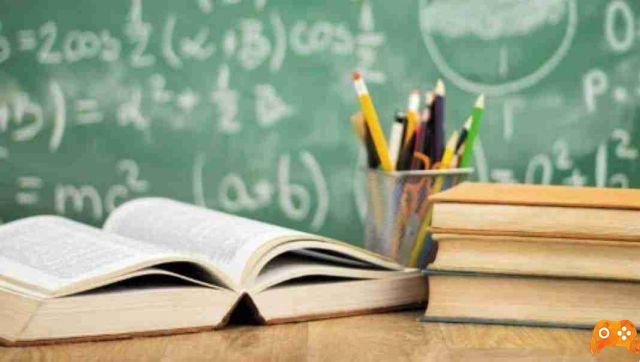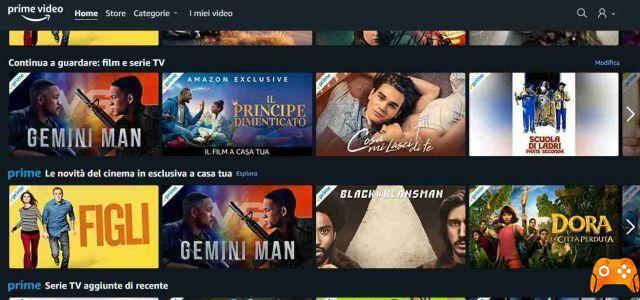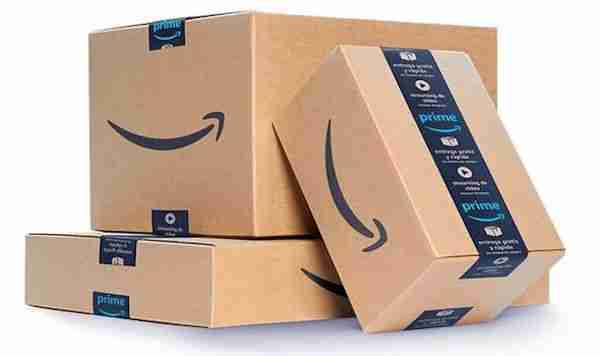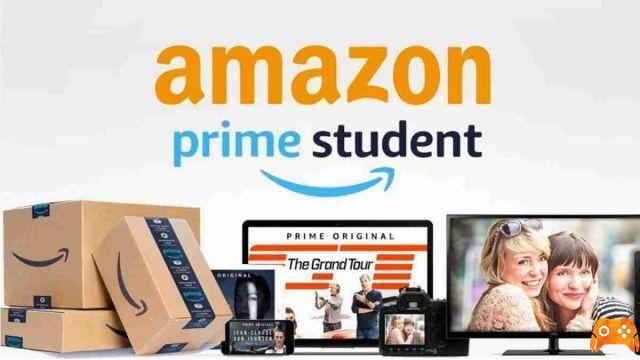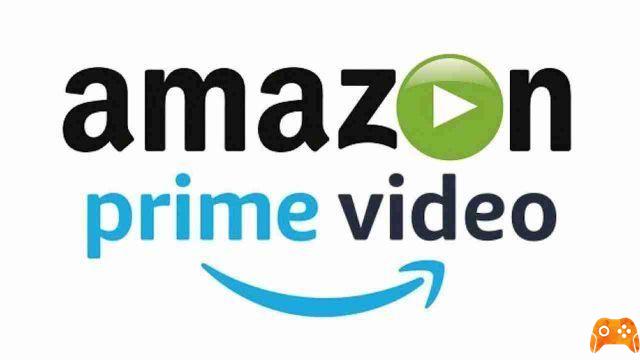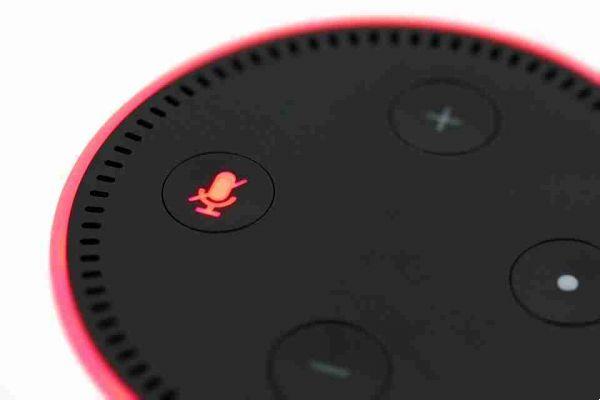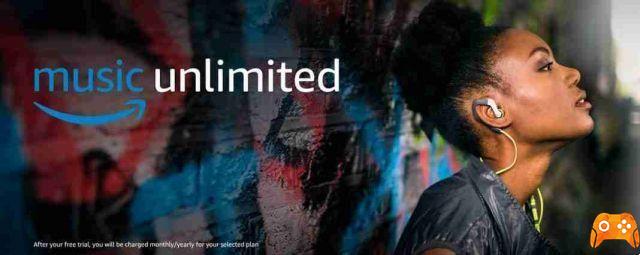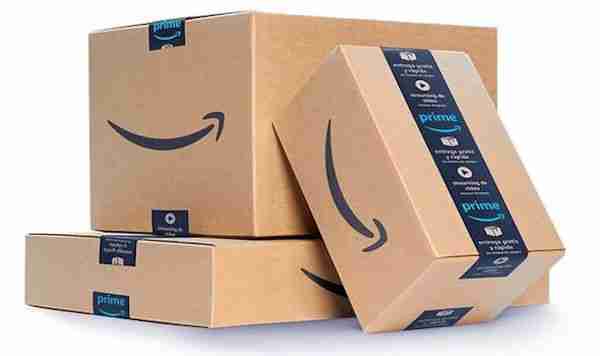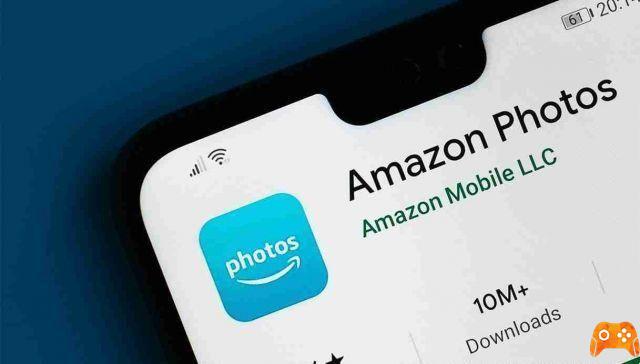
Most people are aware of the free photo storage that Google offers. However, many Amazon users, even those who are Amazon Prime subscribers, don't realize that Amazon has free unlimited photo storage, even for full resolution RAW image files. If you want to move your Google Photos to Amazon Photos, there is no direct transfer feature. You will need to download them from Google and move them to your Amazon account. The following steps show you how to do it easily.
Download and export images from Google Photos
First, you will need to download the photos you want to move from Google Photos to your Amazon Prime Photos on your computer. Here are the steps.
- Go to Google Takeout where all your Google data is stored.
- You will see a huge list of app data from all the apps you use. Click "Uncheck All" because it's much faster than doing each one independently.
- Scroll down until you find Google Photos and check the box next to it. If you want to download specific albums or other formats, click the Multiple formats and All photo albums included buttons. Uncheck the items you don't want.
- Scroll all the way down to find and click the "Next Step" button.
- Choose your delivery method. I used the option to send a download link to my email because I know there are a lot of images there. Leave the other options - export type, file type and archive size - as they are and click "Create Export".
Wait for the archive to be created. This can take some time, depending on how many photos are in the Google Photos account. Once the email from Google Photos is received, the folder will be in ZIP format. First, extract the ZIP folder and upload the extracted images to your Amazon account as shown below.
Upload images to Amazon Photos
To use Prime Photos, you need an Amazon Prime account. If you have Prime, you will automatically have Prime Photos. You don't have to do anything else to set it up. If you don't have an Amazon Prime account, create one, then follow the instructions provided.
- You will need the Amazon Photos app on your computer. To get it, open the Amazon Photos download page on your computer. Click the Download button.
- Open the file and start the installation. Click Install. The application should start automatically after installation. Open it if it doesn't start.
- Log into your Amazon account in the app and follow the onscreen instructions to set it up.
- Drag the Google Photos folder you received from Google into the Amazon Photos window. Make sure you upload the extracted folder and not the ZIP folder you get from Google.
- You will be asked to choose the folder where you want to save the photos. You can even create a new one.
Switch to Amazon Photos
If you want to completely switch to Amazon Photos from Google Photos on your Android phone, please make sure to backup all the images on your phone to Google Photos first. Besides that, you will need to delete the photos already backed up to Google Photos from your phone using the “Free up space” function. This will eliminate the possibility of ending up with double all those images on your Prime account if you want to install the Amazon Photos app later. Make sure you do these two things before extracting data from Google Photos.
To use Free up space on Google Photos, follow these steps:
- Open the Google Photos app.
- Tap the profile picture icon at the top, followed by "Free up space". The app will let you know if all your photos have been backed up before taking this action.
- Next, install the Amazon Photos app on your mobile phone. Open the app and decide if you want to automatically backup your photos and devices and turn the switch on or off.
- Also, open the Google Photos app Settings, turn off the “Backup & Sync” option by tapping it. If you don't, you'll have backups in both places.