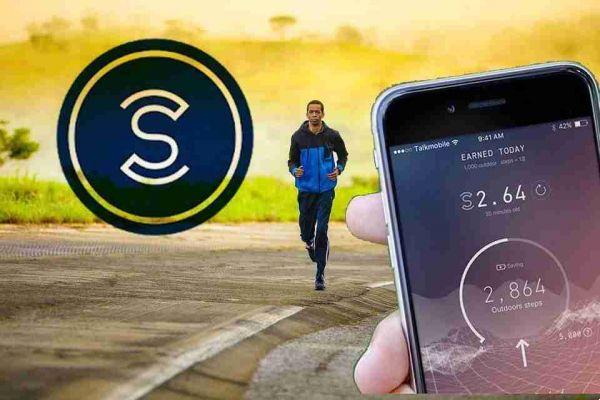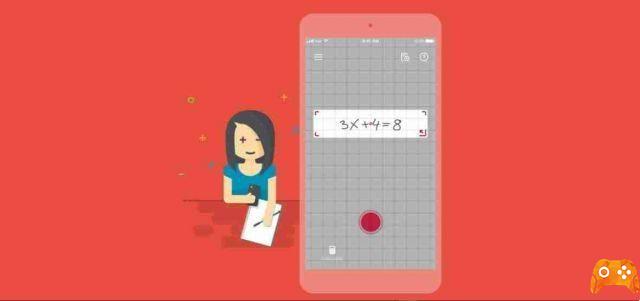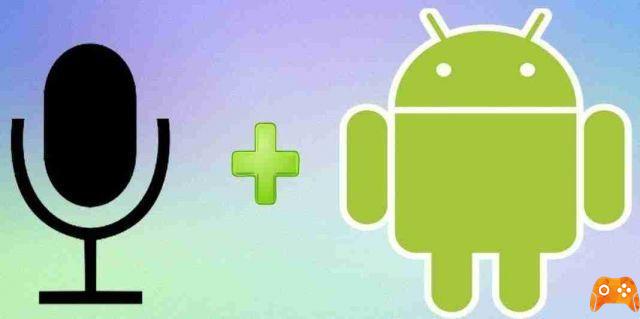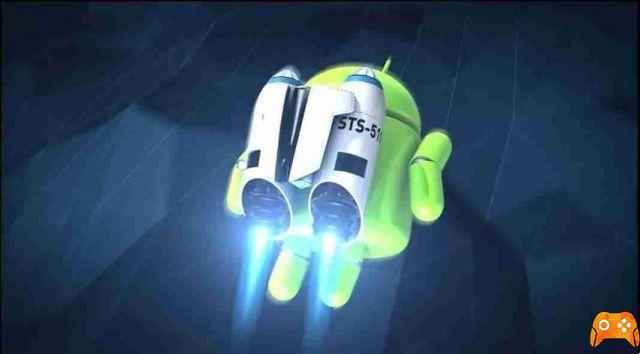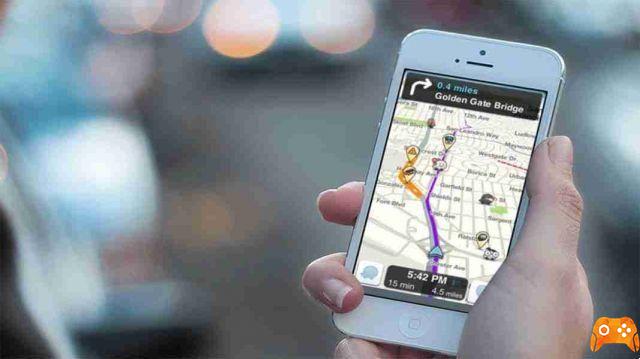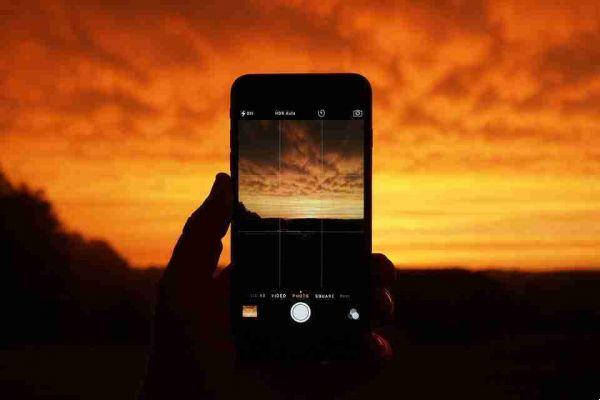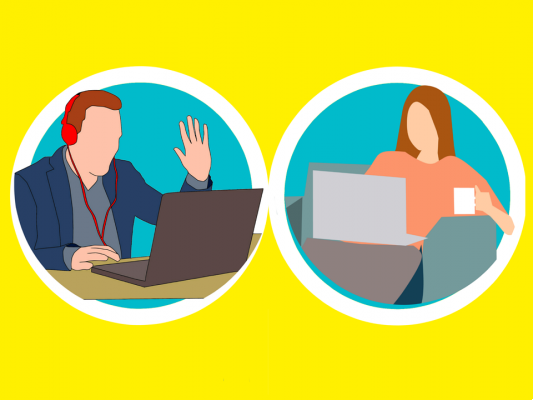Is your Android phone's battery draining faster than expected? One reason could be apps that keep running in the background long after you've switched to a completely different activity. These apps drain the battery and also consume the memory of the device. You can stop Android apps from running in the background and save your precious phone memory and battery life by using some methods shown in this guide.
Note: For this guide, we used a Google Pixel 3a running Android 11. The steps may vary depending on the make, model and Android version of your device.
Update your Android device
If there is an update available for your device, this is the first thing to try to help you with background apps that drain your battery. Android updates come with several features that help you optimize your phone's memory consumption and battery life, among other performance issues.
Android 9.0 (Pie) and later have great power management features that extend the battery life of your phone or tablet by placing limits on apps running in the background.
Find out which apps are running and are consuming the most battery
This will help you know which apps are open and running, how long they have been running and how much RAM they are consuming.
To do this, go to Settings and tap “Developer options“. (If it's not available, follow this link to find out how to enable Developer Options.) It should be in the System submenu.
Select "Running Services".
On the Running Services screen, you will see a list of background apps running on your device.
To see the apps draining the battery, go to the main Settings screen again. There you should see a Battery menu. From the drop-down menu in the upper right corner, choose "Battery Usage".
On the new screen, you can see the apps that consume the most battery.
To prevent Android apps from running in the background, you just need to force them to stop. You can do this directly from the "Running Services" menu in Developer Settings or directly from the "Battery Usage" submenu.
Under "Running Services", if you select an app that uses a lot of RAM, you can select it and just press Stop to stop it from running.
In Battery usage, you can also select the apps you want to stop and then press “Force shutdown”.
Alternatively, a more general way to stop apps is to go to Settings and tap “Apps & Notifications”. Select the option that allows you to see all installed apps.
Scroll down the list of apps and find the ones you want to stop. To stop an app, tap it and select “Force shutdown”. This will stop the app during the current session, although it will restart when the phone restarts.
If you don't need the app at all, you can long press on its icon and select Uninstall, or on the same screen, tap Uninstall and confirm the action.
Optimizing your phone with adaptive battery
If you go to Settings and then Battery, activating “Adaptive Battery” will extend the battery life based on the usage of the phone. This setting essentially limits the amount of system resources made available to apps that you use little.
Detect which apps you want to use and which ones you won't be using that day using machine learning. It learns your usage patterns and places commonly used apps into one of five app standby buckets: Frequent, Active, Working Set, Rare, and Never.
General battery optimization
You can also optimize battery usage in general by going to “Settings -> Apps & Notifications -> Special App Access”. Select "Battery optimization". Choose “All apps” from the drop-down menu to optimize the battery usage of all apps. You can also choose to optimize battery usage for individual apps if you don't want to turn on battery optimization for each individual app.
Use a third-party app to control background apps
If your Android device doesn't have a native or built-in proprietary option to optimize or control while running in the background, you can use a third-party app to control those apps.
Greenify is one such app that provides precise controls over apps and manages them by putting them into hibernation. For unrooted phones, the controls are limited, but with rooted phones you have more control over the apps running in the background.
However, task killers tend to slow down the phone and can sometimes drain the battery more as they try to forcefully close a background app every time.