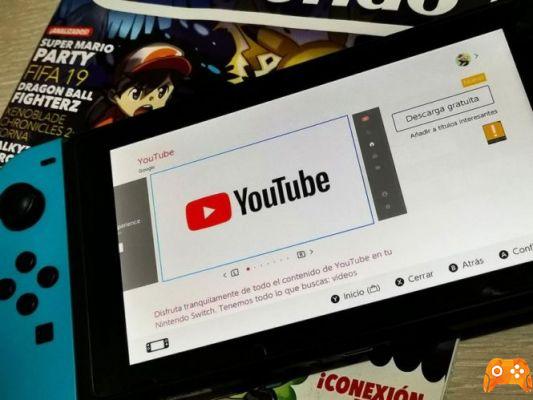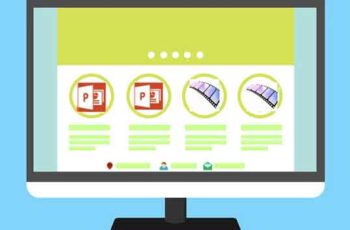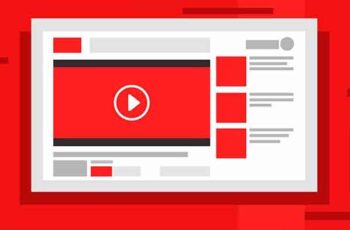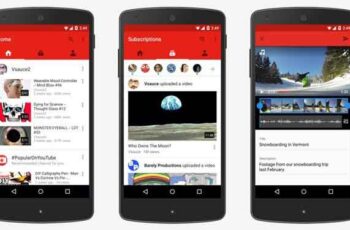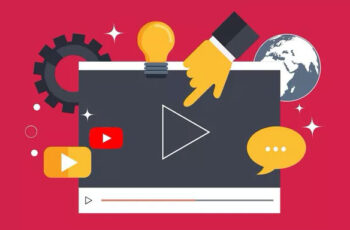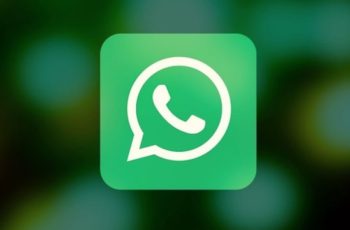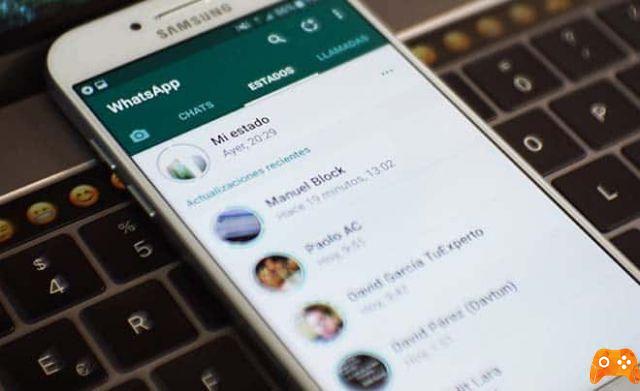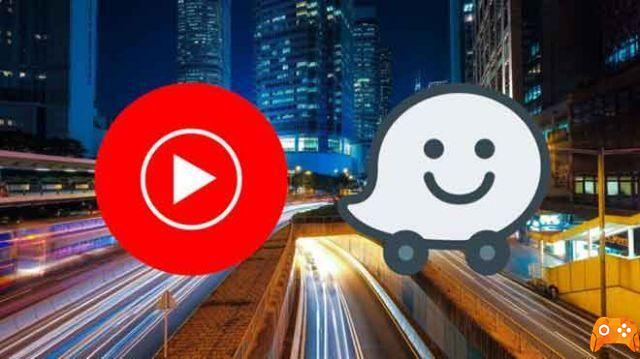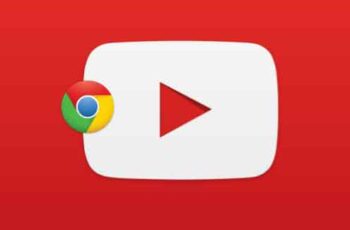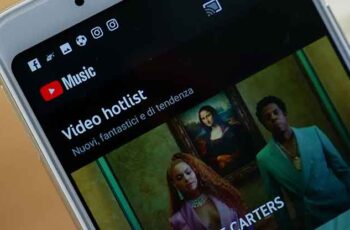You can live stream the Stadia gaming platform on YouTube without any additional software. To live stream Stadia on YouTube, start a game, open the Stadia menu and choose the 'Live Stream' menu option.
Before you can live stream, you need to link your YouTube channel to your Stadia account using the Stadia settings menu.
Stadia is not a normal gaming platform. As it is completely cloud-based, it offers some unique features. There is no need to install games locally, which saves a lot of storage space and has deep connectivity with YouTube.
You can stream gameplay directly to your YouTube channel with just a few clicks and without additional software. All you need is your Stadia account, Google Chrome, and a YouTube channel.
How to live stream Stadia on YouTube
- Open the Stadia website in your Chrome browser. Log into your Stadia account if you are not already logged in.
- At the top right of the page, click on your Stadia avatar. In the drop-down menu, click "Stadia Settings".
- In the left pane, click "YouTube".
- You need to link a channel to your Stadia account. This is the channel you will live stream on - you can only link one channel at a time. If you have more than one YouTube channel, you will see a list; find the one you want to link, then click “Link with Stadia”. Alternatively, you can click “Create a channel” and follow the instructions to create a new YouTube channel to link.
- After the channel has been linked, click "Home" at the top left of the page.
- Start the game you want to stream.
- After the game is running, open the Stadia menu and click "Live Stream".
- Click "Stream Directly to YouTube".
- Follow the instructions to start streaming. You will need to indicate if this video will be visible to children, then enter the live streaming options. Choose a live stream title and privacy options. Indicate if you want to view the viewer count. When ready, click "Start Live Stream".
When live streaming is active, you will see the word “Live” in a red bar at the top of the screen.
How to share the live stream link
- Open the Stadia menu by pressing Shift + Tab on the keyboard or by using the Stadia button on the Stadia Controller.
- Choose "Manage Flow".
- Click "YouTube Link" to copy the link to the clipboard. Then you can share that link via email or social media.
Elder Scrolls Online won't launch, we've fixed it
How to stop your live stream on YouTube
Open the Stadia menu by pressing Shift + Tab on the keyboard or by using the Stadia button on the Stadia Controller. Then choose “Stop Streaming”.
Further Reading:
- Google Stadia will be available from November 19th
- Google announces Stadia, its new streaming gaming platform
- How to cast from Google Chrome to TV
- How to download the YouTube app on Roku
- The best alternatives to Google Play Music and YouTube Music