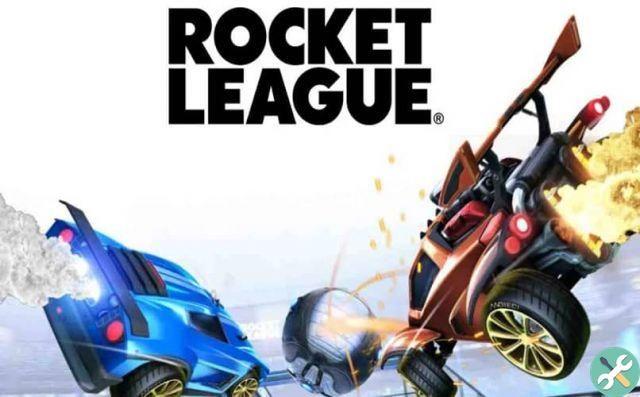Welcome back! If you've had your PS4 for a while, it is possible that at some point you have found that the console does not recognize the controller, which is a problem when it comes to enjoying your favorite video games. In this regard, below we will explain step by step how to synchronize or reset PS4 DualShock controllers for easy and simple.
Steps to reset PS4 DualShock controllers without cable
Below we will show you all the steps you need to follow to reset PS4 DualShock controllers when you have problems connecting it to your console wirelessly, which is a very common error of this type of controllers. It should be noted that this process works for PS4 slim console and PS4 pro.
| Steps to Reset PS4 DualShock Controllers without Cable. |
|---|
| 1. From the 'Bluetooth Devices' menu, choose the controller. |
| 2. Touch the controller and press X. |
| 3. Press 'Options' and select 'Forget device'. |
| 4. Find a USB cable to pair the controller with the console. |
- In the device menu, you must select the 'Bluetooth Devices' option and there you can see all the controllers and devices connected to the PlayStation.
- Now select the device you want to restore or sync again. However, this is a bit tricky to guess, in fact, you may need to reactivate all the controllers you have until you understand what it is.
- Once you find the controller you want to reset, tap it and press the X button.
- Then you have to press the "Options" button located on the remote, to open the menu and now select the option that says "Forget Device". This will cause the controller to disconnect from your console.
- You will now need to find a USB cable to re-sync the controller with the console, as there is no other way to do this.
How to force restart the controller
If you have tried to complete the process that we showed you in the previous section, but you still can not synchronize your controller with the PS4, do not despair that here we offer you another alternative.
In this case, it is possible that the controller has some kind of malfunction that prevents it from connecting to the console (which is in good condition). To perform this procedure, you will need a very thin but resistant paper clip.
- The first thing you need to do is to properly turn off the PS4 console and disconnect it from the power supply. In addition, you must turn off the Internet modem and, in this way, your remote control will not be able to receive any kind of signal when rebooting.
- Next you have to look for a hole or slot located on the front of the remote control.
- Now you need to take the paper clip and push it into the small hole and press until you feel a clip. Repeat the process about 5 times.
- You can also hold it down and count to 10 seconds to complete the forced reset of the PlayStation 4 controller.
- Then, reconnect both the console and the router turn on and proceed to power on. Immediately, you should connect the PS4 controller to the USB cable and this should have resolved the controller sync issue.
Last alternative: playing with the controller connected via USB
In case none of the above alternatives work, you can skip the steps to reset the controller's wireless connection. Although this is not the best solution of all, since the idea is to be able to use our controller wirelessly.

But it's certainly your best bet in case you can't find any other alternatives for resetting a PS4 controller. That way, Bluetooth connectivity issues won't prevent you from using the controller to play silently on PS4.
So to sync a PS4 Controller with console only via USB cable, you have to open the "Devices" section in the menu as we showed you in the first section of the post.
Next, you must locate the "Controls" option and there you can configure everything so that the controller turns on and does sync with the PS4 only while it is connected with the USB cable.
How do I reset my Dualshock?
If you are experiencing problems with your controller, the first step to fix them usually involves performing a reboot.
- Turn off and disconnect your PlayStation®4 console.
- Disconnect the DUALSHOCK®4 wireless controller from the official USB cable.
- On the back of the controller, you will locate a small hole; the reset button is inside.
- Use a small unfolded paper clip (or similar object) to hold down the reset button for at least five seconds.
- The controller should reboot.
- Connect the controller to the PS4 system using the official USB cable.
- Connect it to a USB port on the front (or back) of the PS4 system.
- Press the PS button to pair the controller with the PS4 console.
How to connect wireless ps4 controller to PC
If you are a fan of video games on PC and prefer to play with a controller, we explain how to connect your PS4 controller to your computer. You can do it via Bluetooth or via a USB cable.
When you connect the controller, the PC will probably recognize it, but the basic functions will be limited, and in some games it may not even work. We are going to show you how to pair your controller 100%, so that the computer will fully detect it and you can configure it to your liking.
Connecting via Bluetooth
On the desktop, click the Bluetooth icon and select "Add a Bluetooth Device".
- On the PS4 controller, press and hold the central "PlayStation" button and the "Share" button simultaneously for 3 to 4 seconds, until the light flashes.
- The PC will recognize it. Click "Pair" and, if prompted for a password, enter: 0000. It will detect it as a standard wireless controller.
Connecting via USB cable
Connect the USB cable to the computer and the PS4 controller.
To take full advantage of the controller functions on PC, we will need a little trick. In this case, we will use DS4Windows, a program that simulates the controller as if it were an Xbox 360 controller, which is more compatible with the PC. Follow these steps:
- Download DS4Windows from its official site.
- Unzip the .zip file and run the program.
- DS4Windows requires Windows components such as DirectX or .NET 4.0. If it does not work correctly, update both from the official sites.
- With the program running, connect your PS4 controller to your PC.
How to connect PS4 controller to mobile
We are going to explain how to connect your PS4 controller to your Android mobile in two ways: using Bluetooth connection or via USB-OTG cable. This way, you can expand your gaming options and take your gamer experience to the next level.
Bluetooth connection
Make sure your PS4 controller is charged and turned off.
- Turn it on by pressing and holding the "PS" and "Share" buttons until the light flashes white quickly.
- On your mobile, go to Settings > Bluetooth and search for a new device called "Wireless Controller".
- Select "Wireless Controller" to connect it to your mobile.
- That's it! You can now configure the controller in your game settings if necessary.
USB-OTG connection
You will need a USB-OTG cable. Simply plug it into the USB port of your Android phone.
- Connect the other end of the cable to the USB port of the PS4 controller.
- Your phone should automatically recognize the controller.
- That's it! Now you can enjoy your games with a faster and more stable connection.
We're done for today explaining youhow to sync or reset PS4 DualShock controllers wirelessly, step by step! If you found the information in this article useful, don't forget to share it with all your contacts through social networks, see you soon! We leave you with some related articles: