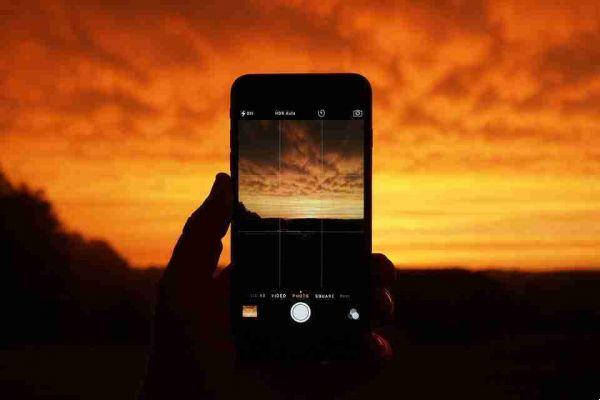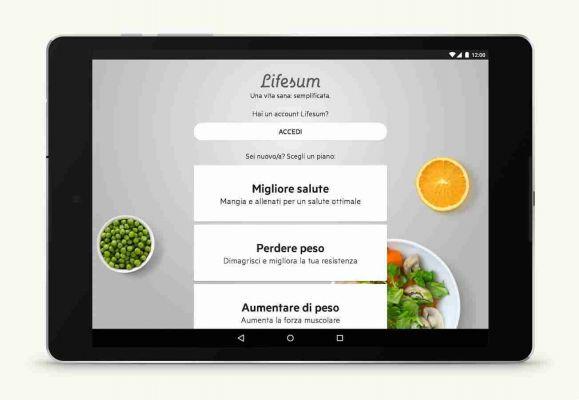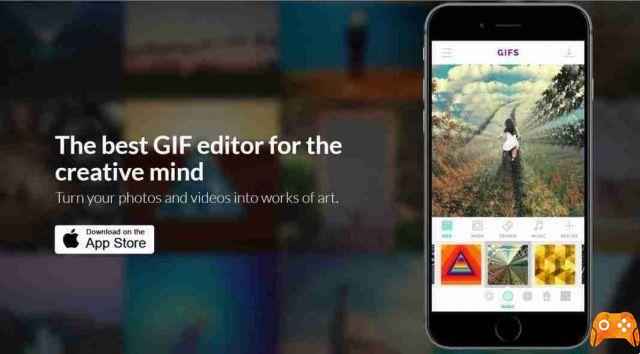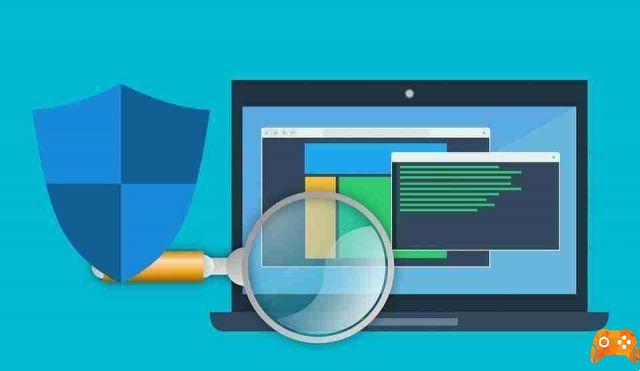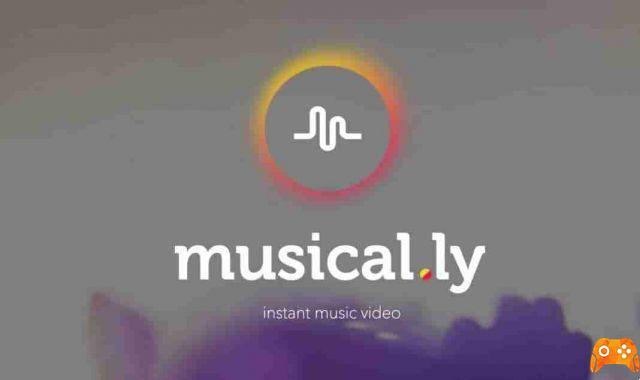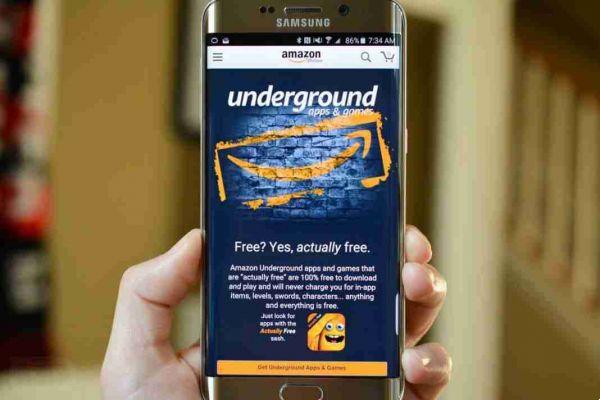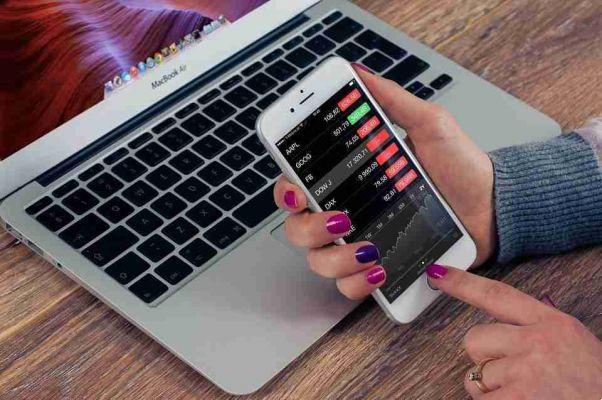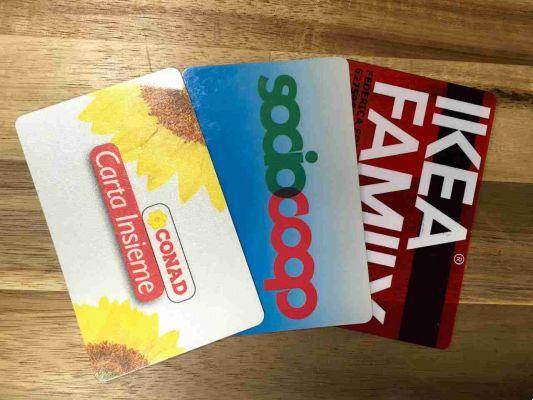“App” is the abbreviation for the computer term Application. Widely used for the "Mobile" sector, we can download applications for free, in free mode, or for a fee from Apple or Google digital stores: App Store and Google Play Store.
Some apps that we have activated on our mobile phones are now essential, both for our interest and for real need.
Some of these are considered useful to everyone, because they make the system more intelligent and because they perform essential and fundamental tasks, so much so that, after having installed them, one can think of not being able to do without them.
But others ?! Either we have never used them, or they even bother us, we consider them useless and they overload the device.
We tried to uninstall them from our smartphone, but a strange error message prevents you from doing so.
The problem of apps that “don't uninstall” is quite common. It mainly concerns Android terminals, in which manufacturers load applications, called bloatware, which do not have an option to uninstall.
But Apple's portable devices also have similar problems, with apps that get stuck in the download state and can't be opened or uninstalled.
Purpose of this article is to explain how to uninstall apps that don't uninstall su Android, iOS/iPadOS and computer.
How to uninstall apps that don't uninstall: Android
If we fail to uninstall an application from Android, following the procedure provided by the operating system, the reasons could be at least two:
- the app has gods administrator permissions,
- the app was pre-installed by the manufacturer.
We see both of these situations.
App with administrator permissions
The presence of administrator permissions is required for all those apps that need access to sensitive parts of the operating system:
- Theft Protection,
- parental control,
- antivirus,
- launcher.
All attempts to delete this type of applications fail, as the operating system prevents them from being deleted such as security measure.
However, there is a solution, in fact, just revoke the administrator permissions from the app in question and proceed with the uninstallation.
Let's see how:
- tap on the symbol ofgear from the Home screen,
- or in the Android app drawer,
- open the settings of the operating system,
- move through the menus Security> Device administration app,
- put the lever relating to the application to be deleted to OFF,
- or click on his name,
- press the buttons Disable this device admin app,
- click on OKAY.
Depending on the Android version, the path to follow may be slightly different. On devices produced by Xiaomi and governed by the operating system MIUI, you can find the section dedicated to apps with administrative privileges from the menu:
- Settings> Privacy> Management> Special Access Apps> Device Administration App.
Once the advanced permissions have been revoked, the app can be uninstalled in the standard Android mode:
- make a long tap on the relative icon,
- drag it to the item Uninstall that appears at the top of the screen,
- or the icon of basket.
Apps pre-installed by the manufacturer
A similar argument can also be made for Android apps pre-installed by the manufacturer of the smartphone / tablet in use, which cannot be deleted as they are recognized as a system app.
Generally, the applications pre-installed by the manufacturers on the devices do not cause any damage, nor take up too much space, but, if we want to remove them anyway, we must unlock the root permissions on Android and use an app suitable for this purpose.
Among the many available, you can choose Titanium Backup for rooted devices, downloadable for free both from the Play Store and from the alternative markets for Android, dedicated to devices without Google services.
Once the application has been identified within the reference store:
- tap his name and then on the button Install,
- when the download is complete, start the application,
- press the button Allow, so as to grant it root permissions,
- click on the button OK twice in a row,
- select the tab Backup / Restore placed high,
- identify the application to be deleted from the proposed list.
To delete it, tap the buttons Uninstall e Yup.
Before canceling, however, it is always better to consider the various consequences, absolutely avoiding canceling core processes of Android, Google apps or other operating system components, even if apparently they seem useless.
Otherwise we may be forced to restore Android.
Titanium Backup uses specific colors to identify the category of each app:
- in red the system ones are reported - fundamental,
- in green those of the system that could contain useful data,
- in White all those that are not part of the operating system and that can be safely deleted.
To find out even more about a specific application, you can search for its name on Google (or that of its process) and carefully evaluate what to do, based on the result of the search.
How to uninstall apps that don't uninstall: Xiaomi
On devices Xiaomi you may not need to enable root permissions.
- To proceed with the uninstallation of the apps pre-installed by the manufacturer, there is a tool:
- XiaomiADBFastbootTools, able to solve the problem with the only help of Android USB debugging.
To enable it you need to unlock the development settings menu, like this:
- go to the menu Settings> System Info,
- tap on the item MIUI Version seven consecutive times until the item appears on the screen You are now a developer,
- return to the menu of Settings,
- click on the items Settings Additional e Developer options,
- move on ON the lever located at the voice Debug USB,
- wait a few seconds,
- press the button OK, attached to the warning message that appears on the screen.
Also passed this step:
- switch to the computer,
- download and install the Java JRE virtual machine, https://www.java.com/it/download/manual.jsp essential for the operation of XiaomiADBFastbootTols.
Done this:
- connect to this website,
- locate the item Download the executable JAR from here,
- click on the link corresponding to the last word of the sentence, in order to download the file.
Once the download is complete:
- connect the smartphone to the computer via USB cable,
- run the file obtained above,
- answer affirmatively to the ADB / Fastboot installation request.
After a few minutes, the main screen of the tool will appear, which will signal the waiting for debug permissions.
When this happens:
- unlock the phone,
- press the button OK , concerning the connection notice from the computer.
Always paying attention to what we decide to delete:
- click on the tabs ADB e Uninstaller (up),
- put the check mark next to names apps to delete,
- click the button Uninstall! located at the bottom,
- answer Yes to the next warning, to eliminate them.
If you change your mind, you can restore one or more deleted apps:
- go to the tab Reinstaller,
- tick next to names apps to restore,
- press the button Reinstall!, to conclude.
XiaomiADBFastboot tools is a rather powerful tool, capable of making very deep changes to the operating system.
So it's better:
- stick to the instructions we have provided so far,
- pay close attention to the apps we are going to delete.
Deleting the wrong app or applying any other modification of which we do not know the effect, could make the smartphone unstable or not working, forcing us to restore it completely.
How to uninstall apps that don't uninstall: iPhone
Su iPhone e iPad, things are slightly different.
The latest versions of iOS and iPadOS allow you to delete pre-installed apps from Apple, following the standard procedure provided by the operating system.
To perform:
- long press on its icon,
- I will select the voice Remove app from the menu that appears,
- confirm everything by pressing the button Delete app.
In this way the application is deleted from the device but its data will still be available for a possible subsequent reinstallation.
If we want this not to happen:
- move through the menu Settings> General> iPhone / iPad Space,
- press on name of the app to delete,
- tap the button Delete app per due turn consecutive.
If, on the other hand, the problem concerns the incomplete download of an app, whose icon cannot be used to start or to remove the app:
- let's try to completely turn off the iPhone: Sometimes, performing this operation allows you to cancel incomplete downloads and therefore delete the apps that have remained in the download in progress status.
To turn off the iPhone completely:
- Press the button Power (on the right) for a few seconds,
- move the lever to the right slide to turn off that appears on the screen.
This app can also be uninstalled directly from Settings of the iPhone, as we have already seen before.
If we continue to have problems, we can try to download another application from the App Store, in order to "unblock" the previous one.
In extreme cases:
- log out of your iCloud account,
- walking in the menu Settings> [your name] ,
- pressing the button Logout placed at the bottom,
- restart the phone,
- re-associate our account with iPhone,
- or to iPad.
How to uninstall apps that don't uninstall: Windows 10
If we find a problem with a program or application for Windows 10,or any other edition of Windows, you can rely on Revo Uninstaller, a third-party solution that can uninstall all programs on Windows (even those not listed in the Settings or Control Panel) without leaving any trace.
Basically, the software is available free of charge but, to unlock some features such as uninstalling multiple programs at the same time and continuous analysis of the registry, it is necessary to purchase one of the available licenses (with prices starting from $ 24,95) .
To uninstall apps, the free version is just fine.
To download the free and portable version, requires no installation, of Revo Uninstaller:
- go to this website,
- press the buttons Free Downloads e Portable, the latter located in the inset Revo Uninstaller Freeware,
- when the download is complete, extract the package .zip of the program in a folder of your choice,
- if we have the chance, restart Windows in safe mode, to make sure you completely eliminate traces of any problematic software, even if it is running in the background.
Done this:
- open the folder created previously,
- start the file RevoUPort.exe located inside,
- click on the button OK, to accept the software license,
- start the analysis of installed programs.
If we want to translate the program into Spanish:
- click on the button Options located high up,
- press on the item General,
- set the drop-down menu Current language on Spanish,
- finally press the button OK, to confirm the applied change.
To continue:
- press the button Uninstaller placed at the top left, if we want to delete a "desktop" program,
- or on the button Windows Apps, to remove an application downloaded from the Microsoft Store or installed "by default" in the operating system.
Regardless of the selection:
- double-click on the name of the program to be deleted,
- leave the box for creating a restore point checked, which is essential to be able to go back in case of problems,
- press the button Continue, to go to the next step,
- actual elimination of the software.
You will be asked to carry out the standard uninstallation procedure of the software, which can be completed by following the instructions we receive on the screen.
Typically, just click the buttons several times NEXT o Next).
After this step too, Revo Uninstaller will propose the procedure for deleting the residual files of the software:
- select the option moderate,
- click on the button Scan,
- select all the elements to be deleted,
- press the buttons NEXT e Yes, to conclude.
We avoid deleting applications necessary for the proper functioning of Windows, as:
- Cortana and its components,
- le Image / Video / Multimedia Extensions,
- il App installer.
To avoid unexpected operating system behavior.
If we cannot find the name of the program to be deleted, you can use the Revo Uninstaller viewfinder mode, which can be activated by pressing the homonymous button on the main screen.
Revo's viewfinder should appear at the top right of the screen, semi-transparent.
Done this:
- start the program or application to be deleted,
- move the Revo viewfinder on his window,
- Click on the item Uninstall, to start the deletion procedure.
At the end you can deactivate the viewfinder mode:
- by right clicking on the latter,
- selecting the item EXIT give the menu to compare.
How to uninstall apps that don't uninstall: Mac
If we work with a Mac and we are unable to uninstall a program with the standard procedure provided by the operating system, thus dragging its icon from the folder Applications system al Trash can. You can try looking for the dedicated uninstall utility in the macOS Applications folder, in dmg package that we used earlier to install the program or in the menu Fillet application.
This method is valid for all those programs that copy their files to multiple locations on the Mac (antivirus, multimedia suite, virtual machine manager, and so on).
If this solution doesn't work, you can use it AppCleaner, a free utility, designed for macOS, capable of erasing those programs, and their traces, which cannot be eliminated in a classic way.
To get it:
- connect to its home page,
- open the first link located under the heading Downloads, to the right,
- when the download is complete, drag the icon AppCleaner from the folder Download to the folder Applications from the Mac,
- make sure that the application to be deleted is completely closed,
- start AppCleaner,
- press the button apri to authorize its execution (only the first time),
- specify if check or not for updates automaticallyby acting on the dedicated button.
To cancel the application:
- drag her icon in the AppCleaner window,
- make sure that all folders and files, related to the software, are selected,
- press the button Remove, to move them to the trash,
- if necessary, confirm your willingness to proceed by entering the mac password and giving Enter,
- empty the trash macOS, by right-clicking on its icon and selecting the appropriate item from the menu that appears.