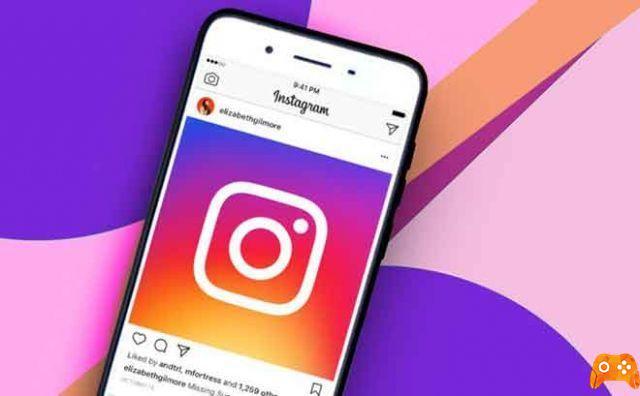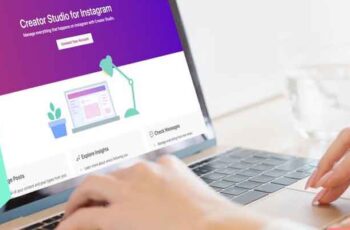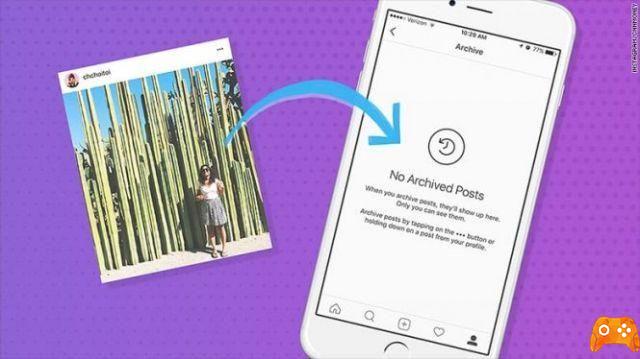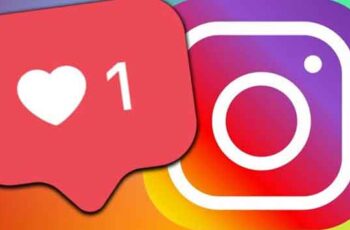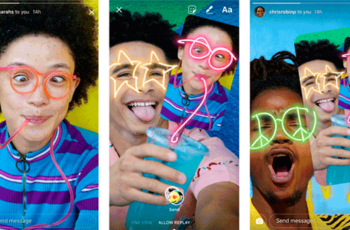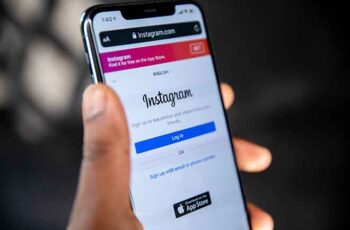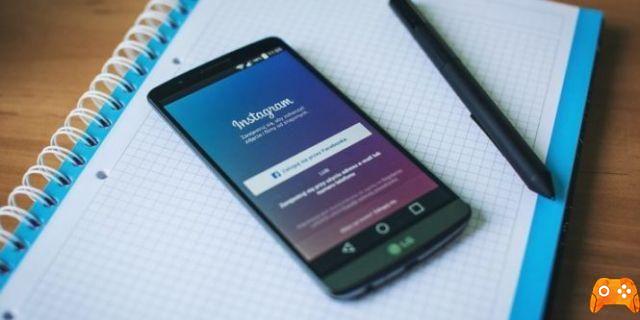
You use Instagram to take photos and share them with your friends. No wonder it's one of the most popular apps on Android. But do you want to be able to post photos on Instagram from the comfort of your MAC, after editing them? Know that it's possible and here's the solution.
The Instagram mobile app lets you share photos with your friends directly from your mobile browser. That's right, you no longer need the Instagram app on your smartphone just to share images.
Well, that's good news, but we have better news - what if we told you that you can upload photos directly from your MAC without the need for a smartphone?
We're sure you're already excited and this is exactly what we'll help you do. Without further ado, let's take a look at how to upload photos to Instagram from Mac.
How to post photos to Instagram from your MAC using Gramblr
To post photos to Instagram from your MAC, or from any other computer, you should know that there are different methods and different apps. Here we suggest you use Gramblr, which has the merit of being very simple, although the interface is in English. The program works on Windows XP, 7, 8,10 and Mac OS X, as well as on some versions of Linux.
Go to the Gramblr.com download page. Choose the version that matches your operating system, Windows or Mac. Start the installation. If you are on a Mac, don't forget to allow Gramblr after starting the installation by going to System Preferences> Security and click on the Gramblr name.
If you have forgotten your credentials, you can request a password change in the Instagram app from your Android. Select the photo you want to post on Instagram, then launch Gramblr and enter your login details.
Photos must imperatively be 650 x 650 pixels to be accepted by Instagram. Select the photo you want to post.
Note: if you receive an error message, it is because your photo is not the correct size. In fact, photos published on Instagram must be square, i.e. their height and width must both be 650 pixels.
Wait until Gramblr loads the photo, it may take a few seconds. Then choose your caption, get the different embed codes and your photo is published on Instagram! Gramblr allows you to enjoy the quality of any Instagram camera, you don't need to use your smartphone's camera or transfer photos to it... You can also edit your photos beforehand on your PC.
How to upload photos on Instagram from your MAC using Google Chrome
The method we are about to describe to you below prevents your browser from opening the new Instagram mobile app interface in seconds. Simply follow the steps below to make this happen on the world's most popular web browser, Google Chrome.
Until now, you've been forced to use Instagram's mobile app to post a photo or video. The social network slightly relaxed this rule in April, allowing Windows 10 users to share a DM image from their PC. This time, Instagram is going further: you can now use your browser to post a photo to the social network.
After opening Chrome, click the menu button with Three dots at the top right in each browser, then click New window di browsing in incognito To open it. While this step is not necessary, it is strongly recommended that you use a private window to ensure total security of your Instagram account.
Now click on the three-dot menu button and go up More Tools -> Developer Tools.
Once done, go to the Instagram site and log in to your Instagram account. Well, no surprises here as you will simply see the base site with no download options.
Now in the Developer Tools window simply open, click on the phone/tablet shaped icon called Toggle Device Toolbar next to "Items" and you can finally try out the full mobile web app and upload all your favorite images from your computer without the need for a smartphone.
How to post photos to Instagram from your MAC using User-Agent Switcher.
This new feature is designed for mobile browsing. From your PC, you can't post photos directly to Instagram.... unless you think Instagram is using a phone to access them! Technically: you need to change your browser user agent.
From your Google Chrome browser, download and install the User-Agent Switcher extension. A small icon appears on a blank page with a mask at the top right of the Chrome address bar. Download User-Agent Switcher for Google Chrome (Free)
Click on the extension icon. The list of all platforms that the extension can simulate is displayed. Choose a mobile platform, iOS or Android and select the platform you want to simulate.
Now go to the Instagram website. You should see the social network's mobile website. The interface of the mobile web version of Instagram is very similar to the interface of the app. Click the "+" button located at the bottom center of the toolbar and choose the image to post via Windows File Explorer.
Make your changes as you would from the mobile application, choose a filter and click the "Next" button. Enter a description, add hashtags and, if possible, locate your post and validate by clicking "Share".
How to upload photos on Instagram with Windows: your Instagram photos from a computer
The Windows application allows you to upload your photos directly to Instagram from your PC or Mac, without going through a mobile web browser. All you need to do is install the software on your computer.
The Windows software is a solution to access the possibilities of uploading your photos from a computer to Instagram. The company has been giving the possibility to upload from a web browser since May. But unfortunately it was possible to do this from a mobile web browser.
He first created this solution for himself, then he realized that he was not the only one complaining about the situation. He decided to make this application available to everyone, free of charge.
Windows allows you to bypass the limitation imposed by Instagram thanks to this software that actually includes a mobile web browser. The developer of the application guarantees that it does not have access to your data, the software serves only as an interface. Moreover, the software is 100% free and open source.
To install the software, simply go to the Windows download page, here follow the installation procedure on a PC or Mac. You will then have access to an interface with which you can connect. All you have to do is add your photos by clicking on the camera icon.
This solution is particularly interesting for photographers who want to send photos stored on their computer and not on their smartphone or tablet.
How to use Dropbox to upload photos to Instagram with Mac or PC and Android
- Create a Dropbox account to Post photos to Instagram from your computer. With Dropbox, this cloud storage service allows you to share files quickly between different devices. You have to use your Android device for this method, but you can easily and quickly post photos from your computer to Instagram without having to sync another device.
- The free Dropbox account contains 2 GB of storage, which should be more than enough to transfer images.
- Archiving photos Save photos to Dropbox from your computer. You can do this directly on the Dropbox website or download the program for Mac or Windows.
- Download Dropbox for Android. You can find the free app in the Google Play Store. It will allow you to access the files you have stored in Dropbox from your mobile device.
- The Instagram app must be installed on your device.
- Dropbox for iPhone and iPad is not compatible with Instagram.
- Open Dropbox, launch the app on your Android device and sign in to your account.
- Tap Photos, this is one of the default folders in the Dropbox app.
- Select an image, tap the photo you want to share on Instagram.
- Share the photo, tap the circle with a small arrow at the bottom on the top right of the screen.
- Tap the Export option located in the middle of the sharing menu.
- Select Instagram, the Instagram application will launch. Follow the on-screen prompts to crop and edit the photo, add a caption and create a post as you normally would.
To read more:
- How to put multiple photos in an Instagram story.
- How to put a GIF in your Instagram story.
- How to send or delete an Instagram private message in Windows 10
- How to upload photos to iCloud and sync your photos.
- Instagram on PC, the complete guide