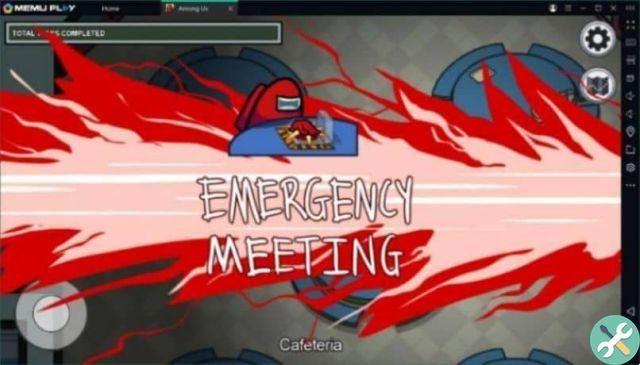Turning your mobile into a secondary control for your game consoles or computers is a great option for those occasions when the drivers of these devices don't work. In this guide, you will learn how use your mobile as a controller for PlayStation 4, Nintendo Switch and your computer in a way easy and fast.
Although you may think that it is a useless solution, the mobile can adopt all the buttons of the main controls of these consoles, then offers a good gaming experience. It does not reach the comfort level of the original controls, but it is a good option when it is not possible to use these same. Without further ado, let's see how to use your mobile as a remote control for your console or computer.

With these apps you can turn your mobile into a remote control for your console or computer.
How to use your mobile as a PS44 controller
PlayStation 4 has a very useful tool to connect your mobile and use it as a controller. We are talking about PS4 Remote Play, an app compatible with Android phones from October 2019 that you can download for free. Before starting the steps to use your mobile as a PS4 controller, make sure that both the terminal and the console are connected to the same WiFi network.
After downloaded the app and having connected both devices to the same network, you need to follow the steps below to turn your mobile into a PS4 controller:
- Open the PS4 Remote Play app on your mobile and click the Start button for start the console search. You can also register it manually from Settings> Connection Settings Remote Play> Add Device and entering the code that appears there on the PS4.
- After a series of informational messages from the app, you can operate the analog controls by tapping at the bottom of the screen. Then, the controller buttons will appear on your mobile and it will be ready to control the PS4 remotely.

This is the process you need to go through to use your mobile as a PS4 controller.
Thanks to features like this, the PS4 Remote Play app has become an essential tool for anyone with a PS4 at home. Besides using your mobile as a controller, you can also connect the PS4 controller to your mobile for play the console from your phone.
How to use your mobile as a controller for Nintendo Switch
As with PS4, there is a free application that can be used to turn your mobile into a Nintendo Switch controller. While is not an official Nintendo app and is still in Alpha development, Joy-Con Droid it is a good option to increase the number of controllers for the console and thus be able to join more players to the game.
Before we explain how to use the JoyCon Droid app to turn your mobile into a Nintendo Switch controller, we need to clarify that it's not compatible with all phones. Furthermore, this phase of development of the Alpha can cause some errors in its operation, such as disconnections between mobile and console for no apparent reason, as we have verified during the test.
Once you've clarified these details, it's time to download JoyCon Droid on your mobile e enable Bluetooth in so that both devices can connect. At first, you will see a detailed guide with the steps to follow. From there, follow these steps to use your mobile as a Nintendo Switch controller.
- On Nintendo Switch, go to Controls> Change the order or standby mode.
- On your mobile, open JoyCon Droid and select the type of controller you want transform your mobile: Left JoyCon, Right JoyCon or Pro Controller.
- In the options menu that appears, select "Later".
- Accept JoyCon Droid's request to make your phone visible to other devices via Bluetooth.
- Accept the pairing with Nintendo Switch on your mobile. Thus, the Switch controller buttons will appear on the phone screen and with them you can easily control the console.

Steps you need to follow in JoyCon Droid app to connect your mobile and Nintendo Switch.
It is so easy to use JoyCon Droid to turn your mobile into a Nintendo Switch controller. If you haven't competed with multiple friends playing Mario Kart until now due to a lack of controls, this is already a problem of the past. Remember it is an app under development, so you may experience disconnections between devices while using. Also, you should know that it has one paid version of 5,99 euros to remove ads.
How to use your mobile as a remote control for your computer
To turn your mobile phone into a universal remote control for your computer you need an application called Max Remote-Computer. As in the previous two cases, this app is the one that adds the controller buttons to your mobile phone screen so that you can remotely manage what happens on your PC.
Although the app has an ad-free paid version with some advanced features, you can use its main features with the free version. To take advantage of its benefits, you also have to download the Max Remote - PC Remote Control program to your computer, which will allow the connection with the mobile phone. Also, you have to keep in mind that both the computer and the phone must be connected to the same WiFi network.
After opening the app on your mobile and the program on your computer, both devices will connect and you can select in the terminal which type of remote control you want to convert it to. You can use it as a keyboard and mouse, as a gamepad or as a joystick for the Nintendo 64. You have more than 20 models to choose from and, if you pay for the premium version, you can make your own controller.
In addition to Max Remote, in the Play Store you can find other apps to use your mobile as a remote control for your computer. Some of these are PC Remote, DroidJoy and Ultimate Gamepad, all of which are available for free in the Google application store.